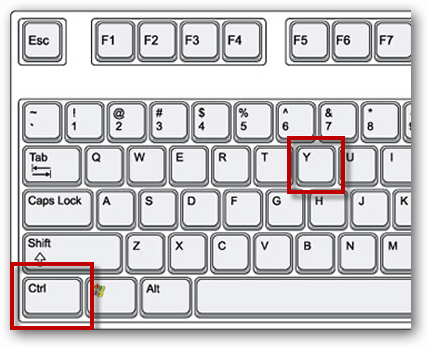Cum să adăugați o imagine de fundal la un Google Calendar
Google Google Calendar Erou / / March 17, 2020
Ultima actualizare la

Google a eliminat funcția Labs pentru a adăuga imagini de fundal la Google Calendar, dar mai există câteva trucuri creative pe care le puteți utiliza pentru a adăuga o imagine de fundal la Google Calendar.
Ani de zile, procesul de adăugare a unei imagini de fundal la un Google Calendar a fost destul de ușor. Google a oferit funcția din interiorul unui Labs zona din setările Google Calendar.
De atunci, Google a eliminat această caracteristică, dar există încă câteva trucuri creative pe care le puteți utiliza pentru a adăuga o imagine de fundal la Google Calendar.
Extensie de fundal personalizată pentru calendar
O modalitate de a evita lipsa Google de o funcție de fundal Google Calendar este folosirea unei extensii Chrome (dacă utilizați Chrome).
Unul dintre acestea este numit în mod adecvat Fundaluri calendaristice personalizate. După instalare, selectați pictograma din dreapta sus a Chrome și selectați Opțiuni.
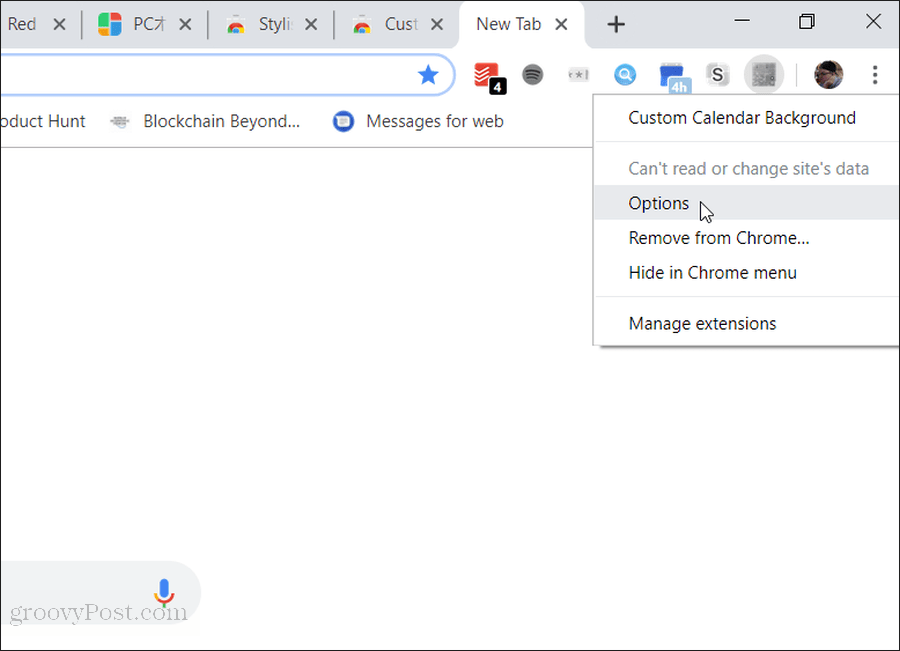
Setările sunt simple. Puteți fie ca extensia să utilizeze o imagine o singură imagine permanentă ca fundal, fie să o setați pentru a utiliza o imagine diferită în fiecare lună.
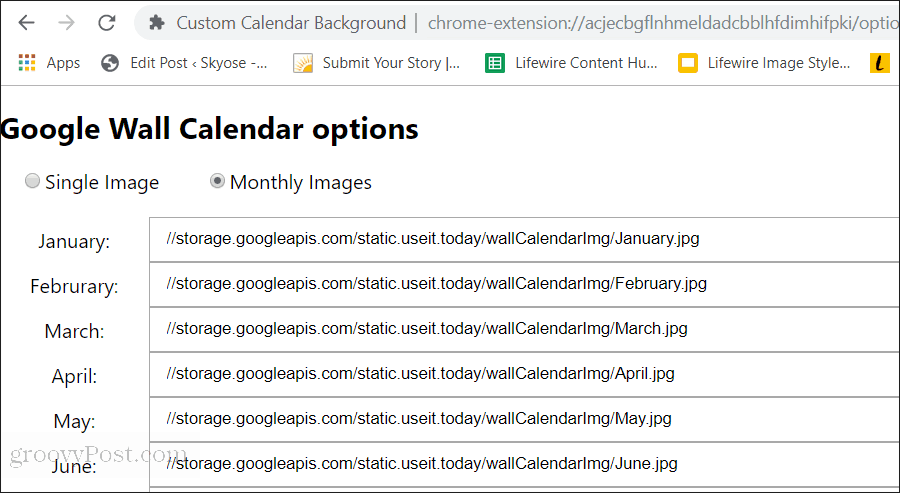
Acum, când vă conectați la contul dvs. Google Calendar, veți vedea fundalul imaginii din spatele calendarului dvs.
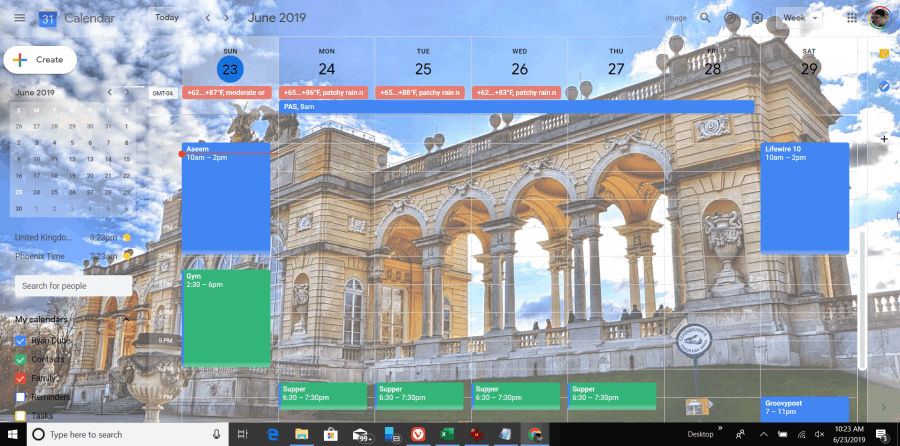
După cum puteți vedea, o imagine foarte ocupată poate face ca detaliile din calendar să fie mai dificil de văzut. Așadar, este o idee bună să alegeți cu atenție imaginile de fundal. Cele mai bune imagini sunt scene din natură cu obiecte mari de o culoare similară.
Extensie Chrome de calibrare G
Extensie Chrome-calize G are o abordare unică de personalizare a fundalului Google Calendar. Cu această extensie, puteți modifica personaliza culoarea de fundal și fontul pentru zilele individuale ale săptămânii.
După instalare, setați opțiunile făcând clic dreapta pe pictogramă și selectând Opțiuni.
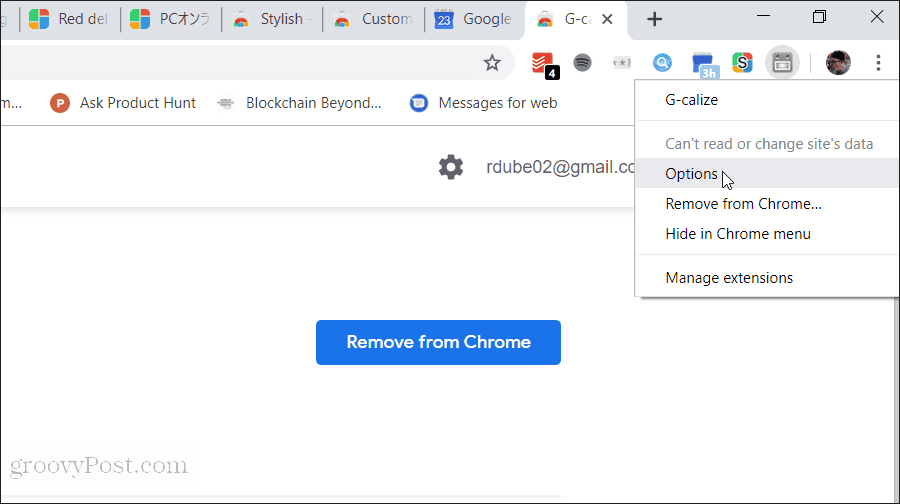
În aceste opțiuni, puteți personaliza să setați culoarea fontului și culoarea de fundal a zilelor individuale ale săptămânii. Puteți, de asemenea, să personalizați același lucru pentru sărbători.
După ce ați modificat setările de culoare, trebuie doar să parcurgeți partea de jos și să selectați salva.
Acum, vizitați din nou pagina Google Calendar și veți observa diferența.
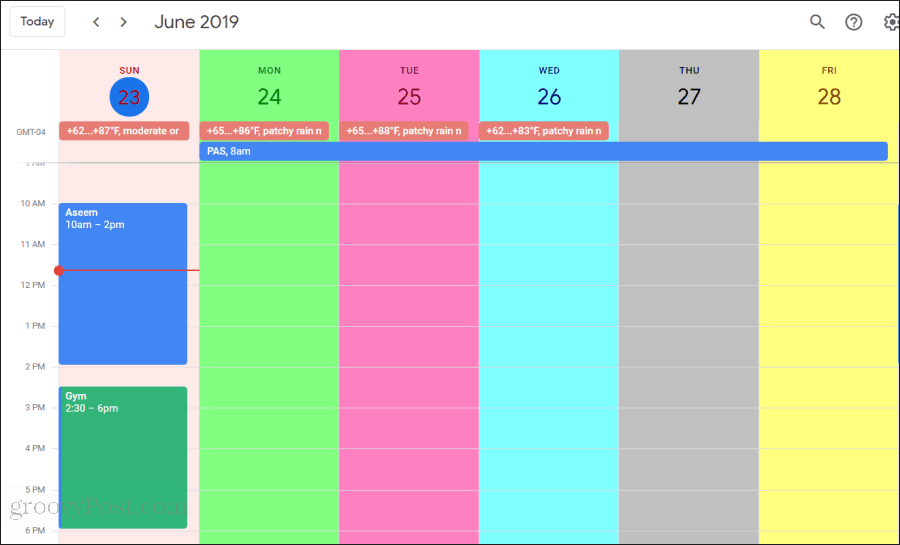
Lucrul frumos despre această abordare a personalizării unui fundal al calendarului Google este faptul că modifică fundalul implicit alb alb pentru Google Calendar într-un fundal colorat. Acest lucru oferă o mai mare distincție între fiecare zi a săptămânii și este mult mai ușor pentru ochi.
De-a lungul timpului, vă veți obișnui atât de mult cu ce culoare reprezintă ziua în care nu va trebui să derulați înapoi în partea de sus a calendarului pentru a vedea antetul, astfel încât să știți ce zi a săptămânii sunteți adăugarea unui eveniment la.
Elegant - Teme de site personalizate
O altă extensie fantastică pentru personalizarea fundalurilor Google Calendar este Extensie elegantă. Această extensie vă permite să aplicați o mare varietate de stiluri pe orice site web, nu numai pe Google Calendar.
Odată instalat Stylish, trebuie doar să faceți clic stânga pe pictograma Stylish pentru a vedea o listă de teme disponibile pentru Google Calendar.
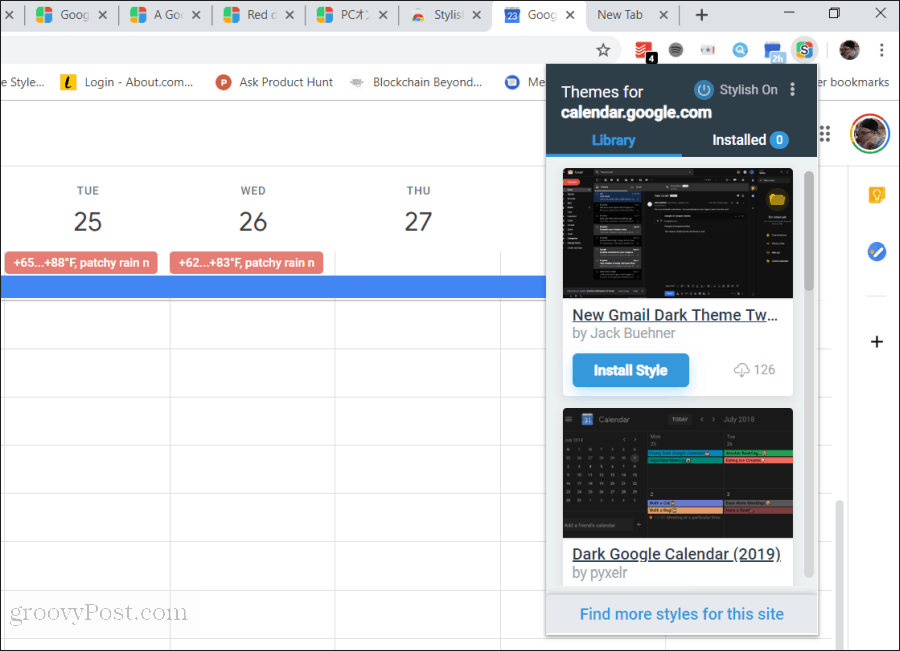
Selectarea Instalați stilul căci oricare dintre acestea va transforma Google Calendar folosind această temă.
Daca iubesti teme de fundal întunecat, Stylish are o selecție fantastică, mare, dintre cele din care să alegeți.
Instalarea unui stil durează doar câteva secunde după ce selectați butonul Instalare stil.
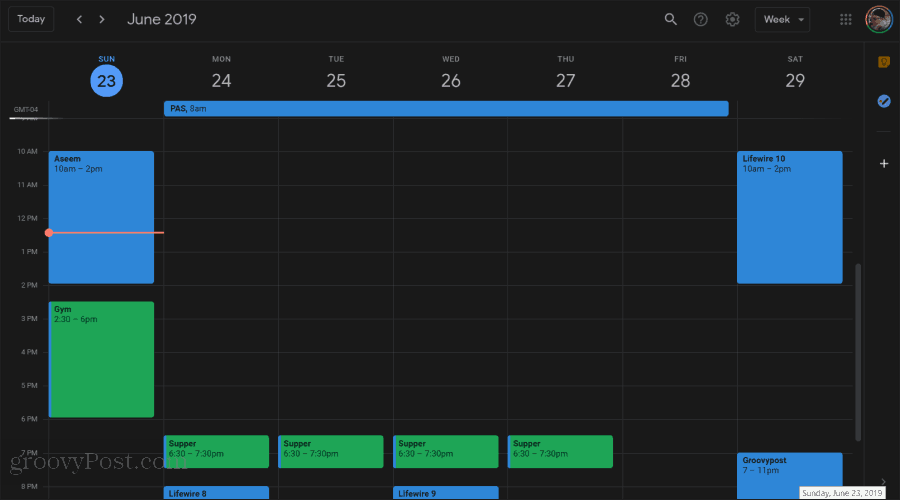
Dacă nu sunteți mulțumit de selecția listată, selectați Găsiți mai multe stiluri pentru acest site. Aceasta va deschide pagina web unde puteți răsfoi întreaga pagină biblioteca de teme găzduită pe Stylish creat special pentru aplicațiile web Google.
Următoarele sunt câteva dintre cele mai cool teme Google Calendar disponibile în biblioteca elegantă.
Această temă lasă granițele Google Calendar cu un fundal alb, dar schimbă fundalul zonei calendarului într-o temă de fundal întunecată foarte fain.
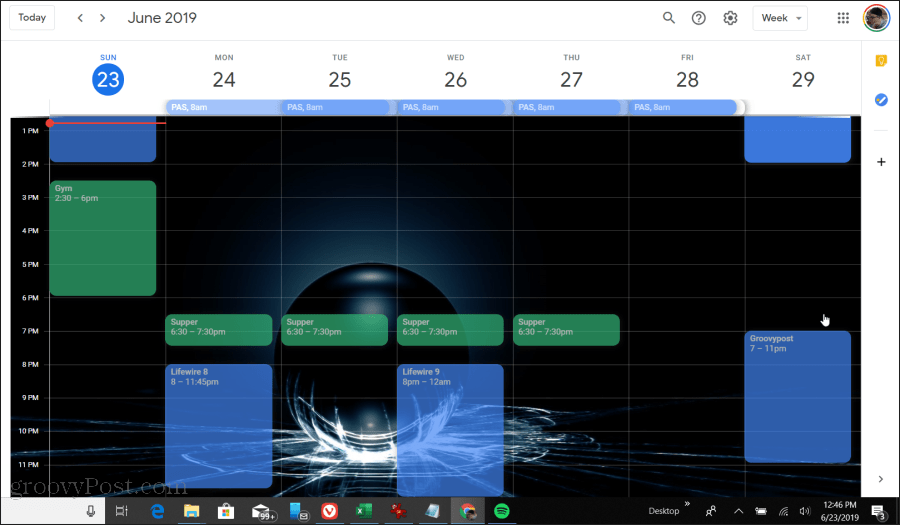
Dacă nu vă place combinația dintre bordura albă și un calendar întunecat, puteți de asemenea să o comutați la un chenar întunecat cu un calendar alb, activând, de asemenea, o temă elegantă de culoare închisă.
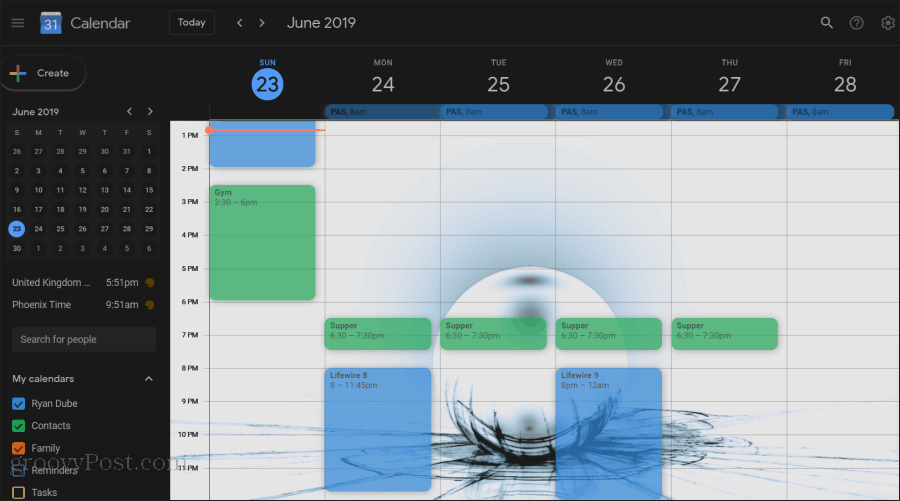
Dacă liniile de grilă aproape invizibile și bara de defilare dificilă pentru Google Calendar vă enervează, cu siguranță veți dori să instalați tema GoogleCalendar Darkly.
Această temă întunecată face ca liniile de grilă ale calendarului să apară și să transforme bara de defilare într-una portocalie pe care nu o puteți rata.
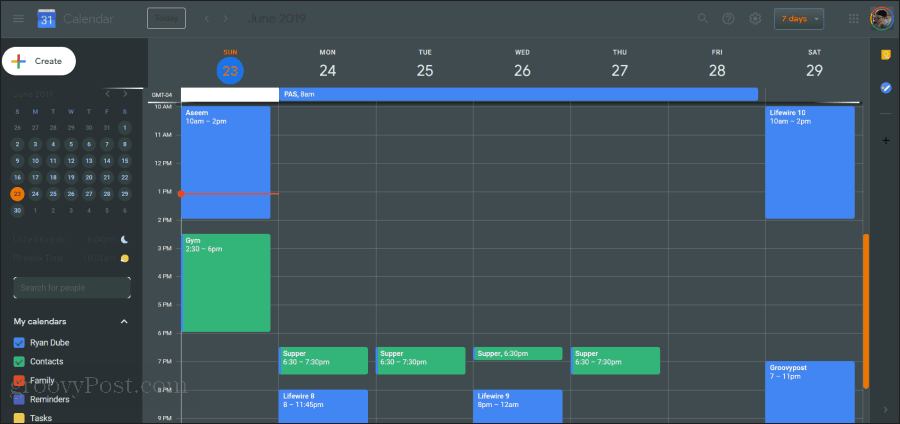
Zona de întuneric mai închisă și zona mai deschisă a calendarului fac din aceasta o temă elegantă din calendar, care să fie ușoară pentru ochi chiar și când o privești într-o cameră întunecată.
Dacă sunteți fan al ilustrațiilor de fundal mobil, vedeți când utilizați Google Calendar pe site-ul dvs. telefon mobil, puteți utiliza această temă pentru a înfășura Google Calendar Google în aceeași ilustrație pentru curent lună.
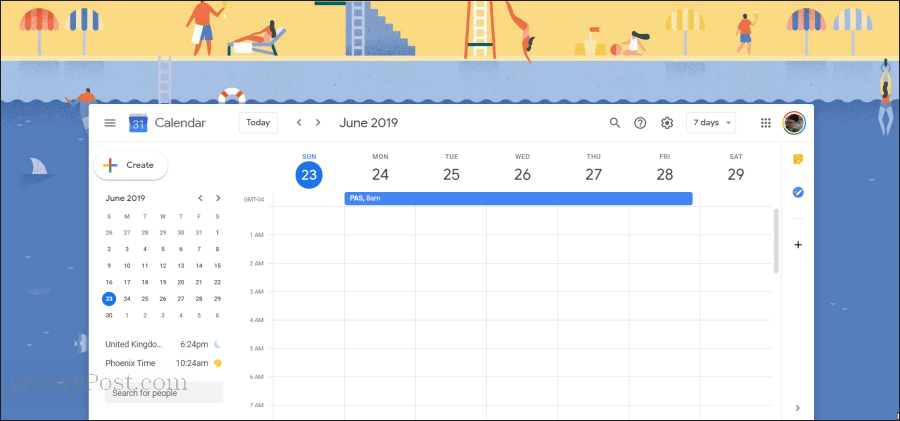
Această ilustrare se va actualiza automat de la lună la lună.
Rețineți că ilustrația în sine este găzduită pe GitHub, deci funcționalitatea acestui calendar depinde în mare măsură de existența contului GitHub al persoanei care a creat această temă. Deci, dacă se rupe vreodată, aceasta poate fi o singură cauză.
Deocamdată, însă, funcționează excelent și este gratuit pentru a vă bucura!
Modificarea fundalului Google Calendar
După cum vedeți, chiar dacă Google a încercat să dezactiveze funcția de laborator, astfel încât să nu puteți modifica calendarul imagine de fundal, puteți să o faceți în continuare cu puțină creativitate, atât timp cât utilizați un Chrome browser-ul.
Dacă utilizați orice alt browser, este posibil să nu aveți noroc. Cu toate acestea, este posibil să puteți căuta oricare dintre extensiile enumerate mai sus, care ar fi putut fi portate pentru browserul particular pe care îl utilizați.