13 Comenzi terminale cool MacOS pe care ar trebui să le știi
Linie De Comanda Erou Macos / / March 17, 2020
Ultima actualizare la

Terminalul MacOS este o caracteristică de multe ori neglijată și neglijată. Însă există atât de multe comenzi superbe pe care le puteți folosi, ceea ce face ca funcția să fie nesăbuitoare.
Dacă există un sfat pe care îl pot da tuturor utilizatorilor de macOS, acesta este: Utilizați Terminalul mai mult. Serios. Este o caracteristică de multe ori neglijată și neglijată din sistemul macOS. Însă există atât de multe comenzi superbe ale terminalului MacOS pe care le puteți folosi, ceea ce face ca funcția să fie nesăbuitoare.
Poate fi destul de intimidant să încerci să-l folosești dacă ești un începător. Hollywoodul continuă să împingă stereotipul ferestrei Terminalului fiind folosit de geek-urile hackerilor care scutesc tehno-babble în timp ce închid rețeaua electrică principală, în timp ce teroriștii sunt înarmați. Dar poate fi folosit și pentru mijloace mai pașnice, cum ar fi personalizarea Mac-ului dvs. și utilizarea comenzilor rapide pentru economisirea timpului.
După ce am încercat o mulțime de comenzi, iată cele care mi-au plăcut cel mai mult.
13 Comenzi terminale cool MacOS pentru a încerca
Am exclus toate cele cu adevărat geeky și techie. În schimb, mă concentrez pe cele care sunt simple și utile. Pentru a deschide fereastra Terminal, accesați folderul Aplicații, apoi „Utilități”. Vei găsi apoi Terminalul.
Vizualizați fișiere și foldere ascunse
Ca și în cazul Windows, macOS ascunde toate folderele care sunt esențiale pentru funcționarea sistemului. Ascundându-le, nu există nicio șansă să ștergeți accidental un fișier critic pentru sistem și să vă prăbușiți întregul Mac.
Dar unele fișiere și foldere trebuie uneori văzute. De exemplu, pe un stick USB, cache-urile și miniaturile sunt de obicei ascunse și pot ocupa o mare parte din spațiul de stocare. Singura modalitate de a scăpa de ele, scurt de reformatarea stick-ului, este de a vizualiza fișierele ascunse.
Într-o fereastră Terminal, tastați:
valorile implicite scriu com.apple.finder AppleShowAllFiles -bool TRUE
apoi tastați:
Findall killall
Acum veți vedea toate fișierele ascunse. Dar fii atent la ce ștergi. Dacă aveți îndoieli, lăsați-l în pace.
Pentru a le ascunde din nou, repetați comanda, dar înlocuiți TRUE cu FALSE.
Descărcați fișierele de pe Internet fără un browser
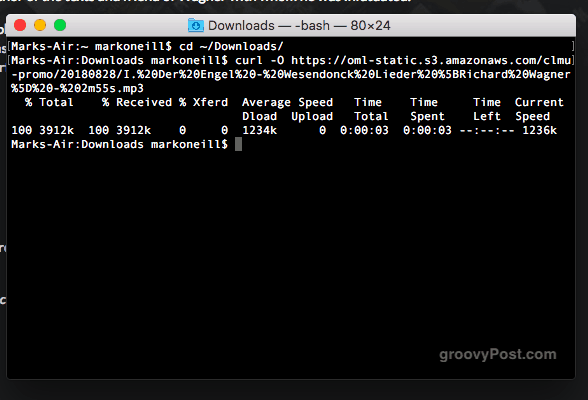
Dacă aveți nevoie să descărcați un fișier de pe Internet, nu trebuie să deschideți întotdeauna un browser. Puteți descărca, de asemenea, prin terminal.
Noi avem menționat anterior Homebrew care vă permite să descărcați software prin browser. De asemenea este si YouTube-DL de unde puteți descărca și videoclipuri YouTube prin intermediul terminalului (I dragoste YouTube-DL).
Dar, de asemenea, puteți descărca diverse biți și piese online dacă aveți linkul de descărcare directă. Mai întâi, specificați în ce folder doriți să îl descărcați. L-am setat în folderul Descărcări, dar îl puteți schimba în orice doriți.
cd ~ / Descărcări /
Apoi pentru a descărca fișierul, tastați:
curl -O [URL-ul fișierului]
Ține-ți Mac-ul treaz
Există diverse aplicații disponibile pentru dezactivarea funcției de repaus pe un Mac. Cea pe care o folosesc este aplicația gratuită foarte apreciată Amfetamina. Dar dacă sunteți invers pentru a instala o mulțime de aplicații, există o comandă Terminal pe care o puteți utiliza în schimb. Introduceți pur și simplu:
caffeinate
Acest lucru va opri Mac-ul dvs. de a dormi. Când doriți să închidă în sfârșit ochii digitali, puteți ușura suferința ei apăsând butoanele CTRL + C.
Joacă Tetris
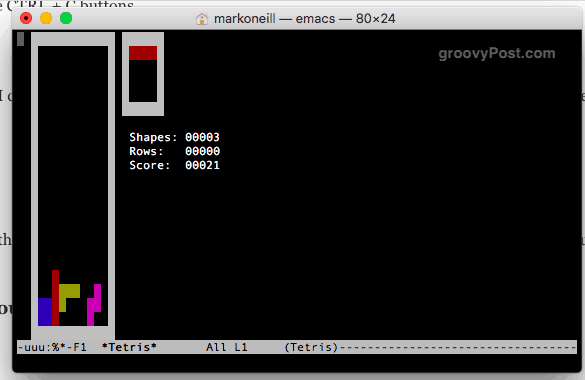
Îmi place absolut Tetris. Pot să petrec ore întregi jucându-l. Așa că am fost încântat să aflu că există un joc secret Tetris ascuns de pe Mac.
În terminal, tastați:
Emacs
Apăsați introduceți. Acum atinge simultan tastele Fn și F10. apasă pe T apoi butonul g buton.
În cele din urmă, veți vedea acest lucru. Alege-ți jocul și va începe.
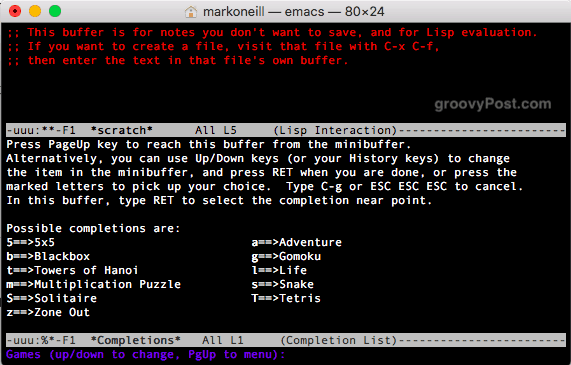
Faceți ca Mac-ul dvs. să sune ca un iPhone atunci când este conectat în suc
Aceasta nu este chiar una utilă. Dar dacă îți place sunetul iPhone-ului tău, acum poți avea Mac-ul tău bipuri iOS atunci când îl conectezi la alimentare.
valorile implicite scriu com.apple. PowerChime ChimeOnAllHardware -bool true; deschide /System/Library/CoreServices/PowerChime.app
Spuneți MacOS-ului dvs. să verifice actualizările mai des
Securitatea computerului de bun-simț vă actualizează Mac-ul des. Dar o mulțime de oameni trec cu vederea frecvent și iau pentru totdeauna să descarce patch-uri critice și actualizări. Dacă acest lucru sună ca tine, poți arunca degetul către creierul elvețian al brânzei și, în schimb, spune-ți Mac-ului tău să verifice mai des actualizări.
Pentru a spune să verifice în fiecare zi, trebuie doar să tastați:
valorile implicite scriu com.apple. SoftwareUpdate ScheduleFrequency -int 1
Modificați locul în care primiți imagini trimise
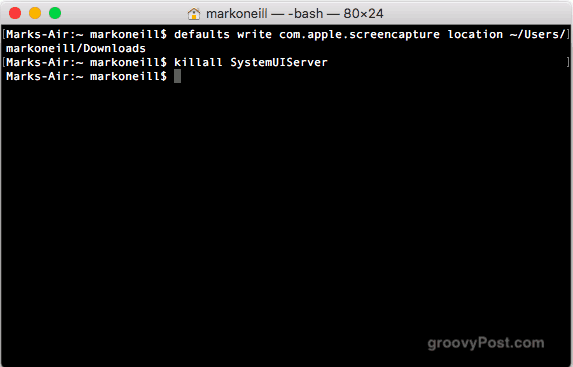
În această linie de lucru, fac o mulțime de capturi de ecran. Când mi-am cumpărat Macbook-ul curent acum câțiva ani, a început să-mi trimită toate capturile de ecran pe desktop. Mă irită dracul din mine, deoarece îmi place să păstrez un desktop curat. Există însă o modalitate de a schimba locația implicită a capturii de ecran.
Introduceți doar următoarele, înlocuind /your/location/here cu calea către folderul la care doriți să-l schimbați.
setările prestabilite scrie com.apple.screencapture location ~ / your / location / here
apoi tastați:
SystemUIServer killall
Creați un nou nume implicit pentru capturi de ecran
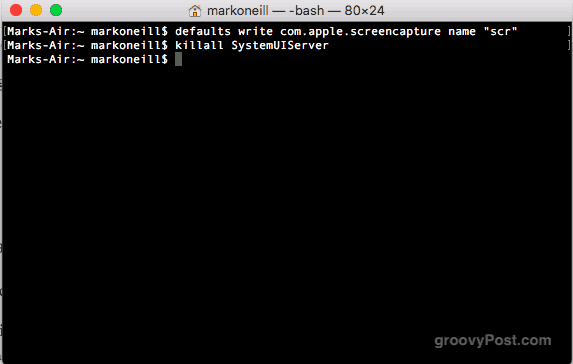
Alte capturi de ecran cool unul schimbă numele implicit pentru o captură de ecran pe care Mac-ul o face.
De obicei, Mac scrie așa: Shot Screen 2018-09-11 la ora 20.00.46.png - dar asta arată atât de ingrozitor și de urât. Dar nu teama. Puteți să-l schimbați în orice doriți.
valorile implicite scriu numele com.apple.screencapture "Nume ecran al ecranului"
apoi tastați:
SystemUIServer killall
Schimbați ce format faceți ecranele dvs.
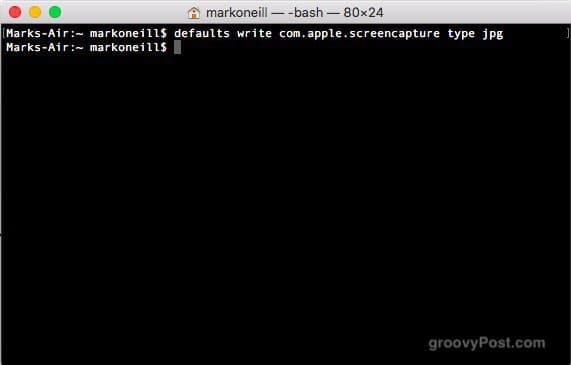
În acest moment, ați decis probabil că am declarat războiul sfânt pentru capturi de ecran. Dar promit că acesta este ultimul pe care îl voi face. Pe lângă schimbarea numelui și a locației implicite, puteți specifica, de asemenea, ce format de fișier doriți.
De obicei, le fac în format PNG, dar mulți dintre clienții mei detest PNG. În schimb, vor JPG. Așadar, întrucât îmi plătesc facturile, trebuie să decidă în ce format sunt imaginile mele. Puteți, desigur, să-l schimbați la orice doriți - GIF, BMP sau Dumnezeu să-i interzice, TIFF.
valorile implicite scriu com.apple.screencapture tip jpg
Omoară tabloul de bord
Când a fost ultima dată când ați folosit tabloul de bord? Da, nici eu. După părerea mea, nu este absolut folositor și ar trebui să fie casate de Apple. Însă până nu ajung să se stingă, îl puteți dezactiva în loc.
setările implicite scriu com.apple.dashboard mcx -abled -boolean TRUE
apoi tastați:
Dock killall
Adăugați un decalaj între aplicații în doc

Acesta este unul care îmi place foarte mult, deoarece aduce un pic de ordine la docul meu. Vă permite să puneți spații goale în Dock, astfel încât să puteți „separa” pictogramele aplicației și să arătați ca și cum ar fi grupate.
prestații scriu com.apple.dock persistent-apps -array-add '{"tile-type" = "spacer-tile";}'
apoi tastați:
Dock killall
Vizualizați întregul istoric al descărcărilor - și ștergeți-l
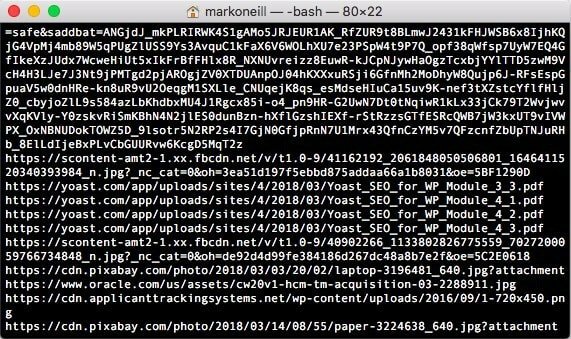
Pasionații de confidențialitate (și descărcătorii ilegali) vor fi îngroziți să audă acesta. Mac-ul dvs. păstrează înregistrări minuțioase pentru fiecare fișier pe care îl descărcați. Așa că data viitoare când Poliția Muzicală va bate la ușa din față, nu vă deranjați să vă protestați pentru nevinovăția voastră. Mac-ul tău te va smulge.
Dar poți să iei ultimul râs. Pentru a vedea întreaga listă, tastați:
sqlite3 ~ / Library / Preferences / com.apple. LaunchServices. QuarantineEventsV * 'selectați LSQuarantineDataURLString din LSQuarantineEvent'
Pentru a șterge toate probele incriminatoare, introduceți:
sqlite3 ~ / Library / Preferences / com.apple. LaunchServices. QuarantineEventsV * "ștergeți din LSQuarantineEvent"
Dacă acum tastați din nou prima comandă, lista ar trebui să fie goală.
Opriți Mac-ul
În sfârșit, când este timpul să te culci, fă-ți o favoare Mac-ului și lasă-l să doarme.
$ sudo închidere -h acum
Sau dacă este miezul zilei și trebuie să reporniți Mac-ul dvs., tastați:
$ sudo închidere - acum
Concluzie
Aveți comenzi preferate de la Terminal pe care nu le-am acoperit aici? Spuneți-ne în comentarii.



