Windows 10 nu se va porni? Remediați-l cu comenzi de reparare și bootRec
Ferestre Din 10 / / March 17, 2020
Ultima actualizare la

Un ecran negru și un computer Windows 10 care nu se pornește deseori înseamnă că înregistrarea principală de pornire este în fritz. Iată două modalități de remediere a acestuia.
Într-un articol recent, ne-am uitat la rezolvarea problemelor cu ecrane negre din Windows 10 cu câteva sfaturi de bază pentru rezolvarea problemelor. Dar, uneori, Windows 10 nu reușește să pornească din cauza problemelor cu înregistrarea principală de pornire. În aceste cazuri, trebuie efectuate reparații la înregistrarea principală pentru a începe lucrurile și să funcționeze din nou. Din fericire, mediul de recuperare Windows 10 include o opțiune automatizată pentru a face doar asta. Și dacă acest lucru nu funcționează, îl puteți face manual în promptul de comandă. Citiți mai departe pentru a afla cum.
De ce nu îmi este Windows 10 Boot Boot PC?
Procesul de pornire Windows 10 este destul de simplu. Când computerul pornește, este încărcat BIOS-ul sau firmware-ul UEFI, care efectuează un mic set de verificări pe hardware-ul dvs. numit
Dacă vedeți un ecran negru cu text gri care citește „Windows Boot Manager” cu o eroare de-a lungul liniilor din „Status: 0xc0000605 Info: O componentă a sistemului de operare a expirat ”, atunci înseamnă că ceva nu a mers corect WINLOAD.EXE.
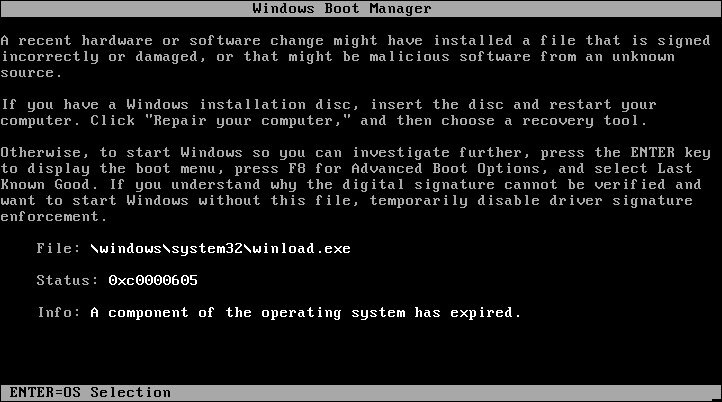
În mod evident, nu este un lucru bun. Dar nici nu este sfârșitul lumii.
Efectuarea unei reparații de pornire
Primul lucru pe care îl puteți încerca este să porniți în mediul de recuperare, dacă este posibil, și apoi să efectuați o reparație de pornire. Pentru a accesa mediul de recuperare, porniți și opriți computerul de trei ori. În timp ce porniți, asigurați-vă că opriți computerul când vedeți sigla Windows. După a treia oară, Windows 10 va porni în modul de diagnostic. Clic Opțiuni avansate când apare ecranul de recuperare.
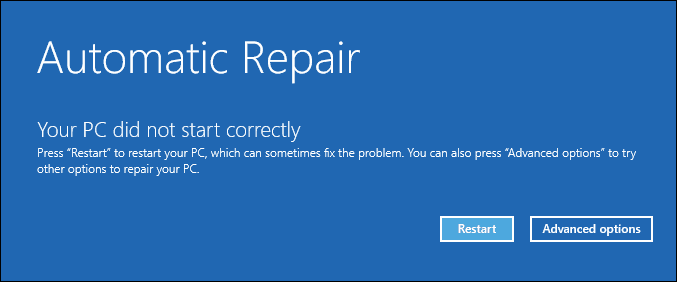
Clic Remedierea.
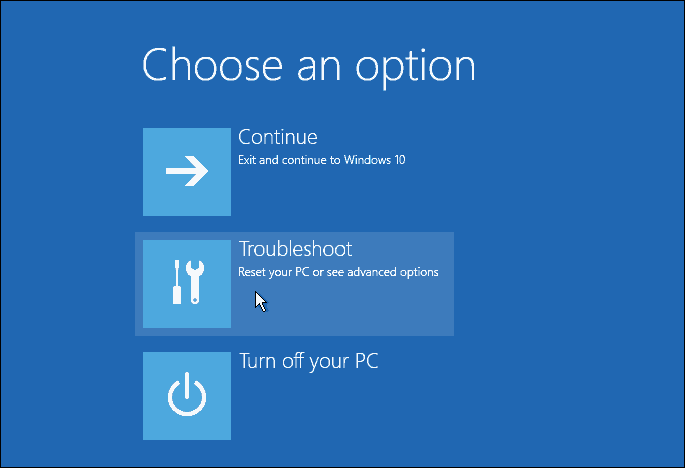
Clic Opțiuni avansate.
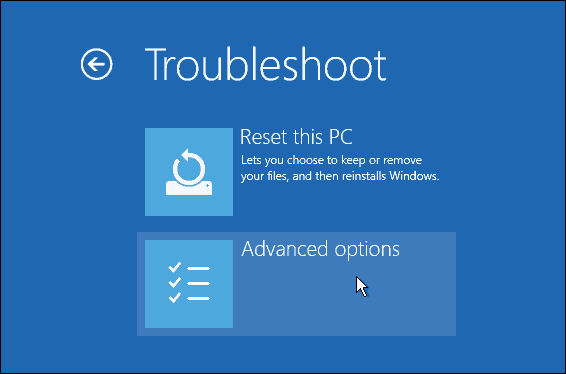
Apoi apasa Reparare la pornire.
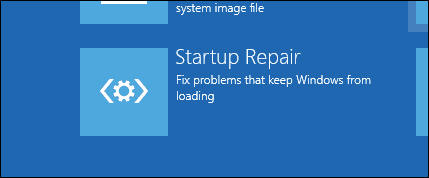
Remediați Windows 10 Winload.exe folosind promptul de comandă
Dacă nu puteți efectua o reparație de pornire, următoarea opțiune este să încercați să folosiți suportul de instalare Windows 10 pentru a remedia eroarea de pornire.
Dacă nu aveți suport de instalare, va trebui să accesați un computer de lucru și Creați o unitate flash USB bootabilă Windows 10. Puteți, de asemenea, să mergeți la un computer Windows 10 și creați o unitate de recuperare. Când utilizați o unitate USB, asigurați-vă că configurați BIOS-ul pentru a porni de la unitatea USB.
După pornirea în configurare, alegeți Reparați Opțiunea computerului> Depanare> Opțiuni avansate> prompt de comandă. Dacă utilizați o unitate de recuperare, faceți clic pe Depanare> Opțiuni avansate> prompt de comandă.
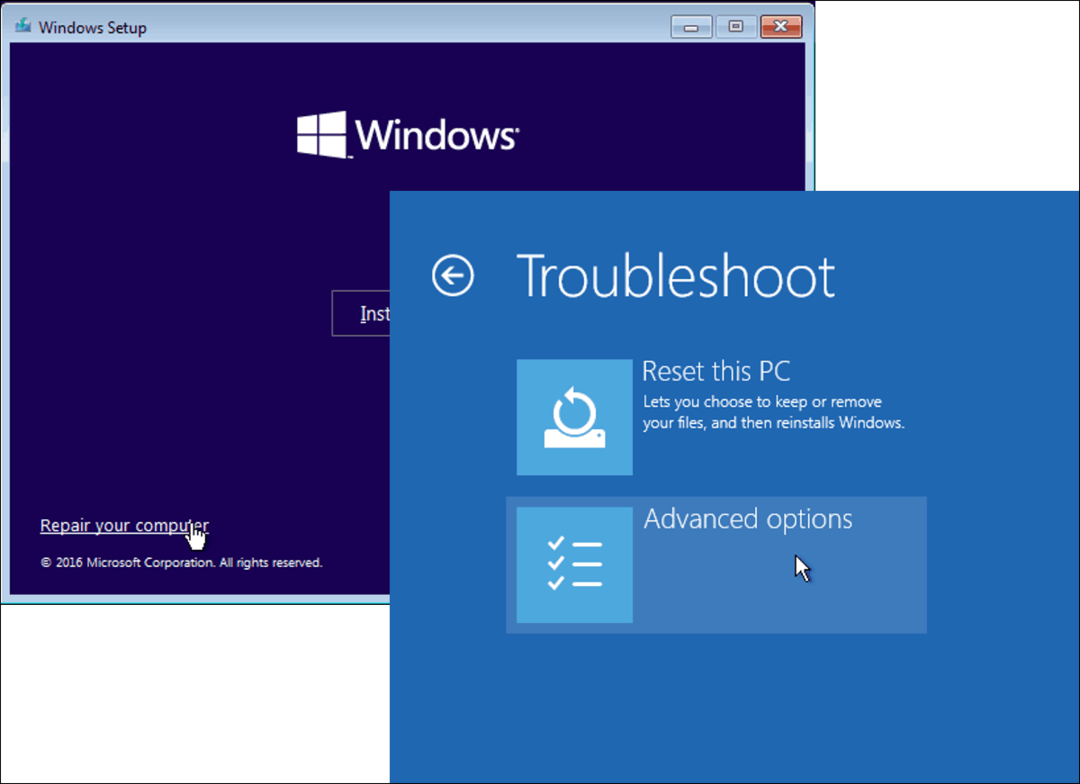
După ce aveți promptul de comandă pe ecran, va trebui să emiteți un set de comenzi pentru a găsi și rezolva probleme care ar putea împiedica pornirea computerului.
Tip BOOTREC / FIXMBR și lovește
Această comandă va încerca să remedieze problemele de corupție cu înregistrarea principală de pornire.
Dacă totul merge bine, ar trebui să vezi Operațiunea a fost încheiată cu succes.
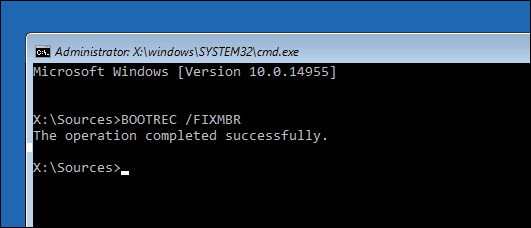
Apoi, tastați BOOTREC / FIXBOOT apoi lovește
Această comandă va încerca să scrie un nou sector de bootare pe hard disk dacă Windows detectează daune. De obicei, acest lucru se întâmplă în cazurile în care a fost instalată o versiune mai veche de Windows sau a fost instalat un sistem de operare necompatibil, cum ar fi Linux.
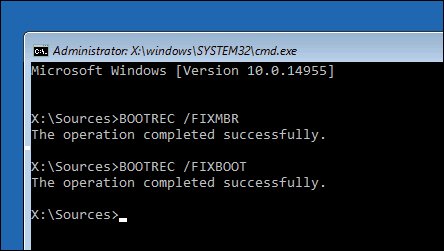
Dacă observați o eroare cum ar fi Boot Managerul lipsește, apoi BOOTREC / RebuildBcd comanda poate fi în măsură să o rezolve. Această operație poate, de asemenea, să restaureze intrările de pornire pentru versiunile mai vechi de Windows dacă aveți o configurație dublă de pornire.
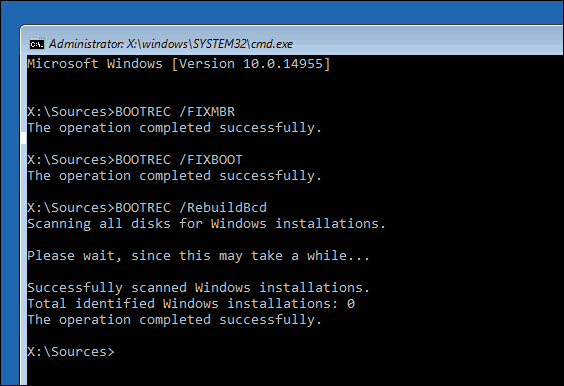
Dacă BOOTREC/RebuildBcd nu funcționează, atunci Microsoft vă recomandă să faceți o copie de siguranță a magazinului BCD (Configurare date de pornire), apoi să rulați BOOTREC/RebuildBcd comanda din nou. Iată cum o faci.
Tastați fiecare comandă, apoi apăsați
- bcdedit / export C: \ BCD_Backup
- c:
- cd boot
- attrib bcd -s -h -r
- ren c: \ boot \ bcd bcd.old
- bootrec / RebuildBcd
O altă opțiune dacă porniți dual cu versiuni mai vechi de Windows, cum ar fi Windows 7 este BOOTREC/ScanOs comanda. Comanda ScanOS poate găsi și restaura intrări pentru versiunile mai vechi de Windows.
Ce se întâmplă dacă niciuna dintre aceste opțiuni nu funcționează?
Următoarea opțiune cea mai bună este să încercați să vă salvați datele și apoi să reinstalați Windows 10 și aplicațiile dvs. Dacă ai al tău Windows 10 instalează media, puteți porni de la acesta, apoi efectuați o instalare personalizată. Aceasta va crea o arhivă a vechii instalații numită windows.old. Puteți apoi să vă recuperați fișierele personale din acest folder. Asigurați-vă că efectuați o instalare personalizată care migrează datele dvs. Windows.old. În caz contrar, toate datele dvs. vor fi șterse.
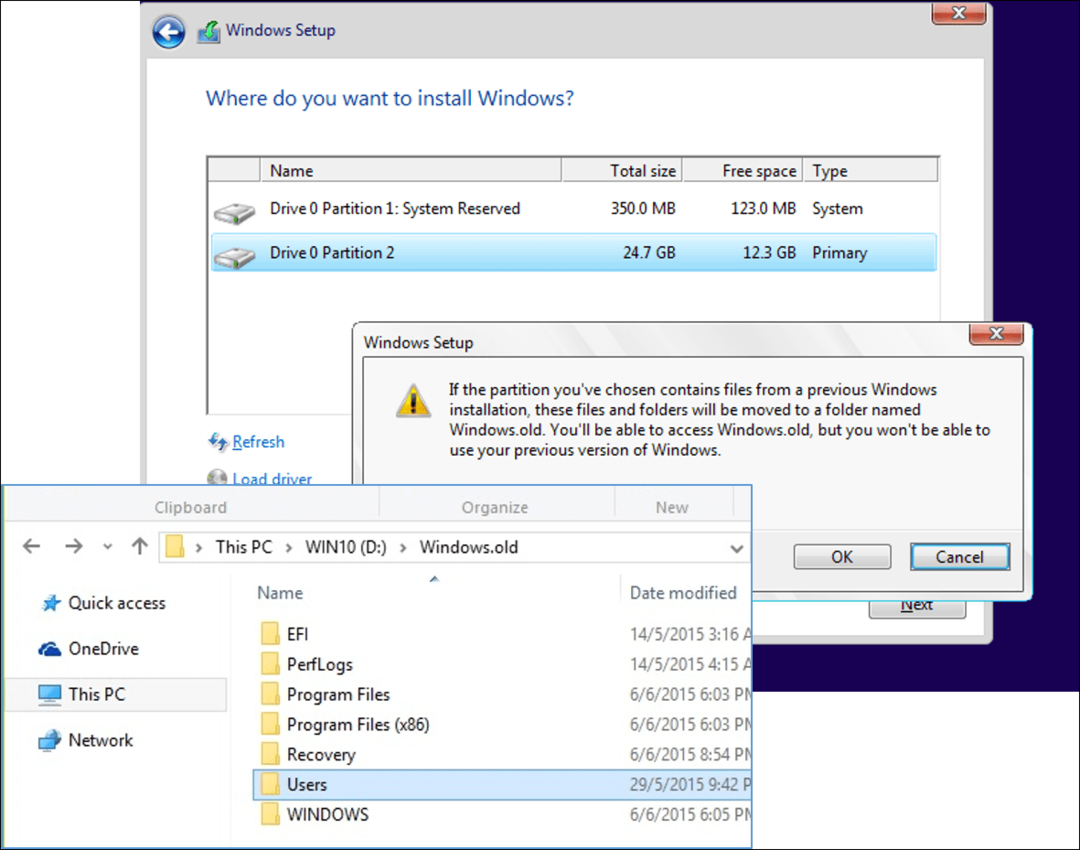
Dacă nu doriți să riscați să suprascrieți datele dvs. reinstalând Windows, consultați acest articol pe Cum puteți recupera datele de pe un hard disk care nu se vor porni.
Concluzie
Acesta este aspectul de a repara o instalare spartă a Windows 10. În timp ce aceste apariții ar trebui să fie extrem de rare pentru majoritatea utilizatorilor de zi cu zi, ele pot apărea în timpul operațiunilor mai riscante, cum ar fi reinstalarea Windows-ului, redimensionarea partițiilor sau configurarea unui boot dublu. Deși pașii de mai sus vă pot ajuta, este întotdeauna o idee bună efectuați o copie de rezervă completă în avans.



