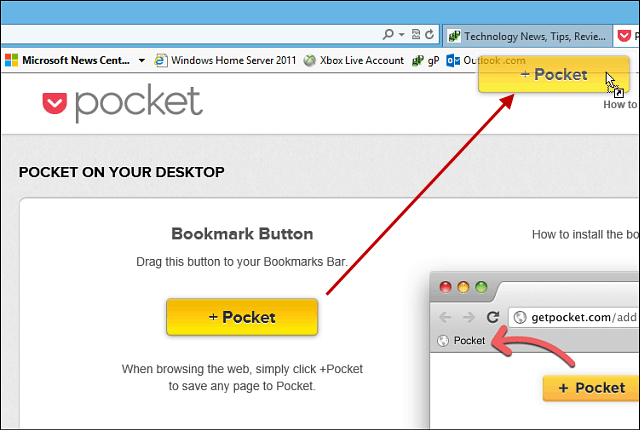Ghidul dvs. de utilizare a criptării BitLocker pe Windows 10
Securitate Microsoft Ferestre Din 10 / / March 17, 2020
Ultima actualizare la

Dacă aveți date sensibile pe computer, veți dori să vă asigurați că acestea rămân în siguranță prin criptarea unității. Iată cum să folosiți BitLocker doar pentru asta.
Dacă păstrați date sensibile pe computer, protejarea acestora este o parte esențială a păstrării integrității. Acest lucru este valabil mai ales pentru utilizatorii de telefonie mobilă. De la lansarea Windows, Vista Microsoft a introdus o nouă caracteristică de securitate numită BitLocker Drive Encryption. Windows 7 a introdus programul Funcție BitLocker To Go pentru dispozitive portabile de stocare cum ar fi unitățile de tip thumb and card SD. Pentru Windows 10, trebuie să executați Ediție Pro sau Enterprise. De ce Microsoft nu face din aceasta o caracteristică standard pentru toate edițiile, este încă neconcordant, având în vedere că criptarea datelor este una dintre cele mai eficiente metode de a păstra securitatea acestora. Dacă executați Windows 10 Home, va trebui să efectuați un upgrade ușor la Windows 10 Pro să-l obțin.
Ce este criptarea?
Criptarea este o metodă de a face ca informațiile citibile să nu fie recunoscute pentru utilizatorii neautorizați. Când criptați informațiile, acestea rămân utilizabile chiar și atunci când le împărtășiți cu alți utilizatori. Dacă trimiteți un document Word criptat unui prieten, va trebui mai întâi să îl decriptați. Windows 10 include diferite tipuri de tehnologii de criptare, Criptarea sistemului de fișiere (EFS) și BitLocker Drive Encryption, pe care le vom analiza în acest articol.
Ce ar trebui să știi și să faci în avans
- Criptarea întregului hard disk poate fi un proces lung. Sugerez cu tărie înainte de a activa BitLocker, asigurați-vă că faceți backup întregului computer. Acest lucru este recomandat dacă nu aveți UPS, atunci în timpul criptării apare o întrerupere a puterii.
- Cea mai recentă Windows 10 noiembrie Actualizare include un standard de criptare mai sigur pe care îl puteți profita. Vă rugăm să rețineți, însă, noul standard de criptare este compatibil numai cu alte sisteme de actualizare Windows 10 noiembrie.
- Dacă executați Windows 10 pe un computer mai vechi fără modulul platformei de încredere cip (TPM 1.2), este posibil să nu puteți configura BitLocker. Vă rugăm să consultați pașii de depanare mai jos în acest articol.
Activați criptarea unității BitLocker în Windows 10
Clic Porniți> File Explorer> Acest computer. Apoi faceți clic dreapta pe unitatea de sistem în care este instalat Windows 10, apoi faceți clic pe Porniți BitLocker.
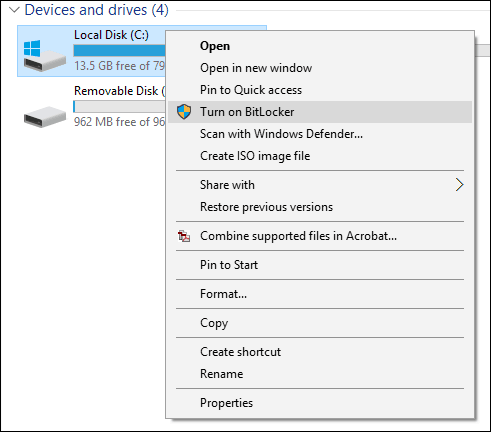
Introduceți o parolă pentru a debloca unitatea; acesta va fi un test important pentru a vă asigura că puteți porni sistemul dacă pierdeți cheia de recuperare.
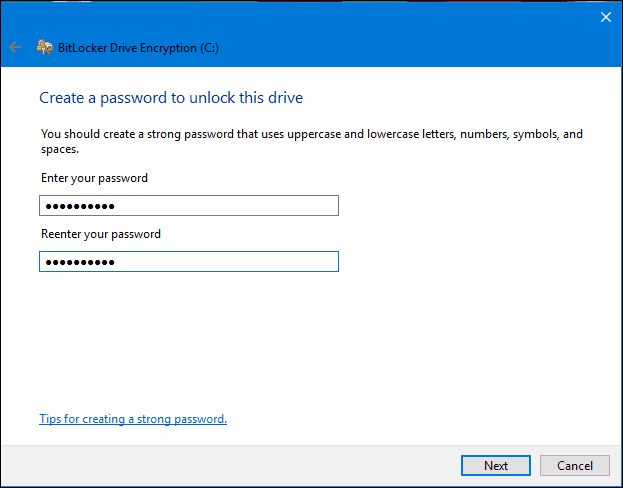
Alegeți cum doriți să faceți o copie de rezervă a cheii de recuperare, puteți utiliza contul Microsoft dacă aveți unul, îl puteți salva pe o unitate USB, îl puteți salva în altă parte decât unitatea locală sau imprimați o copie. Îmi voi salva propriul meu pe un alt computer, apoi voi imprima o copie.
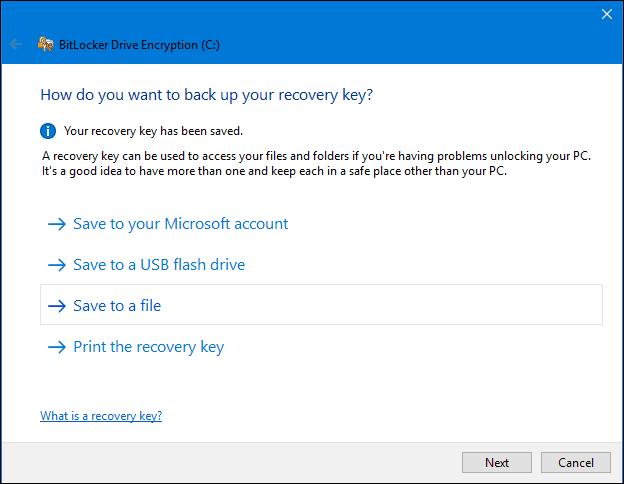
Aveți două opțiuni atunci când criptați discul local dacă este un computer nou scos din cutie, utilizați butonul Criptați doar spațiul disc folosit. Dacă este deja utilizat, alegeți a doua opțiune Criptați unitatea întreagă. Întrucât deja folosisem acest computer, voi merge cu a doua opțiune. Rețineți, va dura ceva mai ales dacă este o unitate mare. Asigurați-vă că computerul este cu alimentare UPS în cazul unei panouri de curent.
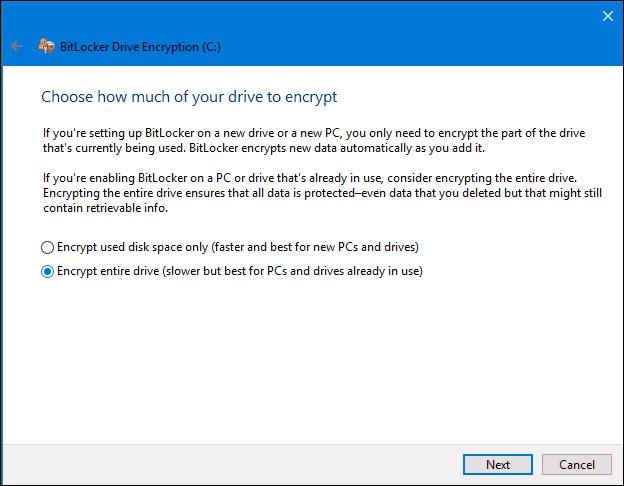
Dacă executați Actualizare Windows 10 noiembrie, include un modul de criptare mai robust denumit XTS-AES oferind suport suplimentar de integritate cu un algoritm îmbunătățit. Dacă este o unitate fixă, alegeți această opțiune.
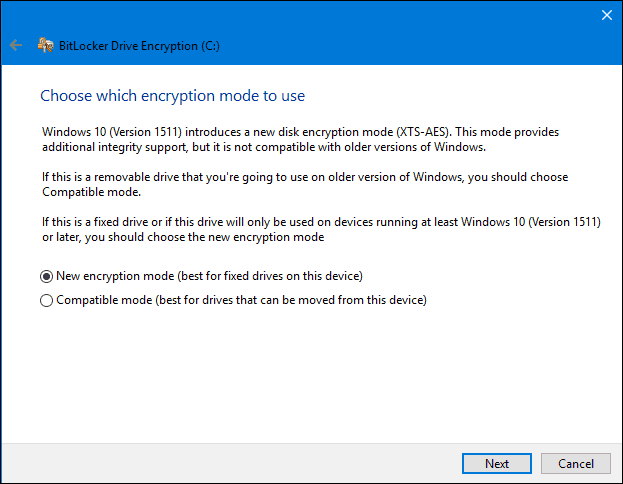
Când sunteți gata să criptați, faceți clic pe Continuare.
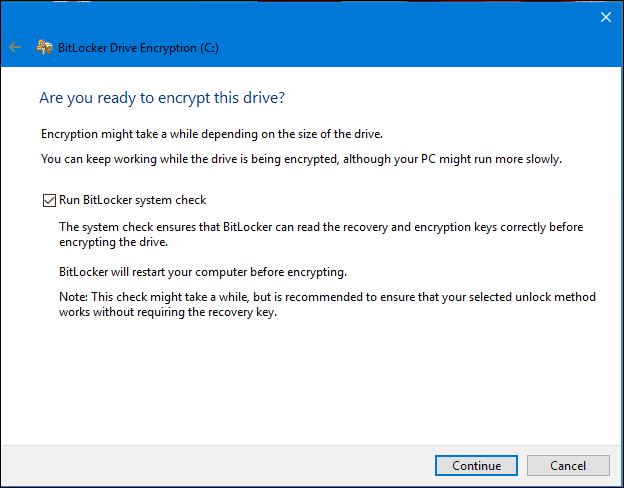
Reporniți computerul atunci când vi se solicită.
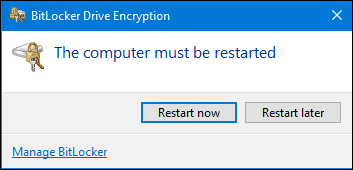
Îți amintești parola pe care ai creat-o mai devreme? Acum este momentul să intri în ea.
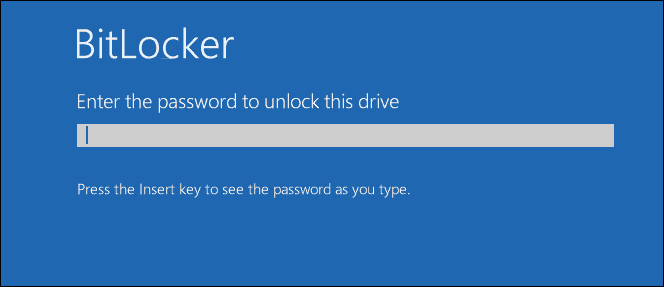
După conectarea la Windows 10, veți observa că nu se întâmplă prea multe. Pentru a afla starea criptării, faceți clic pe Porniți> File Explorer> Acest computer. Acum veți vedea o emblemă a lacătului pe unitatea de sistem. Faceți clic dreapta pe unitate, apoi selectați Gestionați BitLocker.
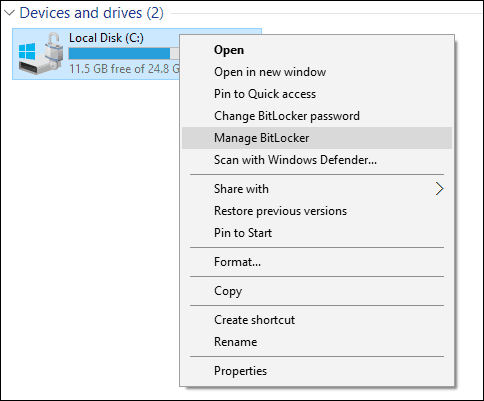
Vei vedea starea actuală care este C: Criptare BitLocker. Acest lucru va dura ceva timp, astfel încât să puteți continua să utilizați computerul în timp ce criptarea are loc în fundal, veți fi anunțat când va fi finalizat.
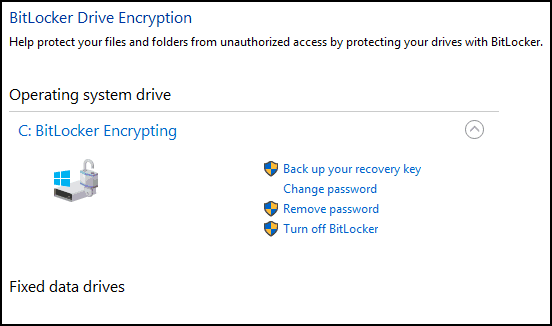
Când Criptarea BitLocker este terminată, puteți utiliza computerul așa cum faceți în mod normal. Orice conținut creat în plus față de comunicațiile dvs. va fi securizat.
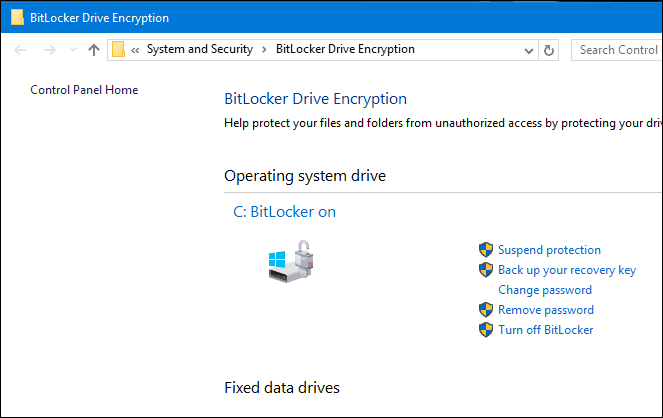
Dacă doriți în orice moment să suspendați criptarea, puteți face acest lucru din elementul Panoul de control al codării BitLocker. Apasă pe Suspenda legătură. Datele create atunci când sunt în suspensie nu sunt criptate. Se recomandă să dezactivați criptarea BitLocker la actualizarea Windows, modificând firmware-ul computerului sau efectuați modificări hardware.
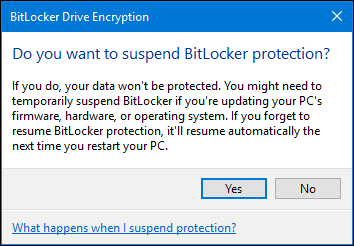
Următorul: Sfaturi pentru soluționarea problemelor Bitlocker
Pagini: 12