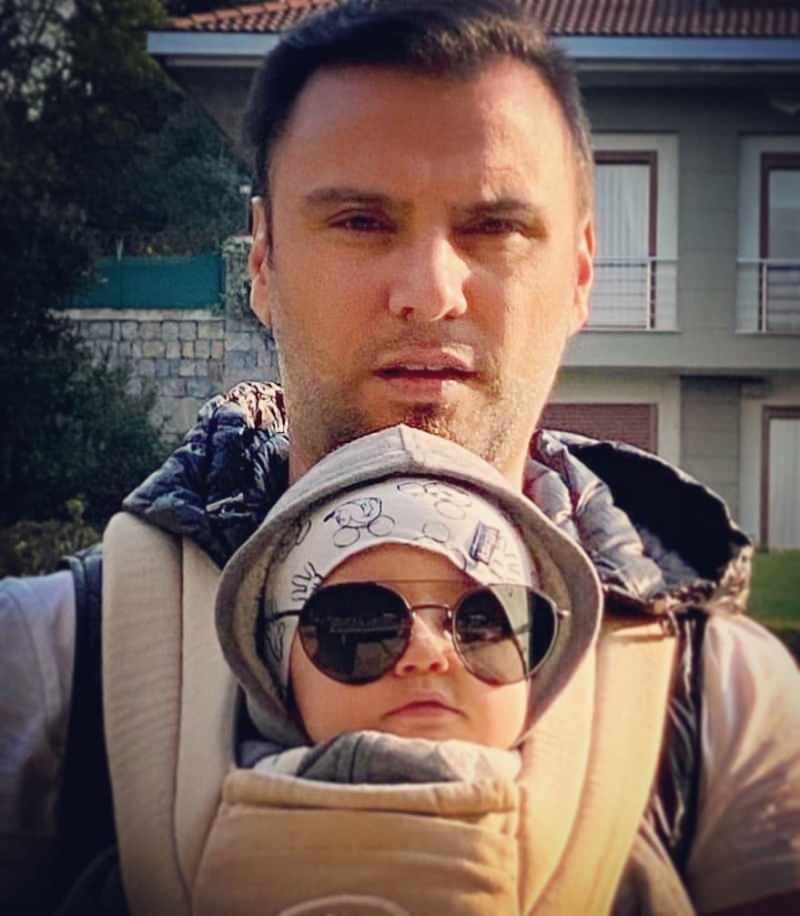Cum să deschideți filele închise recent în Chrome, Firefox, Edge și Safari
Crom Firefox Safari / / April 27, 2020
Ultima actualizare la
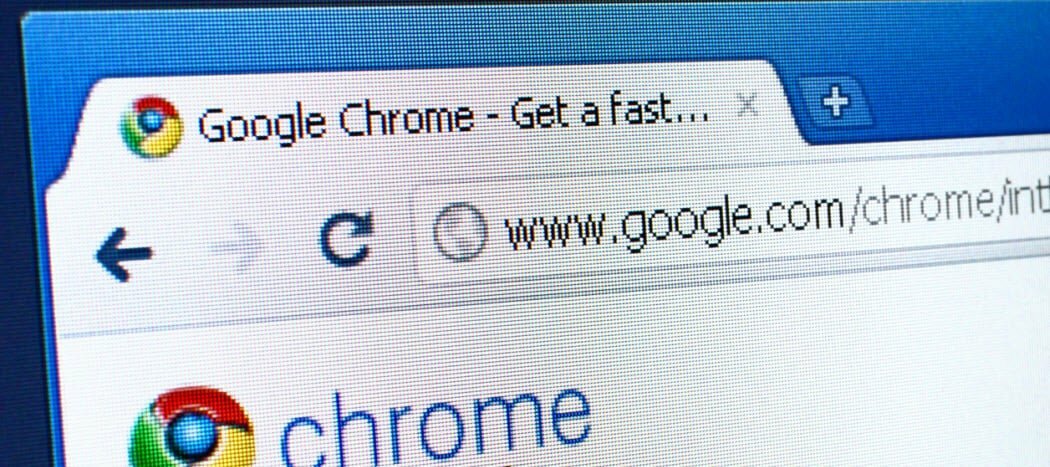
Dacă ați închis o filă pe care nu ați vrut să o închideți în browser, este ușor să redeschideți fila. De asemenea, puteți deschide alte file închise recent.
Am tendința să deschid o mulțime de file în timp ce navighez pe web. După un timp, încerc să închid unele, astfel încât browserul să nu fie lent. Dar, ce fac dacă închid o filă pe care n-am vrut să o închid?
Din fericire, este ușor să deschideți filele închise recent în browserul desktop, la fel cum este pe iPhone. Vă vom arăta modul în cele patru browsere populare de pe Windows și Mac.
Chrome (Windows și Mac)
Pentru a deschide cea mai recentă filă închisă în Chrome, faceți clic dreapta pe o parte goală a barei de file și selectați Redeschideți fila închisă din meniul pop-up. Puteți utiliza, de asemenea, comanda rapidă de la tastatură Ctrl + Shift + T pe Windows sau Comandă + Shift + T pe Mac.
NOTĂ: Dacă faceți clic dreapta pe o filă, în loc de o parte goală a barei de file, butonul Redeschideți fila închisă opțiunea nu este disponibilă.
Selectarea repetată Redeschideți fila închisă sau apăsarea tastei rapide deschide filele închise anterior în ordinea în care au fost închise.
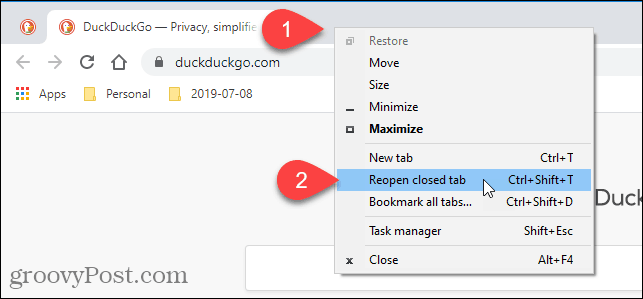
Puteți accesa, de asemenea, filele închise recent din istoricul de navigare. Această metodă vă permite să alegeți ce filă doriți să deschideți.
Pentru a accesa istoricul de navigare, faceți clic pe butonul meniu Chrome (trei puncte orizontale) din colțul din dreapta sus al ferestrei browserului. Apoi, mutați mouse-ul peste Istorie.
O scurtă listă de file închise recent apare pe Închis recent pe submeniu. Selectați cea pe care doriți să o deschideți.
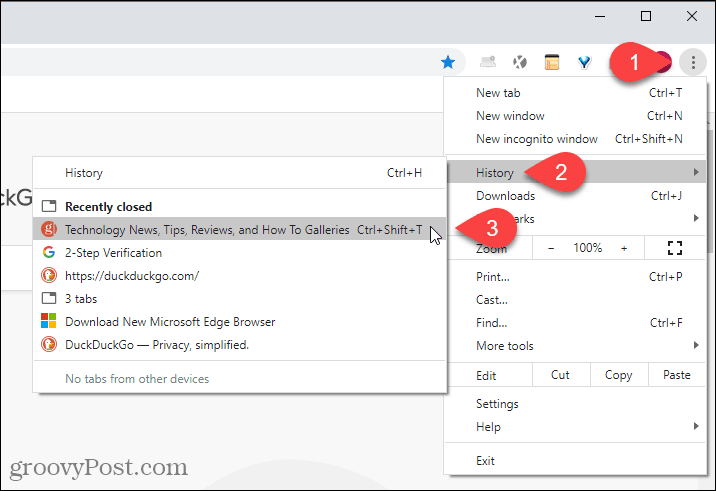
Puteți vizualiza, de asemenea, o listă mai completă a istoricului de navigare selectând Istorie pe Istorie submeniu sau apăsare Ctrl + H pe Windows sau Comandă + Y pe Mac.
Un alt mod de a deschide istoricul de navigare este să introduceți chrome: // istorie în bara de adrese și apăsați introduce.
Istoricul de navigare se afișează pe o nouă filă, grupată în perioade de timp. Faceți clic pe linkul pentru pagina pe care doriți să o deschideți pe pagina web în fila curentă.
Pentru a șterge o pagină din istoricul de navigare, faceți clic pe butonul de meniu (trei puncte verticale) din partea dreaptă a site-ului și selectați Sterge din istoric.
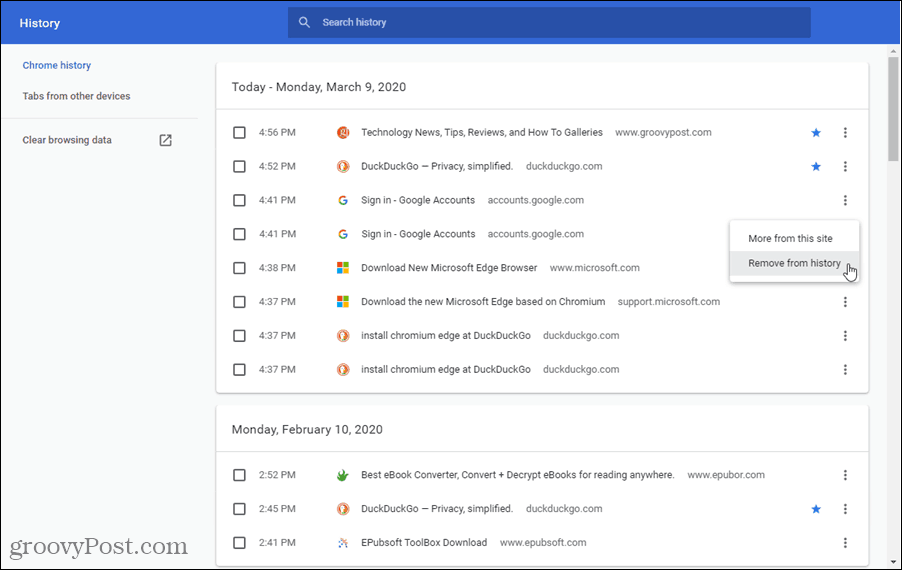
Firefox (Windows și Mac)
Pentru a deschide cea mai recentă filă închisă în Firefox, faceți clic dreapta pe bara de file și selectați Anulați fila Închidere din meniul pop-up sau apăsați Ctrl + Shift + T pe Windows sau Comandă + Shift + T pe Mac.
NOTĂ: Spre deosebire de Chrome, în Firefox puteți face clic dreapta pe orice filă sau pe o zonă goală din bara de taburi pentru a accesa Anulați fila Închidere opțiune. Opțiunea se află într-un alt loc din meniul pop-up, în funcție de locul în care ați făcut clic dreapta.
Selectarea repetată Anulați fila Închidere sau apăsarea tastei rapide deschide filele închise anterior în ordinea în care au fost închise.
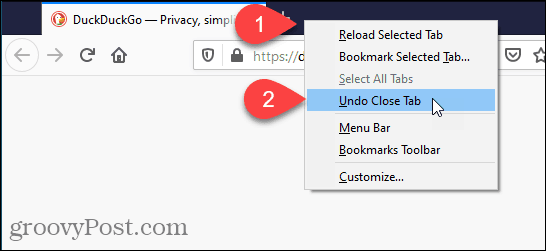
De asemenea, puteți deschide file închise recent din istoricul de navigare în Firefox.
Faceți clic pe butonul de meniu din colțul din dreapta sus al ferestrei browserului, apoi selectați Bibliotecă.
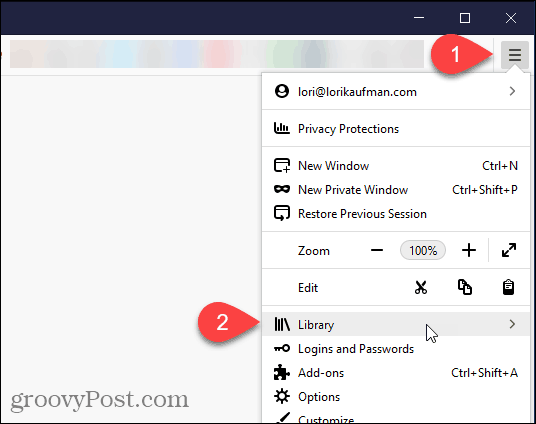
Pe Bibliotecă meniu, faceți clic pe Istorie.
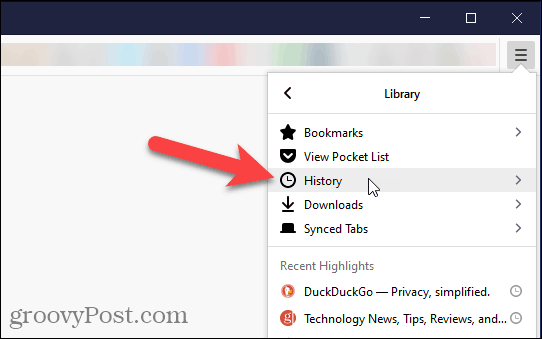
Clic Taburi închise recent pe Istorie meniul.
Puteți accesa, de asemenea, site-uri vizitate recent în secțiunea Istoria recentă pe Istorie meniu sau selectați Vizualizați Bara laterală Istoric pentru a accesa listele site-urilor vizitate anterior după o perioadă de timp. Pentru a închide Istorie bara laterală, faceți clic pe butonul X butonul din colțul din dreapta sus al geamului.
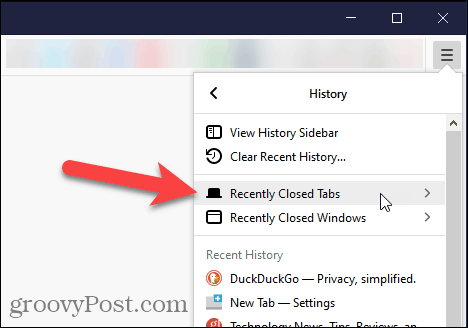
Pe Taburi închise recent, faceți clic pe site-ul pe care doriți să îl deschideți din nou.
Pentru a deschide toate filele închise recent din listă, selectați Restaurați toate filele în partea de jos.
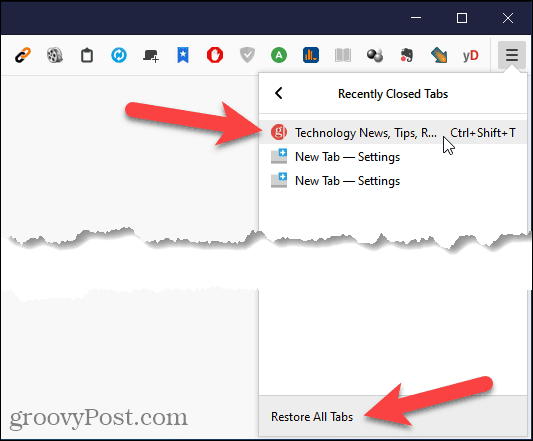
Puteți accesa, de asemenea, tot istoricul de navigare făcând clic Arată tot istoricul în partea de jos a Istorie meniul.
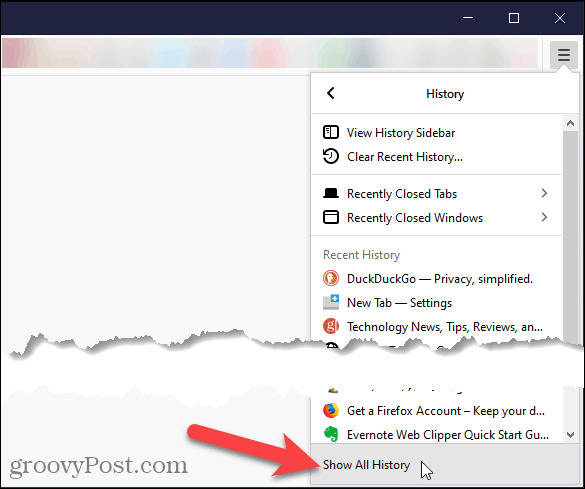
Pe Bibliotecă dialog, istoricul de navigare este listat pe perioade de timp. Selectați o perioadă de timp pentru a afișa o listă de site-uri vizitate atunci. Faceți dublu clic pe un site din listă pentru a-l deschide în fila curentă.
De asemenea, puteți șterge site-urile din istoricul de navigare făcând clic dreapta pe site și selectând Ștergeți pagina din meniul pop-up.
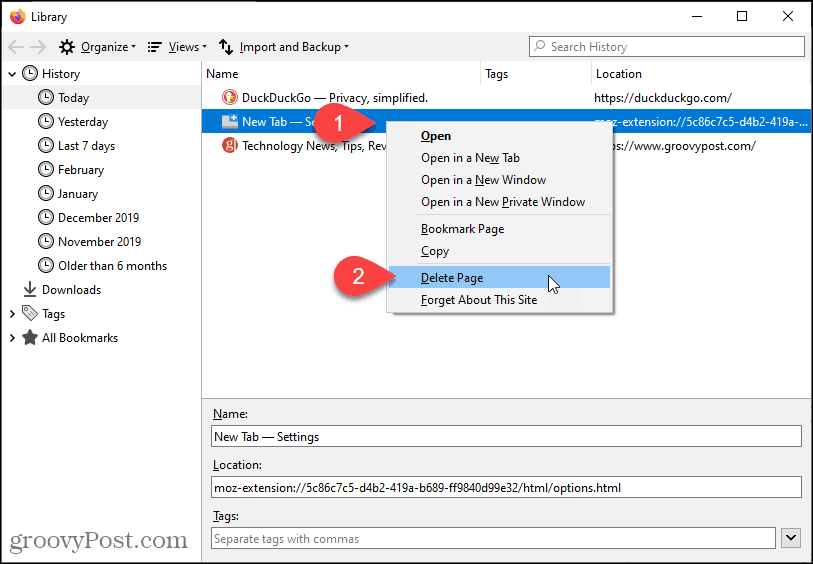
Microsoft Edge Chromium (Windows și Mac)
Pentru a deschide cea mai recentă filă închisă în Microsoft Edge, faceți clic dreapta pe o filă și selectați Redeschideți fila închisă sau apăsați Ctrl + Shift + T în Windows sau Comandă + Shift + T pe Mac.
NOTĂ: Spre deosebire de Chrome, în Edge puteți face clic dreapta pe orice filă sau pe o zonă goală din bara de file pentru a accesa Redeschideți fila închisă opțiune. Opțiunea se află într-un alt loc din meniul pop-up, în funcție de locul în care ați făcut clic dreapta.
Selectarea repetată Redeschideți fila închisă sau apăsarea tastei rapide deschide filele închise anterior în ordinea în care au fost închise.
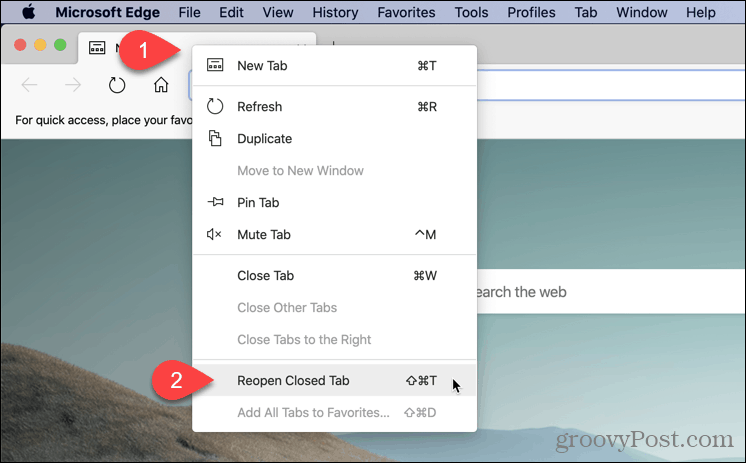
Puteți accesa, de asemenea, filele închise recent în Edge din istoricul de navigare. Această metodă vă permite să alegeți ce filă doriți să deschideți.
Pentru a accesa istoricul de navigare, faceți clic pe butonul de meniu (trei puncte orizontale) din colțul din dreapta sus al ferestrei browserului. Apoi, mutați mouse-ul peste Istoric.
O listă scurtă de Filele închise recent se afișează în submeniu. Faceți clic pe cea pe care doriți să o deschideți.
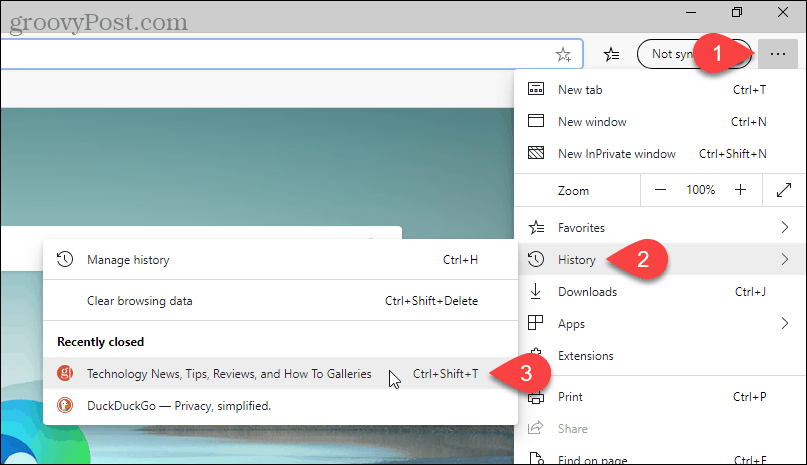
Puteți vizualiza, de asemenea, o listă mai completă a istoricului de navigare selectând Gestionați istoricul pe Istorie submeniu sau apăsare Ctrl + H pe Windows sau Comandă + Y pe Mac.
Istoricul de navigare se afișează pe o nouă filă, grupată în perioade de timp. Faceți clic pe o perioadă de timp, cum ar fi Astăzi sau Ieri. Apoi, faceți clic pe linkul pentru pagina pe care doriți să o deschideți respectiva pagină web în fila curentă.
Pentru a șterge o pagină din istoricul de navigare, faceți clic pe butonul X în dreapta paginii respective.
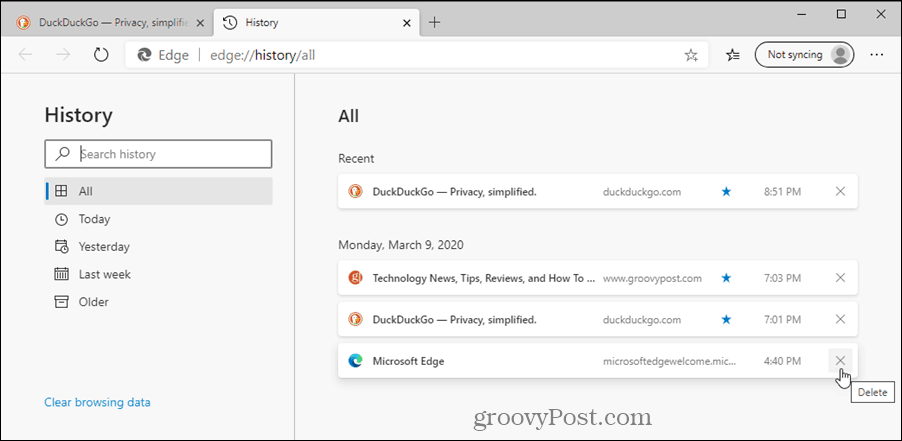
Safari (Mac)
Pentru a deschide cea mai recentă filă închisă în Safari, accesați Editează> Anulează fila Închideresau apăsați Comandă + Z. Pentru a închide aceeași filă, mergeți din nou la Editare> Reîncărcare fila Închidere sau apăsați Comandă + Shift + Z.
Selectarea repetată Anulați fila Închidere sau apăsarea tastei rapide deschide filele închise anterior în ordinea în care au fost închise.
NOTĂ: Comenzile rapide de la tastatură nu vor funcționa dacă efectuați o altă acțiune de anulat după închiderea unei file.
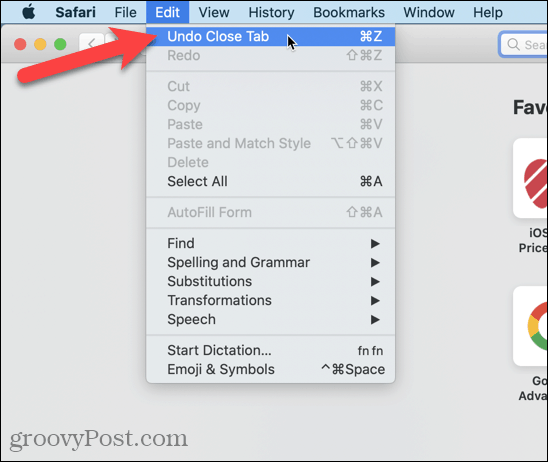
De asemenea, puteți merge la Istoric> Redeschideți ultima filă închisă sau apăsați Shift + Comandă + T.
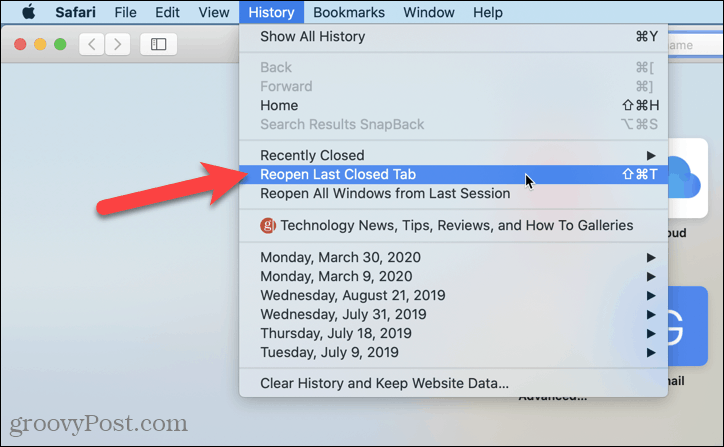
Pentru a deschide o filă specifică recent închisă, accesați Istorie> Recent închis și selectați un site din submeniu sau apăsați Shift + Comandă + T.
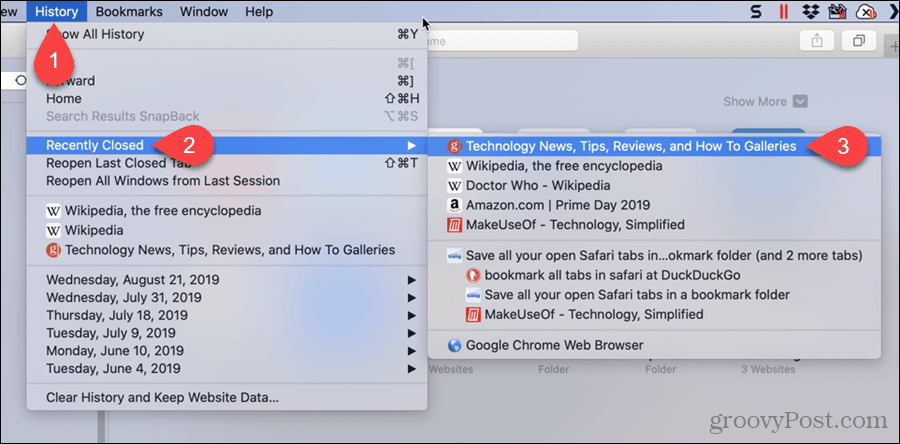
Safari Filă nouă butonul de pe bara de file are o caracteristică ascunsă. Îl puteți folosi pentru a accesa filele închise recent.
Faceți clic și mențineți apăsată pictograma plus în partea dreaptă a barei de file. Țineți apăsat butonul mouse-ului în jos în timp ce mutați mouse-ul prin listă. Pauză pe pagina web pe care vrei să o deschizi și eliberează butonul mouse-ului.
NOTĂ: Această listă se șterge la ieșirea din Safari.
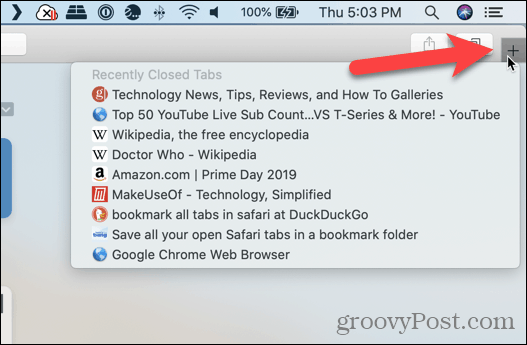
De asemenea, puteți vedea o listă de pagini web închise recent pe o filă, astfel încât să puteți derula prin ele.
NOTĂ: Acest Istorie lista este păstrată la ieșirea din Safari, așa că folosiți această metodă dacă doriți să deschideți o pagină web pe care ați închis-o într-o sesiune de navigare anterioară.
Mergi la Istoric> Afișează tot istoricul.
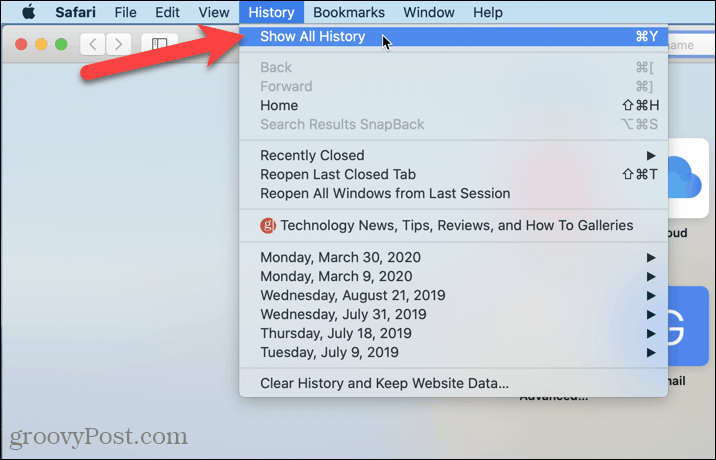
Istoricul de navigare este listat în fila curentă, grupată după date.
De asemenea, puteți elimina orice pagină web din istoric făcând clic dreapta pe pagina web din listă și selectând Șterge.
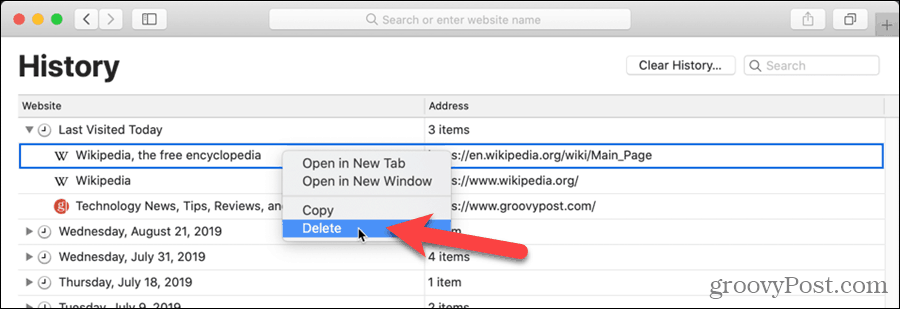
Ce este capitalul personal? Revizuire 2019 incluzând modul în care îl folosim pentru a gestiona banii
Indiferent dacă începi să investești sau să fii un comerciant experimentat, Personal Capital are ceva pentru toată lumea. Iată o privire la ...