Cum se instalează și se utilizează Solverul în Excel
Microsoft Office Microsoft Birou Microsoft Excel Erou Excela / / April 27, 2020
Ultima actualizare la

Plug-in-ul Excel Solver vă permite să găsiți cifrele minime și maxime pentru un potențial calcul. Iată cum se instalează și se folosește.
Nu există multe probleme matematice care nu pot fi rezolvate de Microsoft Excel. Poate fi folosit, de exemplu, pentru a ajuta la rezolvarea unor calcule de analiză dificile instrumente precum Obiectivul căutării, dar sunt disponibile instrumente mai bune.
Dacă doriți să găsiți cele mai mici și mai mari numere posibile pentru a răspunde unei probleme matematice, va trebui să instalați și să folosiți suplimentul Solver. Iată cum se instalează și se utilizează Solver în Microsoft Excel.
Ce este Solver pentru Excel?
Solver este un supliment terț, dar Microsoft îl include cu Excel (deși este dezactivat implicit). Oferă analize ce-dacă vă ajută să determinați variabilele de care aveți nevoie pentru a răspunde unei probleme matematice.
De exemplu, care este numărul minim de vânzări pe care trebuie să le faceți pentru a acoperi costurile unui echipament de afaceri scump?
Această problemă are trei părți - o valoare țintă, variabile pe care le poate modifica pentru a atinge acea valoare și constrângerile în care Solver trebuie să funcționeze. Aceste trei elemente sunt utilizate de suplimentul Solver pentru a calcula vânzările de care aveți nevoie pentru a acoperi costul echipamentului respectiv.
Aceasta face din Solver un instrument mai avansat decât funcția de căutare a obiectivelor Excel.
Cum să activați Solverul în Excel
După cum am menționat, Solver este inclus cu Excel ca un supliment terț, dar va trebui să îl activați mai întâi pentru a-l utiliza.
Pentru a face acest lucru, deschideți Excel și apăsați Fișier> Opțiuni pentru a deschide meniul Opțiuni Excel.
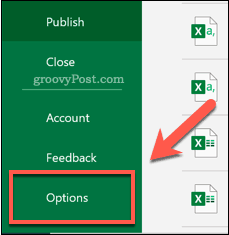
În Opțiuni Excel, apăsați tasta Adăugați ins pentru a vizualiza setările pentru suplimentele Excel.
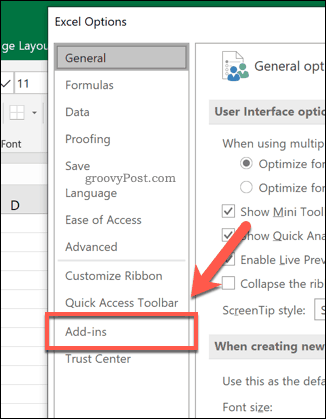
În Adăugați ins fila, veți vedea o listă de suplimente Excel disponibile.
Selectați Adăugări Excel de la Administra meniul derulant din partea de jos a ferestrei, apoi apăsați tasta Merge buton.
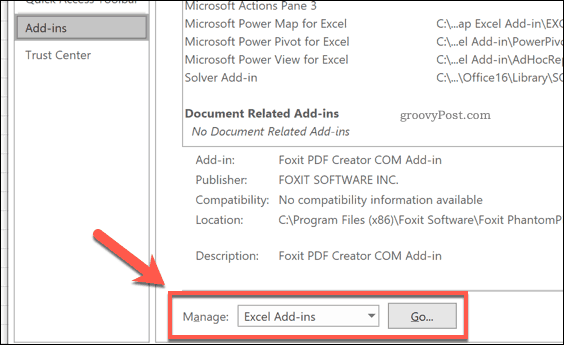
În Adăugați ins, apăsați caseta de lângă Complement Solver opțiune, apoi apăsați O.K a confirma.
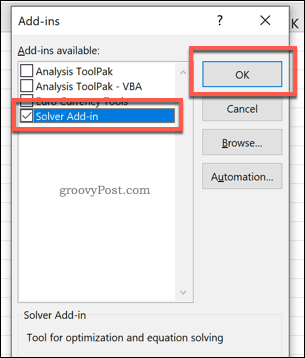
După ce faceți clic O.K, suplimentul Solver va fi activat, pregătit pentru a începe să-l utilizați.
Utilizarea solverului în Microsoft Excel
Componenta Solver va fi disponibilă imediat după ce este activată. Pentru a începe, veți avea nevoie de o foaie de calcul Excel care să conțină date adecvate pentru a vă permite să utilizați Solver. Pentru a vă arăta cum să folosiți Solver, vom folosi un exemplu de problemă matematică.
În urma sugestiilor noastre anterioare, există o foaie de calcul pentru a arăta costul unui echipament scump. Pentru a plăti acest echipament, o întreprindere trebuie să vândă un anumit număr de produse pentru a plăti echipamentul.
Pentru această interogare, mai multe variabile s-ar putea modifica pentru a îndeplini ținta. Puteți utiliza Solver pentru a determina costul produsului pentru plata echipamentului, pe baza unui număr stabilit de produse.
În mod alternativ, dacă ați stabilit prețul, puteți determina numărul de vânzări pe care va trebui să le faceți egal, aceasta este problema pe care vom încerca să o rezolvăm folosind Solver.
Lansarea solverului în Excel
Pentru a utiliza Solver pentru a rezolva acest tip de interogare, apăsați butonul Date fila din bara de panglici Excel.
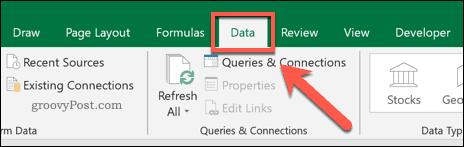
În A analiza, apăsați tasta Solver opțiune.
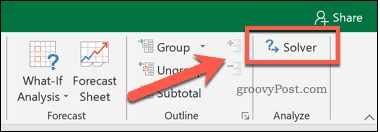
Aceasta va încărca Parametri de rezolvare fereastră. De aici, puteți configura interogarea Solver.
Alegerea parametrilor Solver
În primul rând, trebuie să selectați Obiectiv stabilit celulă. Pentru acest scenariu, dorim ca veniturile din celula B6 să corespundă costurilor echipamentelor din celula B1 să se uniformizeze. Din aceasta, putem determina numărul de vânzări pe care trebuie să le realizăm.
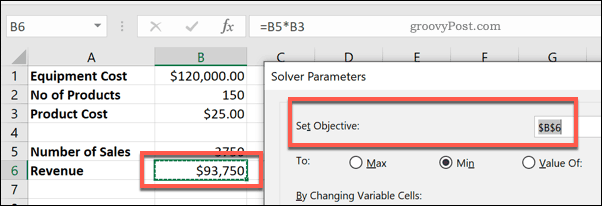
La cifra vă permite să găsiți minimul (min) sau maxim (Max) valoarea posibilă pentru a îndeplini o țintă sau puteți seta o figură manuală în Valoarea cutie.
Cea mai bună opțiune pentru interogarea noastră de testare ar fi min opțiune. Acest lucru se datorează faptului că dorim să găsim numărul minim de vânzări pentru a atinge obiectivul nostru egal. Dacă doriți să faceți mai bine decât acest lucru (de exemplu, pentru a obține un profit), puteți seta o țintă de venit personalizată în Valoarea cutie în schimb.
Prețul rămâne același, deci numărul de vânzări în celula B5 este celula variabila. Aceasta este valoarea care trebuie să crească.
Va trebui să selectați acest lucru în Prin schimbarea celulelor variabile caseta de optiuni.
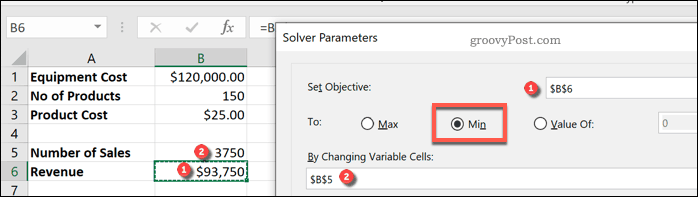
Va trebui să setați restricțiile în continuare. Acestea sunt testele pe care Solver le va folosi pentru a ajuta la alegerea valorii sale finale. Dacă aveți criterii complexe, puteți seta mai multe constrângeri pentru ca Solver să funcționeze.
Pentru această interogare, căutăm un număr de venituri mai mare sau egal cu costul inițial al echipamentului. Pentru a adăuga o constrângere, apăsați tasta Adăuga buton.
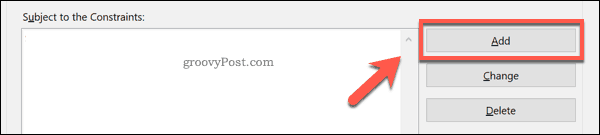
Folosește Adăugați Constrângerea fereastră pentru a vă identifica criteriile. Pentru acest exemplu, celula B6 (cifra de venit țintă) trebuie să fie mai mare sau egală cu costul echipamentului din celula B1.
După ce ați selectat criteriile de constrângere, apăsați butonul O.K sau Adăuga butoane.
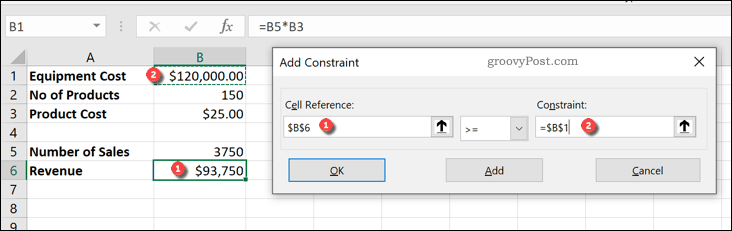
Înainte de a putea rula interogarea Solver, trebuie să confirmați metoda de soluționare pentru Solver.
În mod implicit, acest lucru este setat pe GRG neliniar opțiune, dar există alte metode de rezolvare disponibile. După ce sunteți gata să rulați interogarea Solver, apăsați butonul Rezolva buton.
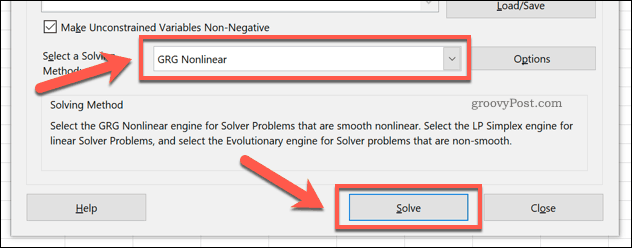
Rulează o interogare Solver
Odată ce apăsați Rezolva, Excel va încerca să ruleze interogarea Solver. Va apărea o fereastră de rezultate care vă arată dacă interogarea a avut sau nu succes.
De exemplu, Solver a constatat că numărul minim de vânzări necesar pentru a corespunde costului echipamentului (și, astfel, a egalizării) a fost de 4800.
Puteți selecta Păstrați soluția de rezolvare opțiune dacă sunteți mulțumit de modificările efectuate de Solver sau Restaurați valorile originale dacă nu ești.
Pentru a reveni la fereastra Solver Parameters și a face modificări la interogarea dvs., apăsați butonul Reveniți la dialogul cu parametrii Solver Caseta de bifat.
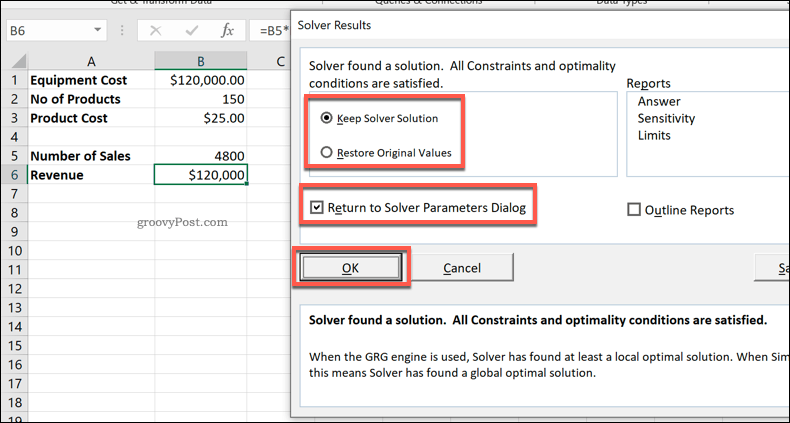
Clic O.K pentru a închide fereastra de rezultate pentru a termina.
Lucrul cu date Excel
Componenta suplimentară Excel Solver are o idee complexă și o face o posibilitate pentru milioane de utilizatori Excel. Cu toate acestea, este o caracteristică de nișă și este posibil să căutați să utilizați Excel pentru calcule mult mai simple.
Poti utilizați Excel pentru a calcula modificările procentuale sau, dacă lucrați cu o mulțime de date, puteți celule de referință încrucișată pe mai multe foi de lucru Excel. Puteți chiar inserați date Excel în PowerPoint dacă sunteți în căutarea altor modalități de utilizare a datelor.



