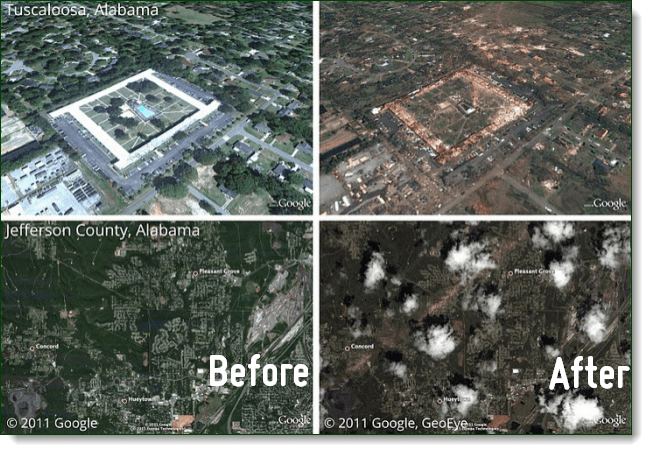Cum se utilizează funcția TRUNC în Microsoft Excel
Microsoft Excel Erou Excela / / April 27, 2020
Ultima actualizare la

Aveți nevoie să truncați un număr în Excel pentru a returna un număr întreg adevărat? Puteți utiliza funcția TRUNC. Iată cum.
Analiza datelor Excel este suficient de grea fără a trata numere zecimale. Deși este posibil să rotunjim numere în sus sau în jos în Excel, aceasta nu schimbă neapărat datele, ci doar schimbă modul în care sunt afișate.
Dacă doriți să eliminați sau să setați numărul zecimale pentru un număr direct, va trebui să utilizați funcția TRUNC. Iată cum puteți utiliza funcția TRUNC în Excel.
Utilizarea TRUNC în Microsoft Excel
TRUNC funcția nu rotunjește un număr, ci în schimb elimină zecimale, trunchind-o în proces (de unde și numele funcției). Aceasta creează un număr întreg adevărat (un număr întreg, cum ar fi 8 sau 10), care poate fi util în anumite situații.
Folosind TRUNC cu un număr de 10.8, de exemplu, nu îl va rotunji până la 11. TRUNC va întoarce în schimb 10, eliminând numărul .8 din număr. Dacă aveți nevoie să rotunjiți (sau în jos) un număr, puteți utiliza funcția ROUND în schimb.
Formatul de bază al unei formule care utilizează funcția TRUNC este = TRUNC (număr), Unde număr se înlocuiește cu un număr zecimal. De exemplu, = TRUNC (10,8) va reveni 10, mai degrabă decât 10.8.
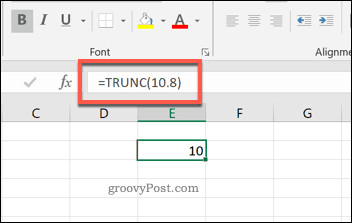
Puteți utiliza, de asemenea, referințe de celule cu TRUNC. Dacă celula F2 conținea numărul 10.8, puteți utiliza formula = TRUNC (B2) pentru a obține același efect și a returna numărul 10.
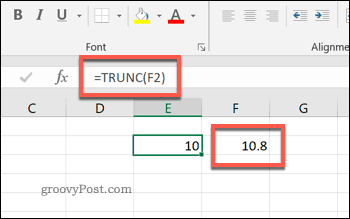
Setarea numărului de locuri decimale folosind TRUNC
Dacă nu doriți să returnați un număr întreg adevărat, dar, în schimb, permiteți un anumit număr de zecimale, puteți folosi funcția TRUNC pentru a face acest lucru.
Un argument opțional pentru o formulă folosind TRUNC poate fi utilizat pentru a specifica numărul de zecimale pe care doriți să le lăsați intacte. De exemplu, un număr precum 10.54201 are cinci zecimale. Dacă doriți să lăsați doar unul (10.5), puteți face acest lucru folosind TRUNC.
Formatul acestei formule ar fi = TRUNC (număr, număr_digite), Unde număr este numărul țintă și num_cifre este numărul zecimelor pe care doriți să le păstrați. În mod implicit, num_cifre argumentul este opțional - nu trebuie să-l utilizați pentru o formulă TRUNC de bază. Dacă îl excludeți, acesta este implicit la zero.
Pentru a trunca numărul de zecimale de la numărul 10.54201, puteți utiliza formula = TRUNC (10.54201,1). Aceasta va întoarce numărul 10.5, eliminând următoarele patru zecimale.
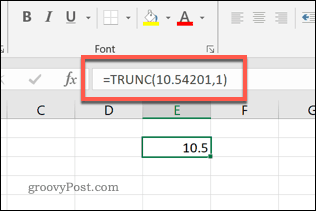
Alternative la funcția TRUNC
Funcția TRUNC nu este utilă pentru rotunjirea numerelor, așa cum am menționat anterior. Există și alte funcții, inclusiv INT și RUNDĂ.
INT va rotunji un număr zecimal la cel mai apropiat număr întreg. Formula = INT (10,8) va returna numărul 10, de exemplu.
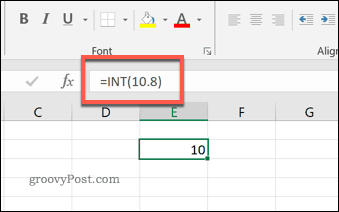
Puteți utiliza, de asemenea, ROUND pentru a rotunji un număr la un număr stabilit de zecimale. De exemplu, = ROUND (10.8,0) se va rotunji la cel mai apropiat număr întreg complet (11), în timp ce = ROUND (10.823,1) se va rotunji la o zecimală (10.8).
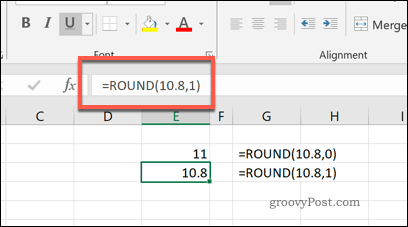
Numai că funcția TRUNC trunchie numărul. Dacă acest lucru nu este potrivit pentru cazul dvs. de utilizare și trebuie să manipulați datele pentru a-l rotunji sau coborî, folosiți ROUND sau INT sau o altă funcție Excel in schimb.
Manipularea datelor folosind Microsoft Excel
Ca și ROUND, INT și altele, TRUNC este doar o funcție pe care o puteți utiliza pentru a vă manipula datele în Excel. Spre deosebire de celelalte funcții, totuși, nu este necesar să rotunjiți (sau să micșorați) numerele cu TRUNC - acesta poate fi folosit pentru a crea numere întregi adevărate fără a modifica întregul însuși.
Funcții ca acestea demonstrează regula - funcțiile Excel sună dificil, dar, în multe cazuri, sunt ușor de stăpânit. Dacă sunteți nou la Excel și căutați ajutor, încercați acestea Sfaturi Microsoft Excel pentru a te ridica rapid.