Cum să salvați o foaie de calcul Excel ca PDF
Microsoft Office Birou Microsoft Excel Pdf Erou Excela / / April 27, 2020
Ultima actualizare la

Dacă doriți să salvați foaia de calcul Excel ca PDF, iată ce va trebui să faceți.
Deși anumite fișiere pot fi ușor convertite în alte formate, acest lucru nu este valabil pentru fișierele Excel. În timp ce poți încorporați datele Excel în altă parte, nu este un format care se transformă bine în alte formate de documente precum PDF-urile.
Acest lucru se datorează în mare măsură formatării. Fișierele Excel, cu structura sa de grilă de celule, trebuie să fie configurate într-un mod care să permită prezentarea datelor fără a pierde aspectul. Pentru a salva o foaie de calcul Excel ca PDF, iată ce trebuie să faceți.
Setarea aspectului și designului paginii în Excel
Cu toate că aspectele și marginile paginilor nu sunt de obicei vizibile în Excel, ele există. Întrucât un PDF este un format de document care afișează conținut în pagini, este important să vă asigurați că datele dvs. Excel pot fi afișate cu ușurință fără ca structura să fie ruptă.
Acesta este motivul pentru care schimbarea aspectului paginii în Excel este primul lucru pe care trebuie să îl faceți înainte de a-l putea salva ca fișier PDF. Pentru a începe, deschideți foaia de calcul Excel și apăsați butonul Aranjament în pagină fila de pe bara panglicii.
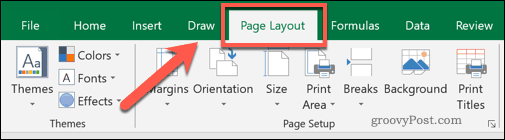
De aici, puteți determina marginile paginii, orientarea, dimensiunea și aria de imprimare generală. Toate cele patru elemente pot influența modul în care fișierul dvs. Excel este afișat atunci când este convertit în PDF.
În timp ce marginile implicite ale paginii ar trebui să fie acceptabile, apăsați butonul Margini buton și selectați una dintre opțiunile disponibile din meniul derulant dacă doriți să le schimbați. Puteți face acest lucru dacă doriți mai puțin (sau mai mult) spațiu alb în jurul marginilor datelor dvs.
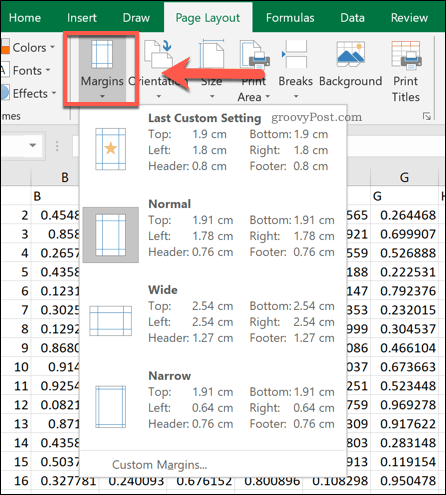
În mod implicit, Excel este setat la Portret orientarea paginii. Dacă aveți un număr mare de coloane, poate doriți să treceți la aceasta Peisaj in schimb.
Puteți face asta apăsând butonul Orientare butonul și selectarea uneia dintre opțiunile disponibile.
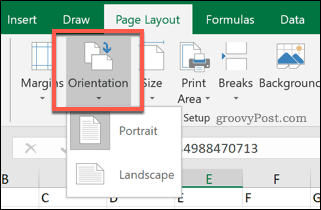
Mărimea paginii va avea cel mai mare impact asupra cantității de date Excel pe care le puteți încadra pe o singură pagină. Acestea se bazează pe dimensiunile tipice de hârtie fizică.
apasă pe mărimea butonul și selectați una dintre dimensiunile paginii din meniul drop-d0wn. A4 este recomandat în majoritatea cazurilor ca o dimensiune comună pentru a permite imprimarea.
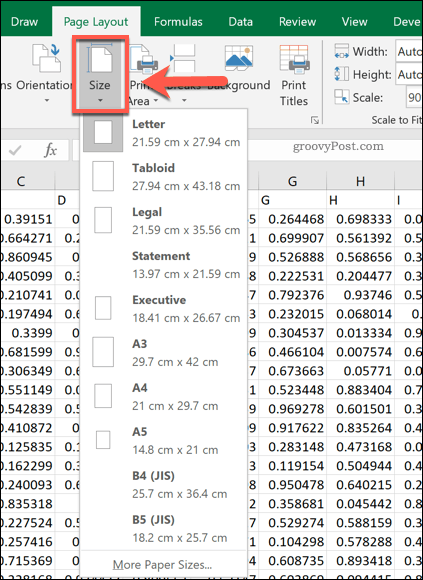
Setarea opțiunilor de imprimare a fișierelor Excel
Cand tu selectați o zonă de tipărire în Excel, determinați celulele pe care doriți să le imprimați. Setarea acestui lucru vă permite, de asemenea, să selectați datele pe care doriți să le salvați în fișierul dvs. PDF dacă alegeți să imprimați direct într-un fișier PDF.
Selectați coloanele și rândurile pe care doriți să le vedeți în fișierul dvs. PDF cu mouse-ul. Cu datele selectate, faceți clic pe Aspect pagină> Tipărire zonă> Setare zonă imprimare.
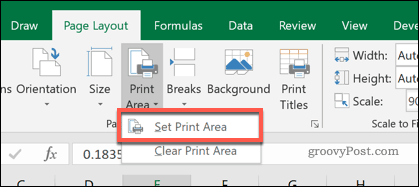
Dacă aveți o cantitate mare de date în zona dvs. de tipărire (de exemplu, cu un număr mare de rânduri sau coloane), puteți modifica câte dintre ele apar pe o singură pagină.
Selectați un număr de rânduri sau coloane din zona dvs. de imprimare, apoi setați Lăţime sau Înălţime opțiuni din sub Aspect pagină> Scală pentru a se potrivi secțiunea la 1 pagină. Puteți modifica, de asemenea, procentul general al scării (cantitatea de spațiu pe care zona de imprimare o va folosi pentru a completa o pagină) folosind butonul Scară caseta de optiuni oferita.
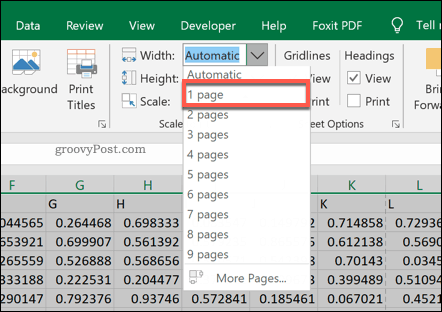
Puteți efectua, de asemenea, modificări ale aspectului final Excel, apăsând butonul Tile de imprimare buton.
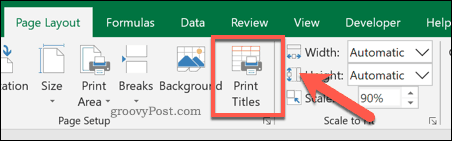
În Configurare pagina, schimbați oricare dintre opțiunile disponibile enumerate în secțiunea Imprimare și Tipărirea titlurilor secțiuni. Orice modificare pe care o faceți va fi adăugată la documentul dvs. final convertit în PDF.
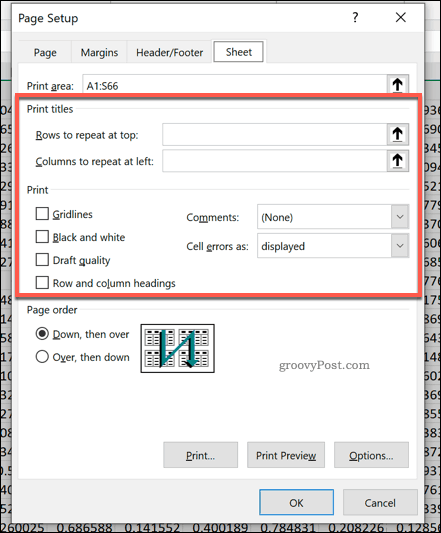
Convertirea unui fișier Excel într-un PDF
Există două modalități prin care puteți converti un fișier Excel într-un PDF.
Primul este să îl salvați direct ca fișier PDF - pentru a face acest lucru, apăsați File> Save As și asigurați-vă că PDF este selectat în secțiunea Salvați ca tip meniul derulant. presa salva odată ce ești pregătit.
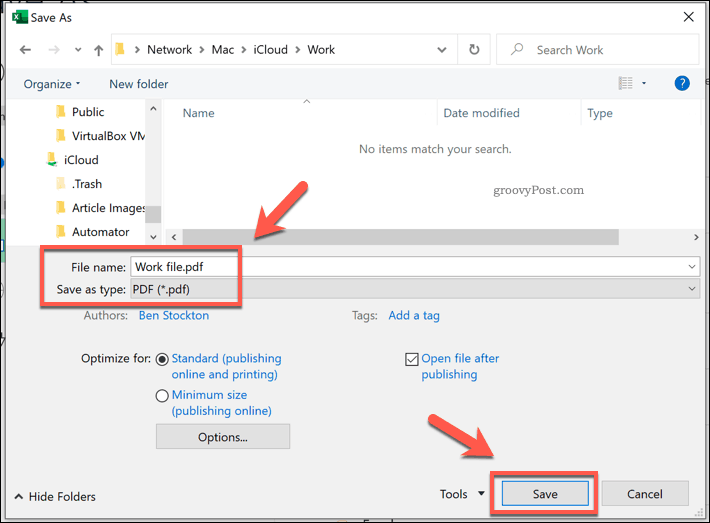
Utilizatorii Windows pot, de asemenea, să imprime într-un fișier PDF, salvând ieșirea imprimantei într-un fișier, mai degrabă decât tipărirea acestuia. Aceasta va aplica multe dintre opțiunile de imprimare de mai sus în fișierul dvs. și va folosi zona de imprimare setată. Aceasta este o opțiune bună dacă doriți doar să salvați o parte din datele dvs. Excel într-un fișier PDF.
Pentru a face acest lucru, apăsați File> Print și selectați Microsoft Print în PDF din lista de imprimante. presa Imprimare odată ce ești pregătit.
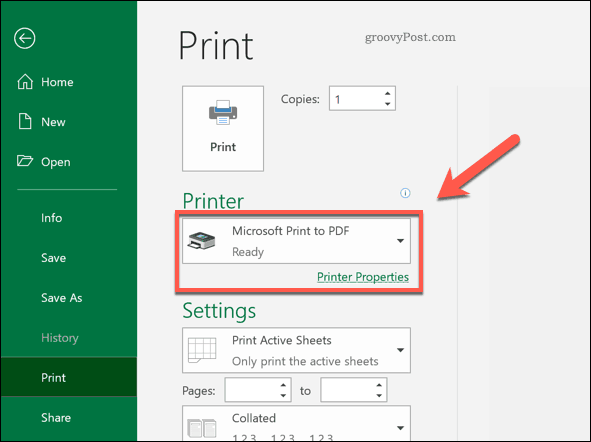
În Salvați ieșirea tipăririi ca fereastra care apare, selectați unde să salvați fișierul, dați-i unui fișier un nume, apoi apăsați salva pentru a salva fișierul.
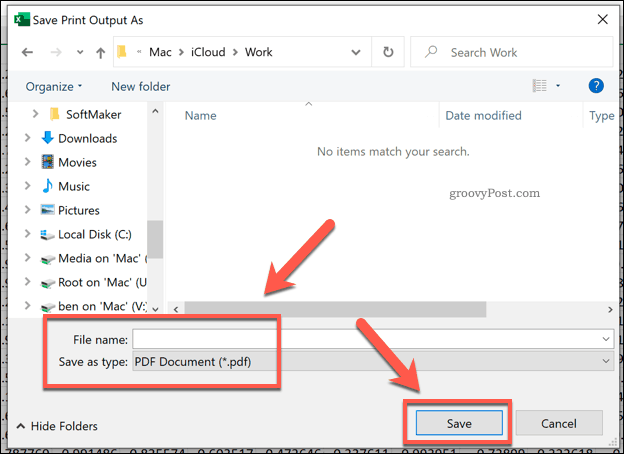
Utilizarea datelor Excel în altă parte
Salvarea unei foi de calcul Excel ca PDF este o modalitate de a utiliza datele Excel într-un alt format. Este ușor de făcut inserați date Excel în PowerPoint, precum și exportați-l în alte programe Office cum ar fi Word.
S-ar putea să fii în măsură copiați și lipiți datele Excel în alte fișiere și software fără a-și pierde formatarea, deși kilometrajul dvs. poate varia.
Ce este capitalul personal? Revizuire 2019 incluzând modul în care îl folosim pentru a gestiona banii
Indiferent dacă începi să investești sau să fii un comerciant experimentat, Personal Capital are ceva pentru toată lumea. Iată o privire la ...

