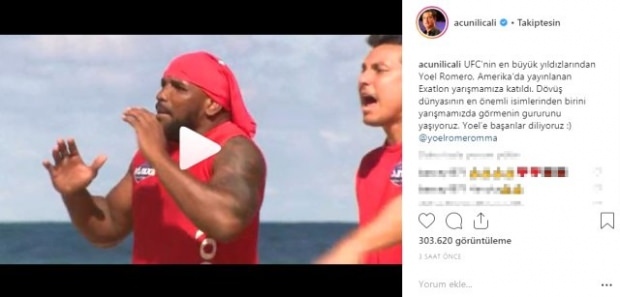Cum se traduce un document PDF
Microsoft Office Microsoft Google Pdf Erou / / April 27, 2020
Ultima actualizare la

Deși traducerea documentelor PDF este un pic dificilă, nu este imposibil. Iată ce trebuie să faci.
Pe măsură ce formate de documente merg, documentele PDF nu sunt chiar concepute pentru a fi editate. Formatul PDF este de obicei blocat - acest lucru ajută conținutul să pară același, indiferent de dispozitivul pe care îl utilizați pentru a vizualiza fișierul.
Acest lucru face dificilă traducerea unui document PDF. Dacă doriți să traduceți un PDF, va trebui să puteți găsi software sau servicii care pot edita fișiere PDF. Există câteva moduri în care poți face acest lucru - iată cum.
Traducerea PDF-urilor folosind Microsoft Word
Este cu totul posibil editați fișiere PDF în Microsoft Word. Puteți utiliza, de asemenea Cuvânt pentru traducerea documentelor perfect de la o limbă la alta. Combinând aceste două caracteristici vă permite să traduceți PDF-uri în Word direct.
Din păcate, acest proces este departe de a fi perfect. Editarea unui PDF în Word poate duce la pierderea unor caracteristici de formatare, imagini și design. Această opțiune este utilă pentru documente PDF foarte simple, dar poate fi necesar să analizați alte opțiuni pentru fișiere PDF mai complexe.
Pentru a începe, deschideți documentul PDF în Microsoft Word (File> Open). Word vă va întreba dacă doriți să convertiți documentul pentru a permite să fie editat - apăsați O.K a confirma.
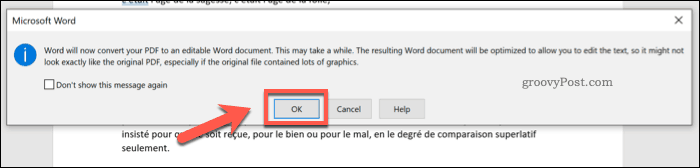
În funcție de dimensiunea PDF-ului dvs., este posibil să dureze un pic de timp. După finalizarea procesului, Word vă va deschide PDF-ul convertit pentru a putea fi editat.
Folosind Word, puteți traduce întregul document sau o secțiune a textului inclus. Dacă doriți să traduceți o secțiune, asigurați-vă că selectați prima.
După ce sunteți gata să traduceți textul, apăsați Revizuire> Traducere> Traduce document pe bara de panglici.
Dacă aveți o porțiune de text selectată, apăsați butonul Traduceți selecția opțiune din meniul derulant. Pentru a traduce întregul document, apăsați butonul Traduceți documentul opțiune în schimb.
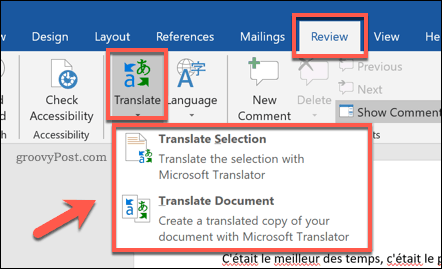
Dacă alegeți să traduceți o secțiune a documentului dvs., va trebui să confirmați opțiunile de limbă din Traduceți meniul lateral care apare în dreapta.
Word va încerca să detecteze automat limbile corecte de utilizat, dar le puteți modifica folosind La și Din meniuri derulante de limbă Când sunteți gata să introduceți textul tradus, apăsați butonul Introduce buton.
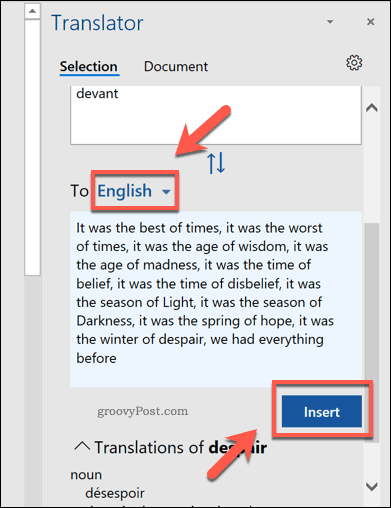
Traduceți meniul lateral va apărea, de asemenea, în partea dreaptă, dacă alegeți să traduceți întregul document.
Confirmați limbile de traducere corecte folosind Din și La meniuri derulante, apoi apăsați tasta Traduceți pentru a începe traducerea documentului complet.
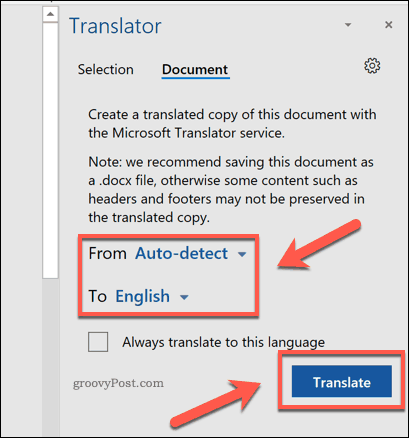
Word va deschide această copie tradusă a documentului dvs. într-o fereastră nouă.
Puteți apoi să salvați documentul parțial tradus sau copia complet tradusă apăsând File> Save și selectarea PDF ca tip de fișier din Salvați ca tip opțiuni derulante.
presa salva pentru a salva documentul PDF după ce ați terminat.
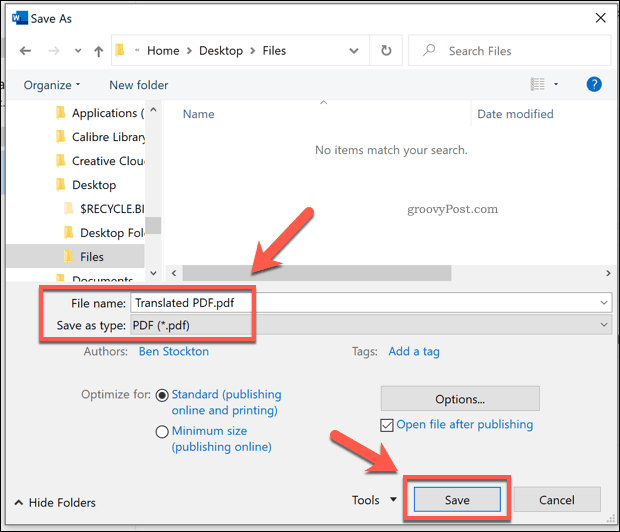
Folosind Google Translate pentru a traduce PDF-uri
Dacă nu aveți Microsoft Office, puteți utiliza un serviciu online precum Google Translate pentru a traduce conținutul unui document PDF dintr-o limbă în alta.
Această opțiune este mai limitată decât Microsoft Word. Nu exportă textul tradus într-un nou fișier PDF odată ce traducerea este completă - va trebui să faceți acest lucru singur.
Pentru a începe, îndreptați-vă către Site-ul Google Translate și apăsați tasta Documente butonul din colțul din stânga sus, sub logo-ul Google Translate.
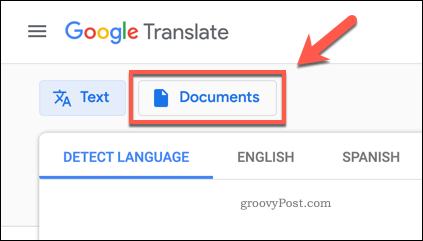
apasă pe Parcurgeți computerul buton pentru a începe selectarea unui document PDF de tradus.
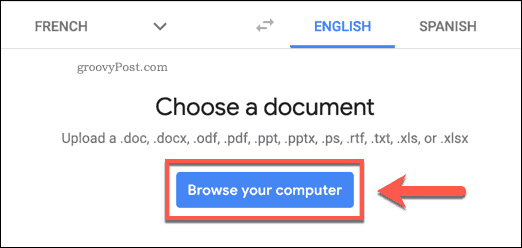
Selectați un document PDF adecvat pentru a-l încărca.
După ce ați finalizat, confirmați limbile de traducere de utilizat, apoi apăsați Traduceți buton pentru a începe procesul de traducere folosind Google Translate.
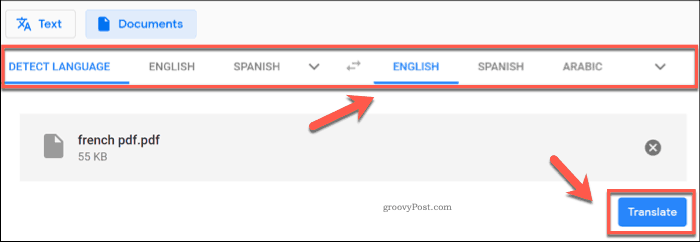
Google Translate va traduce automat textul și îl va afișa într-o nouă pagină. Puteți selecta, copia și insera acest conținut tradus într-un document nou.
Crearea de PDF-uri traduse folosind DeftPDF
Un alt serviciu online care poate gestiona traducerile documentelor PDF este DeftPDF. Spre deosebire de Google Translate, acest lucru vă va oferi textul tradus într-un alt document PDF, mai degrabă decât să fiți nevoit să creați un document nou.
DeftPDF este liber să folosească pentru documente cu dimensiuni de până la 10000 de caractere. Pentru documente mai mari, fiecare 10000 de caractere suplimentare vor costa 5 USD fiecare.
Pentru a începe, îndreptați-vă către Site-ul DeftPDF și apăsați tasta Încărcați documentul buton.
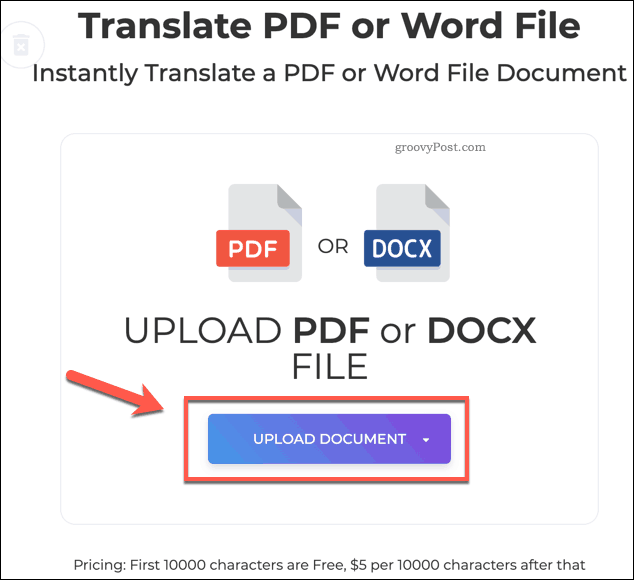
DeftPDF va trece automat la modul de previzualizare după ce fișierul a fost încărcat.
Confirmați limbile de traducere în colțul din stânga jos, apoi apăsați tasta Traduceți buton pentru a începe traducerea documentului.
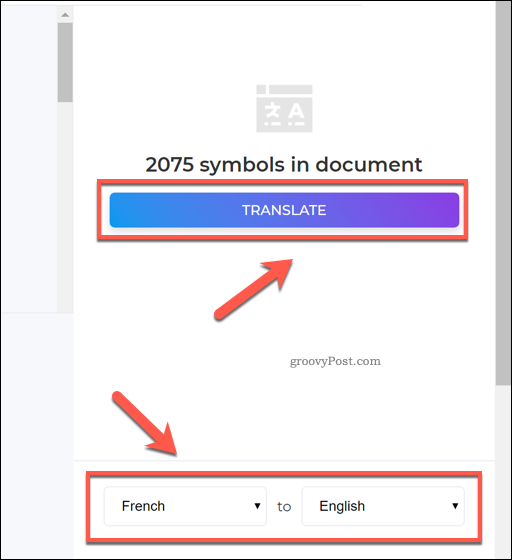
După terminarea procesului de traducere, veți putea vedea rezultatele în fereastra de previzualizare.
apasă pe Creați și descărcați buton pentru a salva documentul tradus în acest moment.
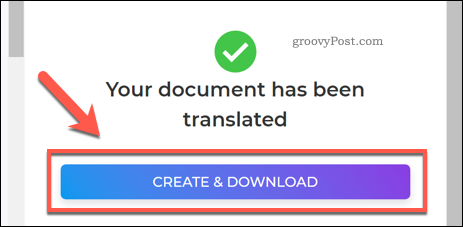
Aceasta va crea un nou fișier PDF. presa Descarca pentru a-l descărca sau a selecta una dintre celelalte opțiuni disponibile pentru a partaja, imprima, edita sau șterge fișierul.
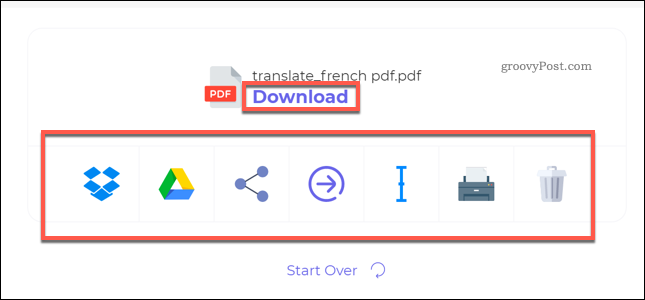
Editarea documentelor PDF în continuare
După cum arată etapele de mai sus, este complet posibil să traduceți documente PDF. Dacă doriți să faceți lucrurile un pas mai departe, puteți creați și editați PDF-uri în Windows 10 folosind browserul Edge sau utilizând software terță parte precum Adobe Acrobat.
Puteți chiar inserați PDF-uri în PowerPoint sau alte documente Office pentru a reutiliza conținutul tradus. Dacă securitatea este focalizarea dvs., puteți lua în considerare și parola care vă protejează documentele PDF, de asemenea.
Ce este capitalul personal? Revizuire 2019 incluzând modul în care îl folosim pentru a gestiona banii
Indiferent dacă începi să investești sau să fii un comerciant experimentat, Personal Capital are ceva pentru toată lumea. Iată o privire la ...