Cum să folosiți Mail Merge în Microsoft Word 2016 pentru Mac
Microsoft Office Microsoft Word / / March 17, 2020
Ultima actualizare la

Dacă doriți să trimiteți documente de lot la un grup de persoane, funcția Microsoft Mail Merge este o modalitate rapidă și ușoară de a face acest lucru. Analizăm procesul pas cu pas.
Dacă aveți nevoie să trimiteți documente lot la un grup de persoane, de exemplu, o invitație la un eveniment sau întrunire; caracteristica Microsoft Mail Merge este o modalitate rapidă și ușoară de a face acest lucru. Am arătat anterior că vă arătați să pregătiți documente folosind Funcție Mail Merge în Word 2016 pentru Windows, dar procesul este puțin diferit pentru utilizatorii Word 2016 pentru Mac. În acest articol, vă arătăm cum funcționează.
 Utilizarea funcției de unire prin poștă în Microsoft Word 2016 pentru Mac
Utilizarea funcției de unire prin poștă în Microsoft Word 2016 pentru Mac
Combinarea prin poștă nu este doar pentru documente; îl puteți folosi pentru broșuri, buletine informative sau materiale pentru trimiteri în masă. Configurarea unui document pentru îmbinarea prin poștă este un proces în două părți, care include documentul principal și sursa de date constând din numele și adresele persoanelor fizice pentru fiecare document. Informațiile stocate în sursa de date sunt folosite de Word pentru a combina apoi generarea de documente pentru fiecare.
Să începem prin culegerea de informații pentru fiecare destinatar numit Field Field. Un nume de câmp conține informații precum numele, adresa și salutul. O altă parte importantă a creării unui document de fuziune prin poștă este Formularul, care include informațiile furnizate destinatarului. Exemplul de mai jos conține o listă de câmpuri pe care le voi include în fiecare document.
Creați liste de destinatari
Lansați Microsoft Word, apoi selectați Fila Mailings> Selectați Destinatari> Creați o listă nouă.
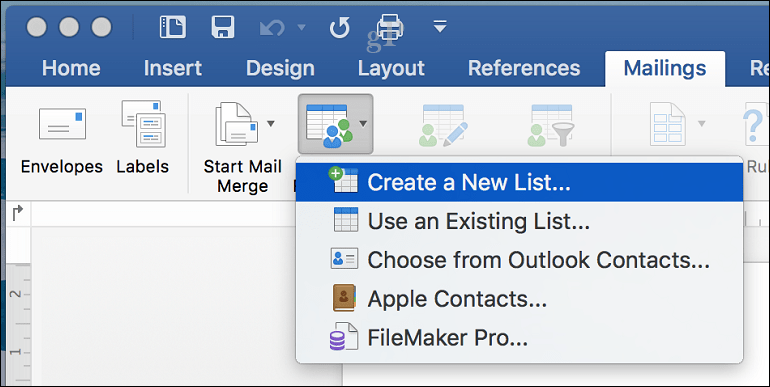
Fereastra sursă de date va apărea pe ecran. După cum vedeți, câmpurile de listă sunt deja populate cu nume pe care le puteți utiliza. Doar ca să fiu în siguranță, le-aș elimina pe toate și le-aș folosi pe ale tale pentru a evita orice confuzie. Selectați fiecare câmp, apoi faceți clic pe butonul minus pentru al elimina. După ștergerea fiecărui câmp, continuați să introduceți propriul dvs. Puteți organiza fiecare câmp, folosind săgeata în sus și în jos. După ce ați terminat, faceți clic pe Creare.
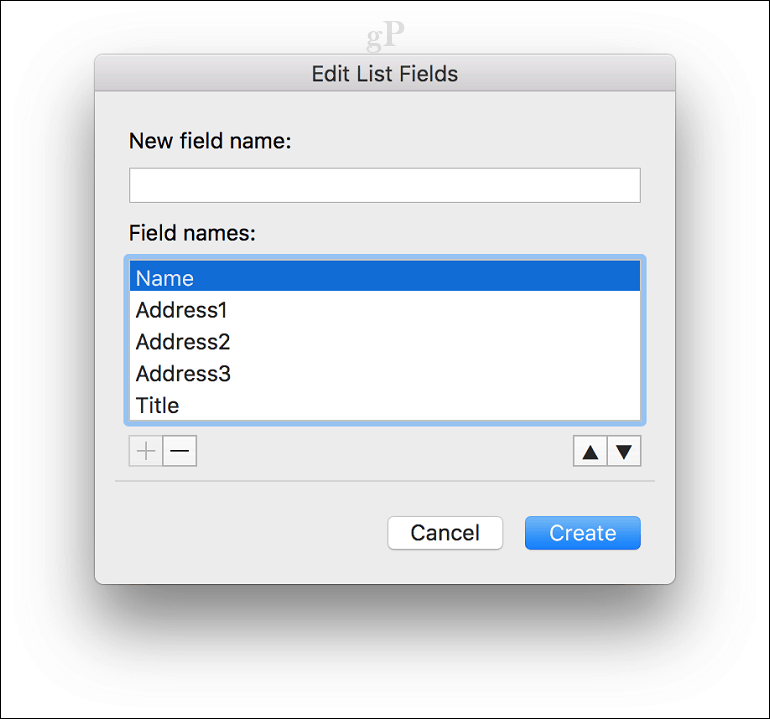
Dați numele sursei de date, apoi faceți clic pe Salvați.
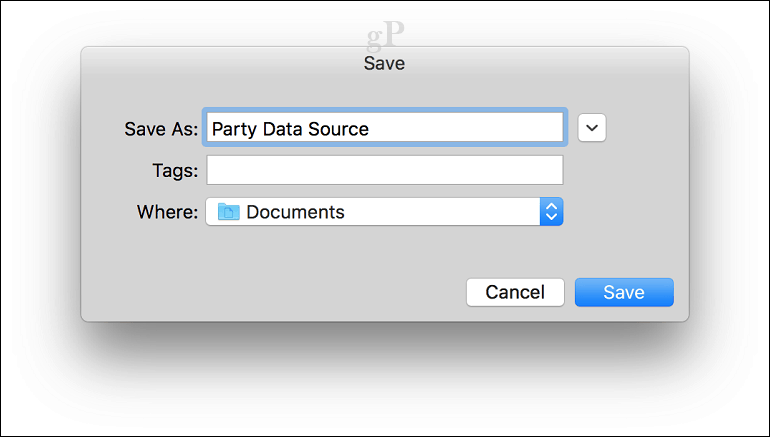
Populați câmpurile cu numele și adresele fiecărui destinatar, când completați, faceți clic pe OK. Notă, pentru a adăuga sau a elimina o înregistrare, faceți clic pe semnul plus sau minus în colțul din stânga jos al ferestrei.
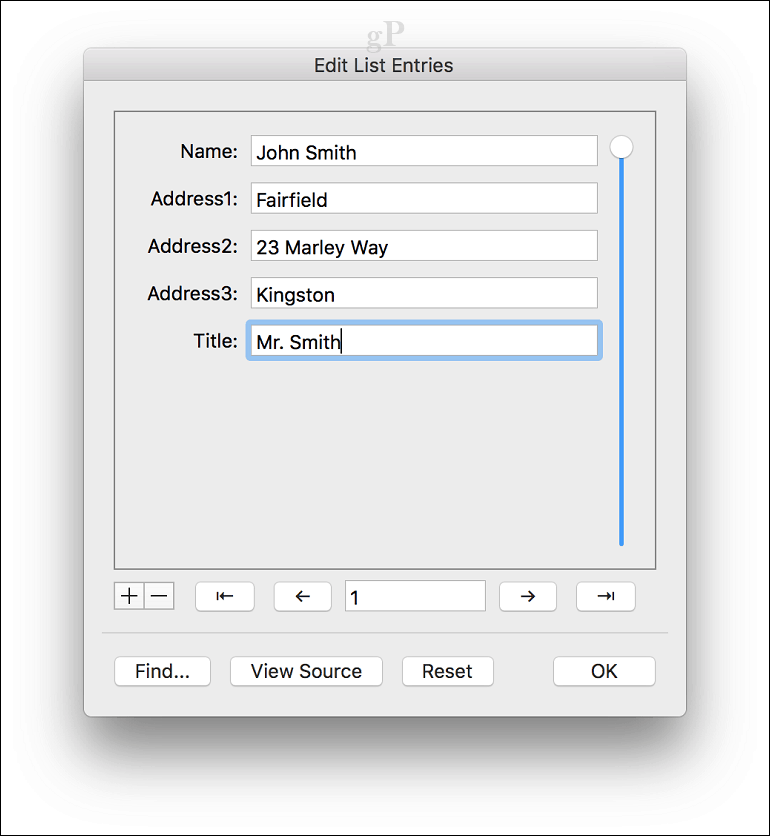
Inserați câmpuri de combinare și terminați documentul de concentrare
Acum vine partea ușoară, introducând câmpurile de îmbinare. Selectați fila Mailings, apoi faceți clic pe Inserați câmpul de combinare, apoi alegeți câmpul de îmbinare. Repetați pașii pentru popularea documentului cu câmpurile de îmbinare corespunzătoare.
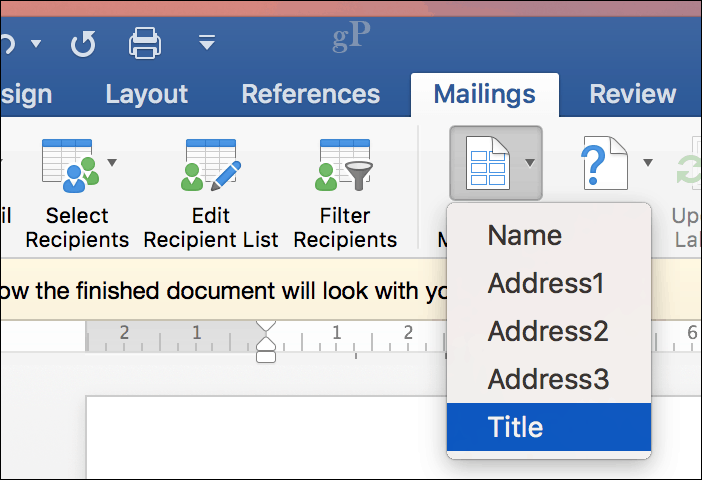
Salvați scrisoarea formularului, selectați fila Trimiteri, apoi faceți clic pe butonul Finalizare și îmbinare, apoi faceți clic pe Editare documente individuale.
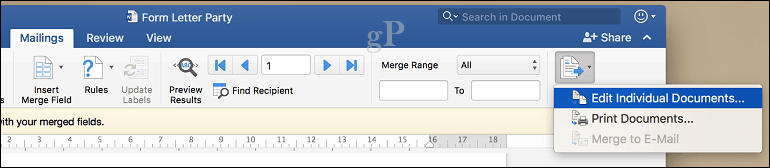
Puteți apoi să vă consultați documentele sau să le imprimați.
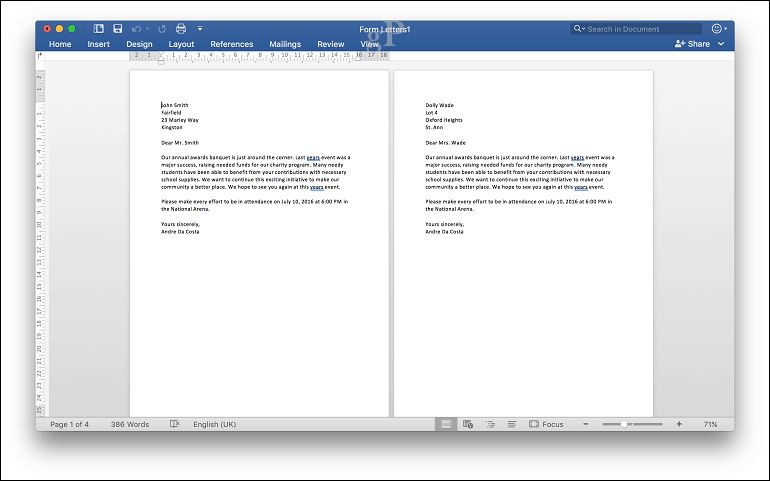
Utilizatorii Word 2016 pentru Windows vor observa că există mici diferențe între ambele versiuni. Word 2016 pentru Mac este o reminiscență ironică a Word 97 pentru Windows. Indiferent, ambele produc aceleași rezultate.
Pentru mai multe sfaturi și trucuri pentru utilizare Microsoft Office, parcurgeți completul nostru arhiva articolelor Office.


