Cum să valorificați, scrieți cu minuscule sau cu majuscule textul în Excel
Microsoft Office Excela / / March 17, 2020
Ultima actualizare la

Word 2016 are la îndemână comanda Change Case, dar Excel 2016 nu are un echivalent. Din fericire, puteți realiza același lucru folosind funcțiile UPPER, LOWER și PROPER.
Dacă lucrați cu o mulțime de date bazate pe text în foile de calcul Excel, formatarea poate deveni cu ușurință o corvoadă obositoare. Spre deosebire de Microsoft Word, Excel nu include un instrument Change Case pentru editarea textului cu majuscule speciale, inferioare sau alte tipuri de majuscule. Deci, care este soluția unei probleme de genul acesta? Puteți copia coloana în Microsoft Word, puteți utiliza instrumentele Change case, apoi copiați și inserați din nou în Excel.
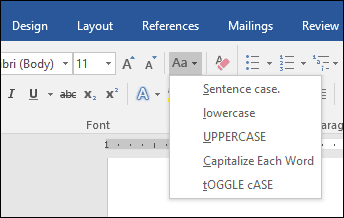
Cu toate acestea, este un pic greoi și este predispus la erori de copiere-lipire pentru seturi mari de date. O opțiune mai centrată în Excel este să utilizați SUPERIOR, INFERIOR, și PROPER funcții. Pentru a face acest lucru, puteți crea o coloană temporară pentru a vă format textul și apoi înlocuiți valorile vechi cu textul valorificat corespunzător. Odată ce ați obținut, tehnica este destul de simplă și ușoară. Hai să aruncăm o privire.
Cum se utilizează cazul de schimbare în Excel 2016
După cum sa menționat mai sus, nu există nicio opțiune de modificare a cazului în Excel 2016, așa cum există în Word 2016. Însă în mod esențial, vă puteți derula singuri cu pașii de mai jos.
În acest exemplu, coloana de nume a angajatului de mai jos conține nume care folosesc TOATE CAPS, dar aș prefera dacă le-ar folosi PROPER capitalizare.
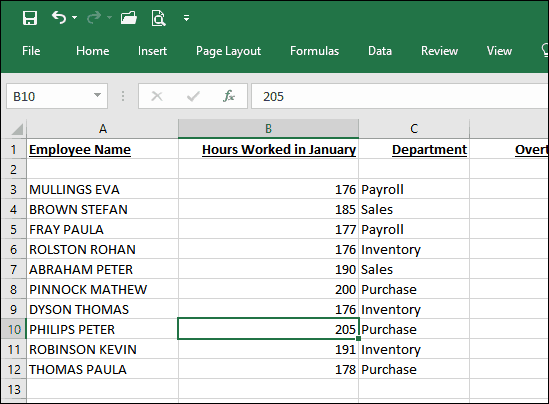
În primul rând, va trebui să efectuați o modificare temporară a foii de calcul, introducând o coloană nouă în dreapta coloanei care conține textul pe care doriți să îl modificați. După introducerea coloanei, activați prima celulă goală de lângă coloana care conține text. Continuați să introduceți formula pentru a schimba cazul; în mod specific, în mod corespunzător, aceasta ar fi = PROPER (A3). Dacă doriți să utilizați un tip de capitalizare diferit, = UPPER ar valorifica toate literele, în timp ce = INFERIOARĂ s-ar converti la toate literele minuscule. După introducerea formulei, apăsați Enter.
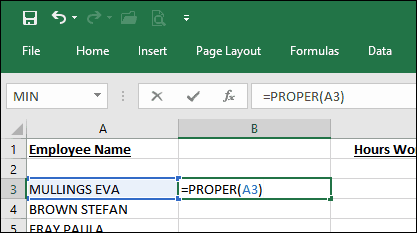
Veți observa, textul din prima celulă este copiat în coloana pe care am creat-o anterior folosind o carcasă adecvată.
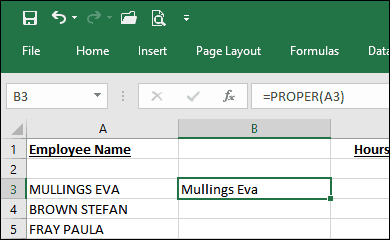
Tot ce trebuie să faceți acum este să utilizați funcția de completare automată pentru a repeta procesul pentru celelalte nume.
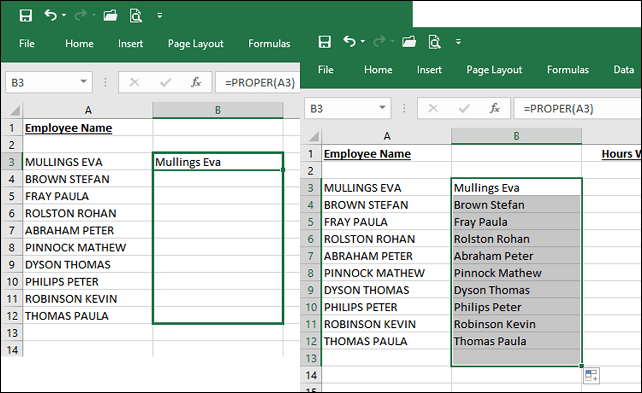
Acum că numele folosesc carcasa corectă, ce veți face cu duplicatele? Ușor: selectați numele din coloana pe care tocmai ați completat-o automat, apoi faceți clic pe Copiere sau apăsați CTRL + C. Faceți clic dreapta pe coloana de început; în cazul meu, este A3. Faceți clic pe meniul Lipire special pentru valori.
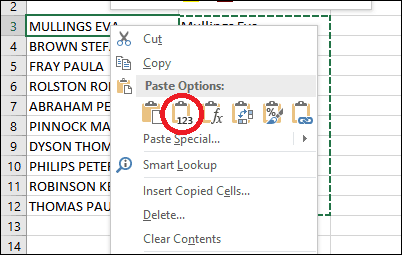
Continuați să ștergeți coloana temporară folosită pentru a facilita formatarea. Acolo îl aveți - numele dvs. folosesc acum carcasa corespunzătoare.
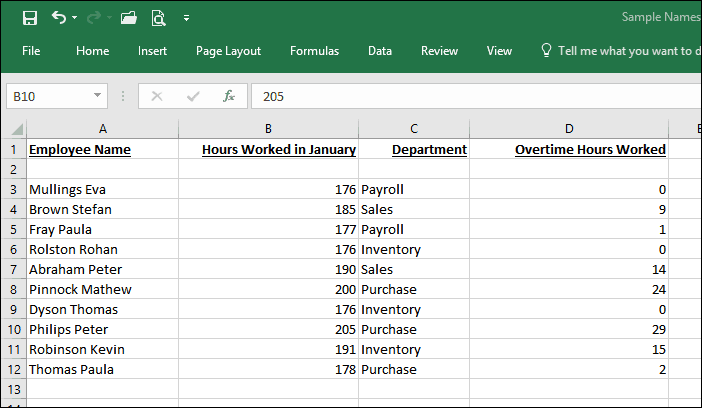
Cu acest sfat simplu, v-ați economisit doar câteva minute, poate ore întregi de forță de muncă pentru reintrarea datelor. Vă interesează mai multe sfaturi Excel? Dacă sunteți nou la Microsoft Excel, nu uitați să consultați tutorialul nostru pentru începerea cu această aplicație populară de foi de calcul.



