Cum să faceți o captură de ecran în Office și să o inserați într-un document
Microsoft Office Office 365 / / March 17, 2020
Dacă compuneți un document în prezentare Word sau PowerPoint, puteți găsi o imagine pe care doriți să o inserați rapid. Iată cum puteți insera o fotografie.
Dacă compuneți un document în prezentare Word sau PowerPoint, puteți găsi o imagine pe care doriți să o inserați rapid. Există instrumente terțe precum SnagIt care vă vor permite să o faceți, dar este posibil să nu fiți conștienți de utilitatea capturilor de ecran încorporată în Office. Iată o privire asupra modului de utilizare.
Notă: Acest articol demonstrează utilizarea Office 2013 și 2016, care pot fi achiziționate separat ca instalări de sine stătătoare sau pot face parte din dvs. Abonament Office 365. Dacă utilizați o versiune mai veche, citiți articolul nostru pe cum să faceți o captură de ecran folosind Office 2010.
Faceți și introduceți o captură de ecran într-un document Office
În timp ce compuiți documentul și sunteți gata să faceți o fotografie, accesați Inserați pe panglică și faceți clic pe butonul Ecran care se află în secțiunea Ilustrații.
Acest lucru vă oferă două opțiuni, care sunt ferestre disponibile, care sunt deschise (nu minimizate) pe care le puteți alege. Sau selectați decuparea ecranului pentru a putea prelua o anumită captură de ecran dorită. Rețineți că nu puteți face o fotografie a aplicației pe care o utilizați pentru a face fotografia.
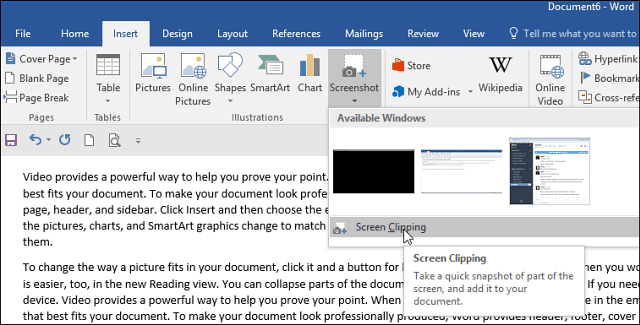
Dacă selectați decuparea ecranului, funcționează ca și Instrument de decupare care este o utilitate încorporată în versiunile anterioare ale Windows. Ecranul se afișează și puteți trage cursorul pentru a selecta zona ecranului pe care doriți să-l capturați. Apoi, ecranul va fi automat plasat în documentul pe care îl creați.
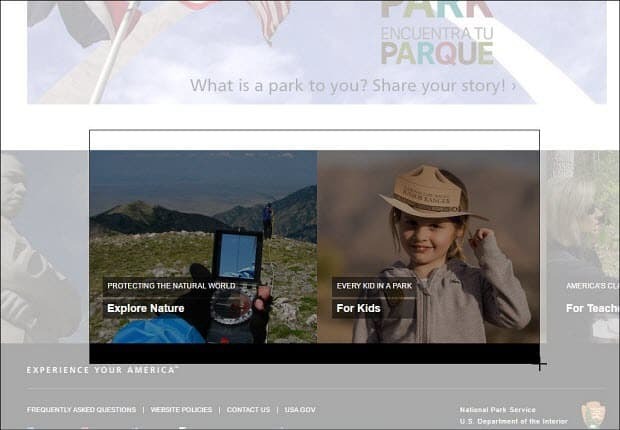
Dacă doriți să editați în continuare imaginea, puteți utiliza instrumentele de editare incluse în aplicația Office.
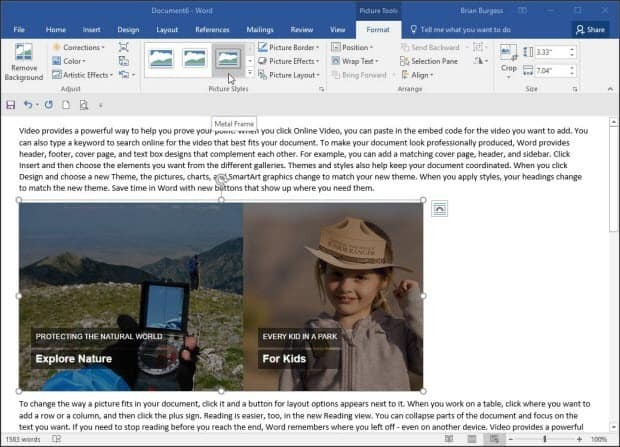
Aceasta este o soluție excelentă dacă trebuie să introduceți rapid o captură de ecran într-un document, fără a fi nevoie să utilizați un utilitar separat de o terță parte. De asemenea, merită să remarcăm că puteți utiliza această opțiune dacă o utilizați Microsoft Word pentru a crea și publica postări pe blog.
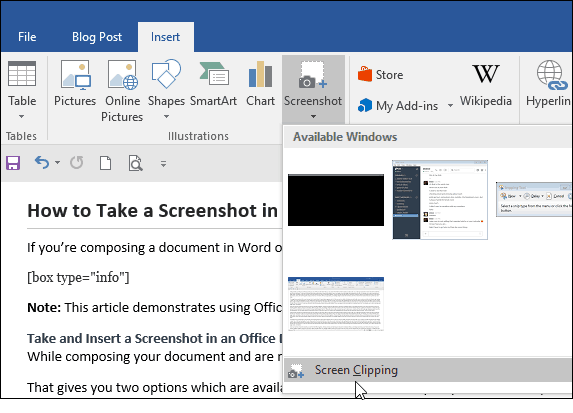
Puteți să îl utilizați și în celelalte aplicații incluse în Office Suite, cum ar fi Excel și PowerPoint.



