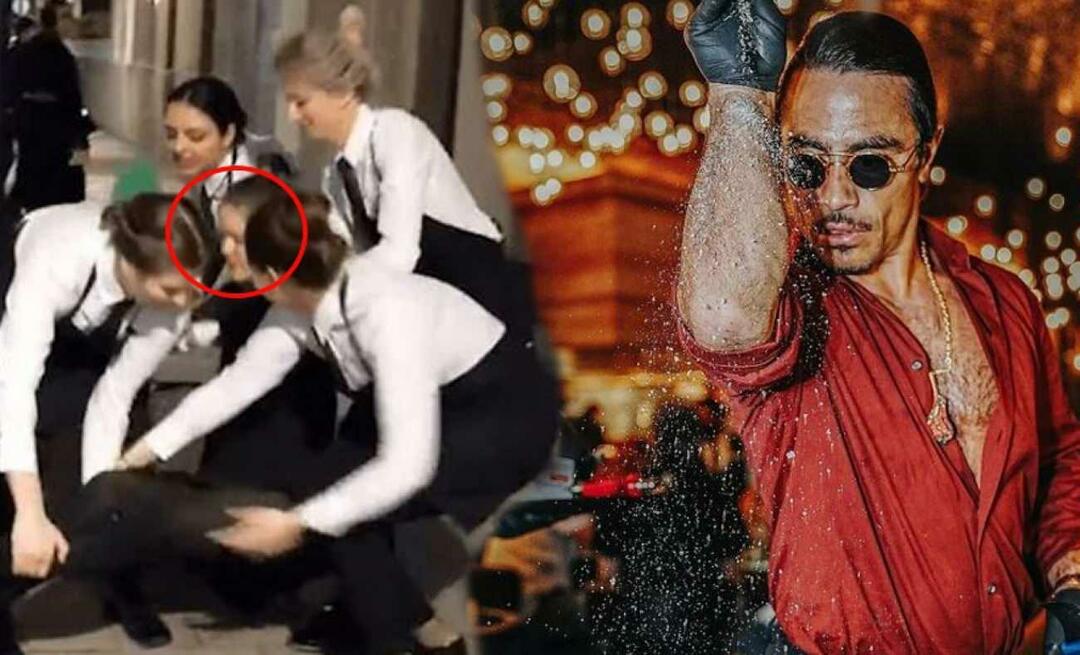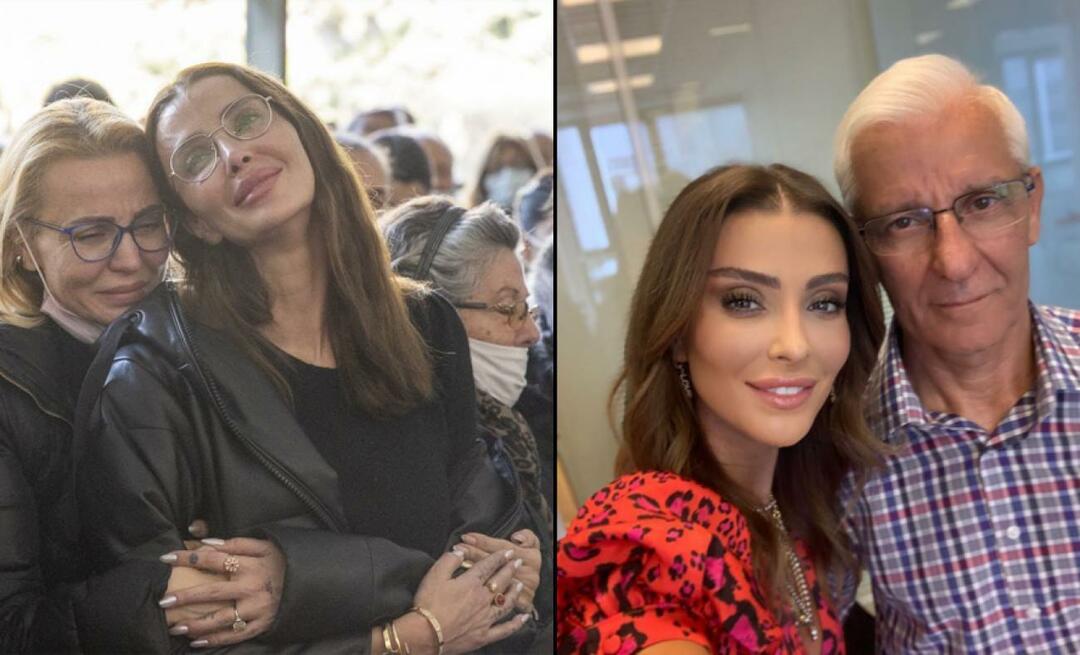Modul de explorare a documentelor Google vă poate îmbunătăți abilitățile de scriere
Documente Google Erou / / April 29, 2020
Ultima actualizare la

Explorați în Google Docs va scana textul din articolul dvs. și vă va ajuta să localizați surse pentru cercetarea dvs. Puteți adăuga articole și imagini și vă va ajuta să citați corect aceste surse.
Scrierea de lucrări de cercetare sau eseuri la colegiu necesită multă muncă. Iar asigurarea cercetării și citării corespunzătoare a surselor este jumătate din luptă.
Din fericire, Google a introdus un nou instrument în caseta de instrumente pentru studenți și cercetători. Se numește Google Docs Explore și este un instrument uimitor pentru eficientizarea procesului de cercetare și scriere.
Modul în care funcționează este Explorează va scana textul în articolul dvs. - fie întregul document, fie textul dvs. evidențiat. Vă va ajuta apoi să localizați surse pentru cercetarea dvs. și chiar să vă ajutați să citați corect aceste surse.
Cum să utilizați Google Docs Explore
În timp ce îți scrii eseul sau lucrarea, dacă trebuie să scapi mai mult într-un subiect, evidențiază doar textul care descrie subiectul.
Apoi selectați Unelte din meniu și selectați Explora.
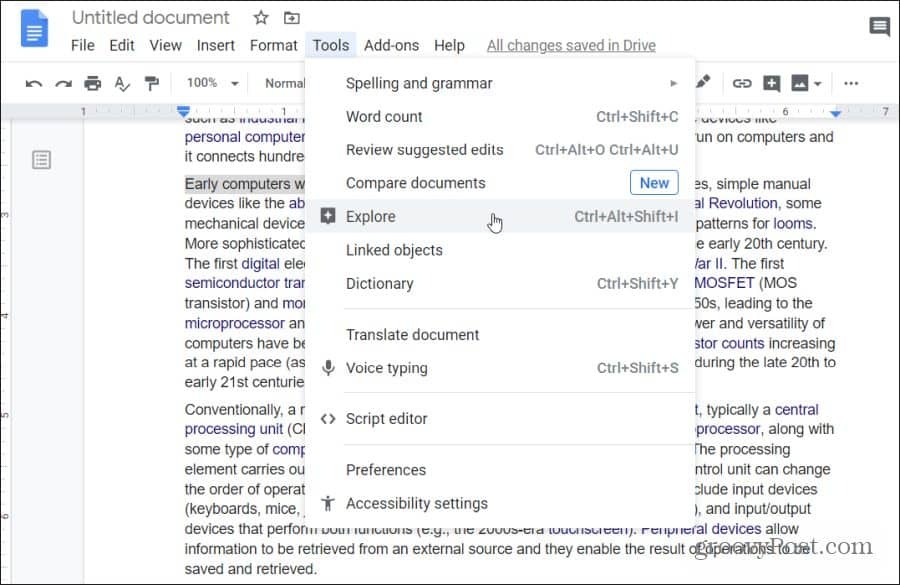
Un alt mod rapid de a accesa funcția Explorați în Google Docs este selectarea pictogramei pătrate mici, cu un plus în interiorul acesteia, în colțul din dreapta jos al ecranului.
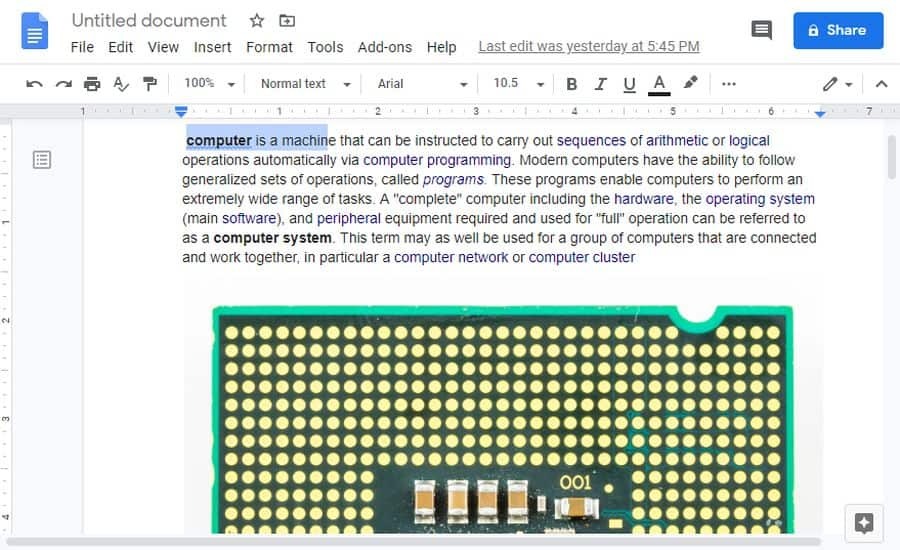
Oricare dintre cele două metode va deschide funcția Explorați. Următorul lucru se întâmplă atunci când deschideți Explore:
- Se deschide un panou Explore în partea dreaptă a ferestrei
- Explorează citește conținutul de pe pagina ta și sugerează lucruri pe care le-ai putea adăuga
- Veți vedea o listă de subiecte pe care le puteți explora în continuare pentru a le adăuga în document
- Vă arată o listă de imagini înrudite pe care le-ați putea adăuga în document
Toate aceste sugestii apar în partea dreaptă a panoului.
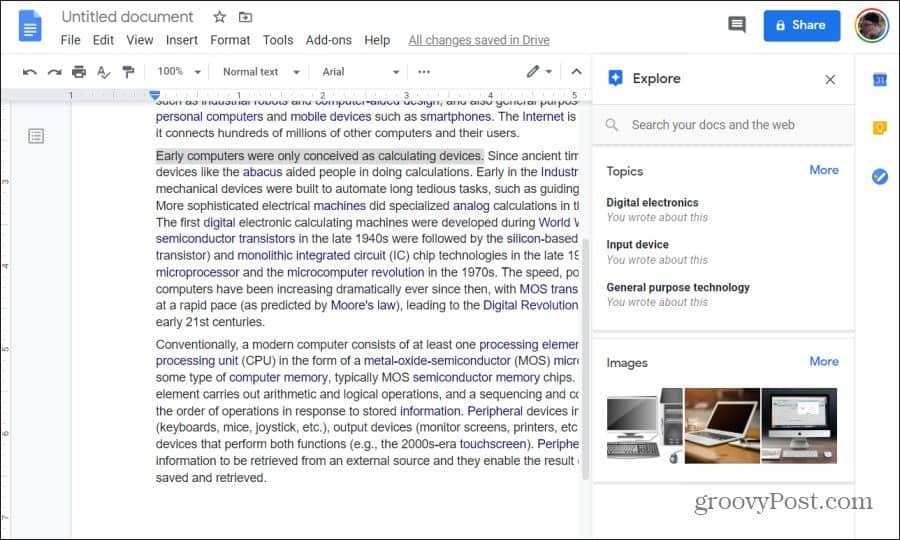
Nu te limitează la ceea ce sugerează Explore. Dacă doriți, puteți utiliza câmpul de căutare din partea de sus pentru a căuta pe internet alte subiecte. Această funcție de căutare efectuează mai multe căutări simultan. Va efectua o căutare web pe subiectul pe care îl introduceți. Și va căuta, de asemenea, prin contul dvs. Google Drive documente existente legate de subiectul respectiv.
Explorarea subiectelor cu Google Explore
De cele mai multe ori, subiectele sugerate enumerate în secțiunea Subiecte ale panoului Explore sunt legate direct de ceea ce ai scris deja.
Găsirea subiectelor conexe
Trebuie doar să derulați în jos această listă de subiecte sugerate și selectați una pentru a căuta în continuare.
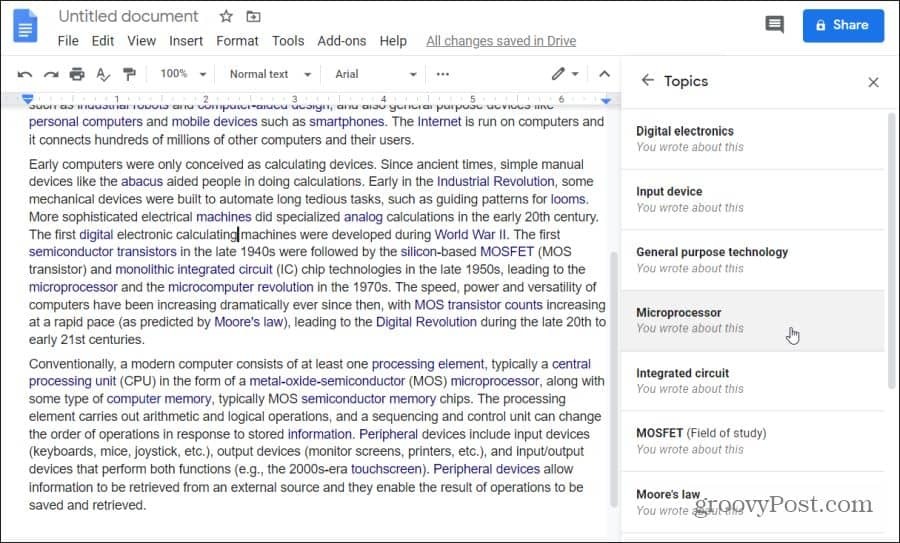
După ce selectați un subiect, Explore va trece prin internet pentru paginile web conexe. Aceste adrese URL vor apărea într-o listă din câmpul dvs. de căutare. Fiecare articol enumerat aici include:
- Titlul paginii web
- URL-ul paginii web
- O sinopsie scurtă
Acestea sunt similare cu cele pe care le-ați vedea dacă ați face o căutare obișnuită pe Google pentru acest subiect.
Derulați în jos această listă de rezultate web și când vedeți una care pare interesantă, o puteți selecta pentru a deschide pagina respectivă și pentru a citi articolul.
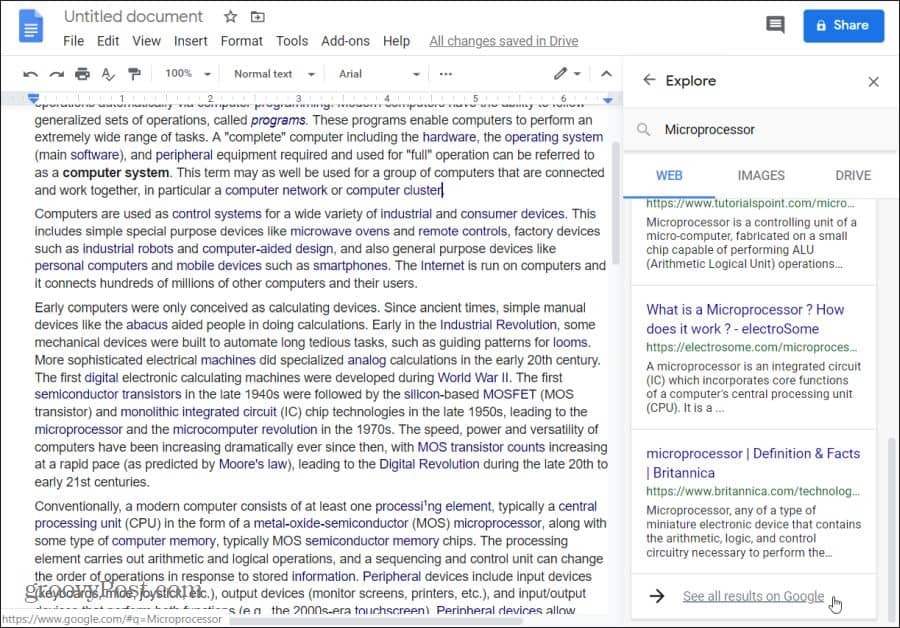
Selectarea formatării citării
Dacă descoperiți că doriți să folosiți acel articol web ca sursă pentru propriul eseu, îl puteți introduce ca resursă în eseu. Google Explore vă ajută să formatați această citare folosind formatul corect.
Pentru a vă asigura că superscriptul de citare apare la locul potrivit din documentul dvs., asigurați-vă că așezați mai întâi cursorul. Apoi, selectați pictograma ghilimelelor din colțul din dreapta sus al sursei pe care doriți să o citați.
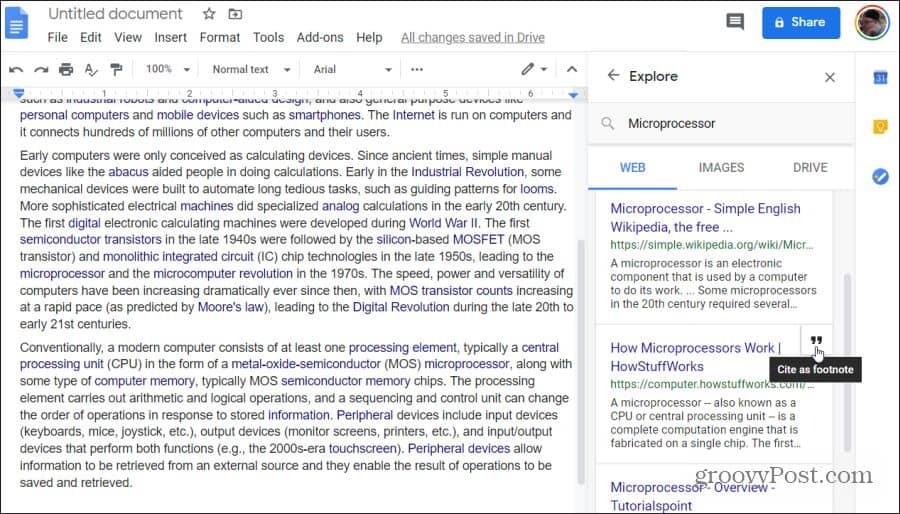
Aceasta va insera citarea în subsolul documentului dvs., pe pagina corectă. Utilizează formatul corect de citare, în funcție de opțiunea de formatare selectată.
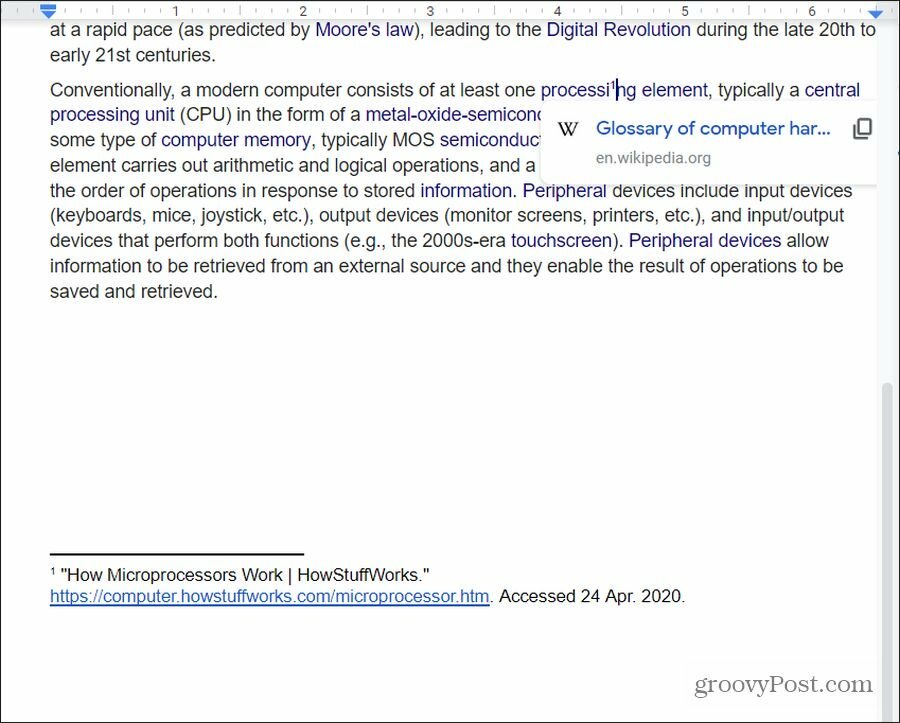
Ce opțiuni de formatare a sursei sunt disponibile?
- MLA: Modern Language Association (MLA), stilul de citare și format este frecvent utilizat în toate disciplinele de științe umaniste ale colegiului.
- APA: Stilul de citare și format al Asociației Americane de Psihologie (ALA) este utilizat în mod obișnuit în cadrul științelor sociale.
- Chicago: Chicago Manual of Style (CMOS), citat și formatul stilului este utilizat în mod obișnuit în toate formele literatura și artele.
În prezent, acestea sunt singurele trei opțiuni de formatare a citărilor disponibile în Google Explore.
Pentru a selecta opțiunea de formatare pe care doriți să o utilizați Explore, selectați cele trei puncte din fereastra cu rezultatele web, lângă cuvintele Rezultate web. Aceasta va derula o fereastră de selecție unde puteți alege stilul de formatare preferat.
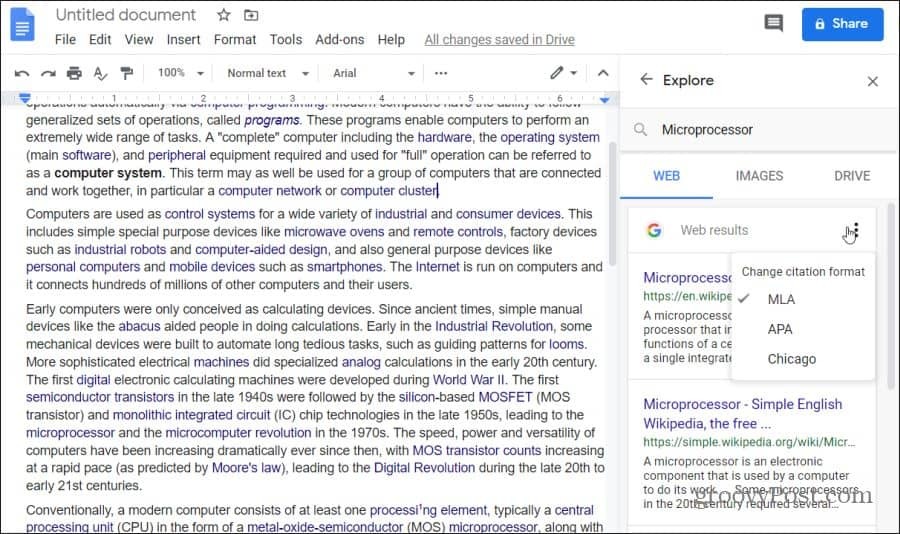
Odată selectat, Explore will formată nota de subsol în conformitate cu instrucțiunile de stil de formatare. Aceasta vă asigură că ați citat în mod corespunzător resursele web pe care le alegeți în subsolul eseului.
Explorarea imaginilor cu Google Explore
Rezultatele imaginii care apar în fereastra Explore sunt de asemenea utile.
Adăugarea de imagini la documente
Pentru a vedea imaginile sugerate, selectați tasta Imagini antetul meniului din interior Explorați rezultatele căutării. Aceasta afișează imagini de pe web care se raportează cel mai îndeaproape la subiectul despre care scrii în document.
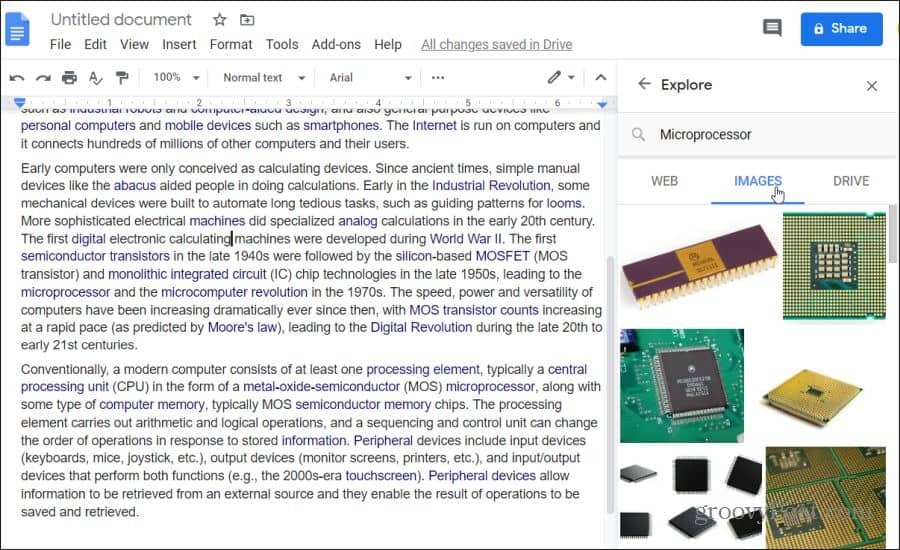
Dacă observați o imagine care credeți că se raportează bine la ceva ce ați menționat în eseul dvs., puteți adăuga acea imagine în documentul dvs. Mai întâi, așezați-vă cursorul în document exact acolo unde doriți să mergeți imaginea. Apoi, trebuie doar să selectați + pictograma din colțul din dreapta sus al imaginii.
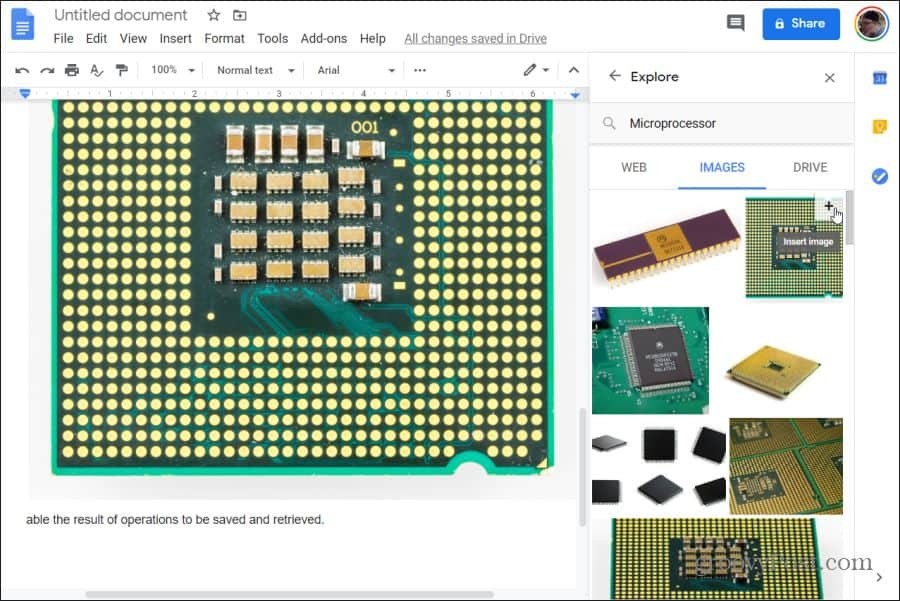
Aceasta va plasa imaginea direct acolo unde este situat cursorul. Va insera imaginea la lățimea completă a documentului dvs. și a fost orientată spre centru.
Reformatarea imaginilor inserate
Pentru a redimensiona imaginea, trebuie doar să o selectați unde a apărut în documentul dvs. Apoi, utilizați mânerele din lateralele bordurii de selecție pentru a redimensiona imaginea.
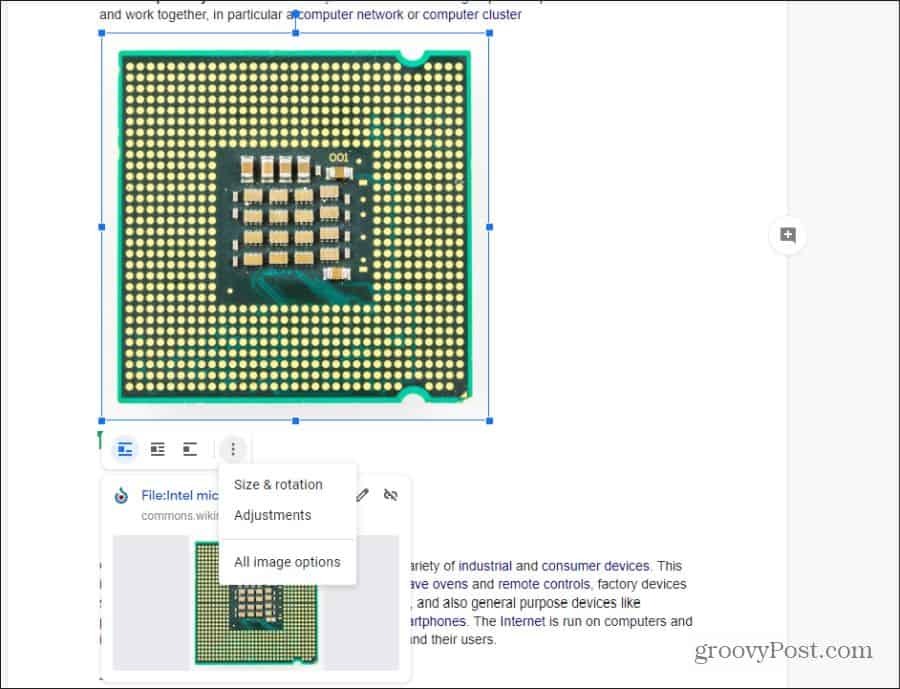
De asemenea, puteți selecta oricare dintre pictogramele de plasare a imaginii de sub imaginea selectată pentru a schimba modul în care apare în document.
- In linie: Plasează imaginea, centrată, la începutul unei noi linii de text
- Încadra textul: Înfășoară textul în jurul imaginii, cu un mic spațiu de margine lângă imagine
- Rupeți textul: Plasează textul deasupra și sub imaginea
Dacă selectați cele trei puncte din dreapta acestor opțiuni, veți vedea selecții pentru dimensiunea și rotirea documentului sau faceți alte reglarea formatării imaginii.
Notă: Toate imaginile sugerate pe care le recomandă Explore sunt etichetate pentru reutilizarea comercială cu modificare. Acest lucru înseamnă că imaginile sunt libere de utilizat cu restricții de copyright minime. Dacă utilizați imaginile dintr-un document educațional sau non-comercial, cel mai probabil nu există restricții.
Documente Google explorează rezultatele unității
O mare parte a cercetării este combinarea rezultatelor cercetărilor dvs. anterioare cu activitatea curentă. Google Explore vă ajută să descoperiți lucrurile anterioare pe care le-ați scris care sunt legate de ceea ce scriați acum. Veți vedea aceste rezultate atunci când selectați Conduce în panoul de rezultate Explorare.
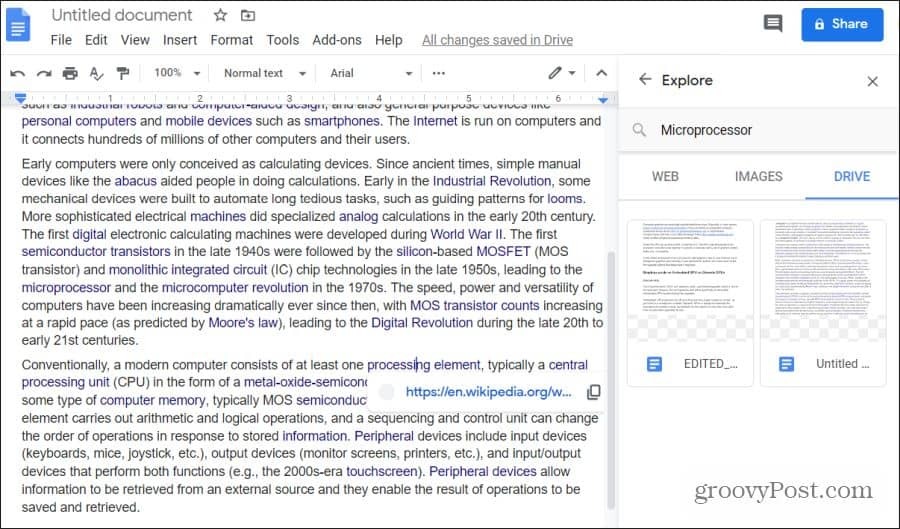
Acestea sunt toate documentele din contul dvs. Google Drive care se referă la subiectul despre care scriați în prezent.
Selectați oricare dintre aceste documente pentru a le deschide, apoi copiați și lipiți orice ați scris în trecut pentru a-l reutiliza în documentul curent.
Această caracteristică este foarte utilă dacă nu sunteți cel mai bun la organizarea contului dvs. Google Drive. Explore va localiza orice document aferent în Drive, indiferent de locul în care este stocat.
Ce este capitalul personal? Revizuire 2019 incluzând modul în care îl folosim pentru a gestiona banii
Indiferent dacă începi să investești sau să fii un comerciant experimentat, Personal Capital are ceva pentru toată lumea. Iată o privire la ...