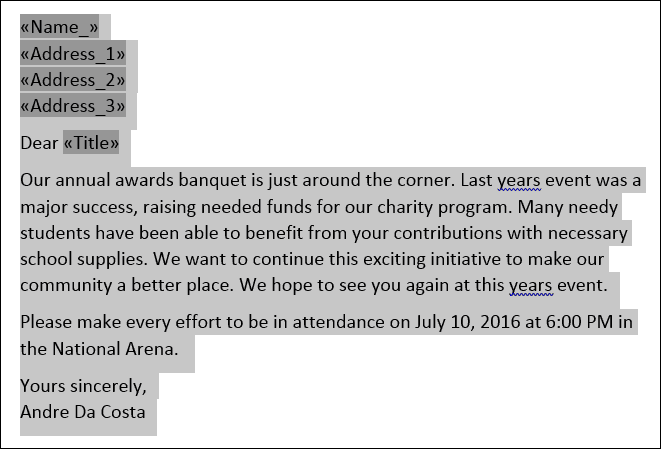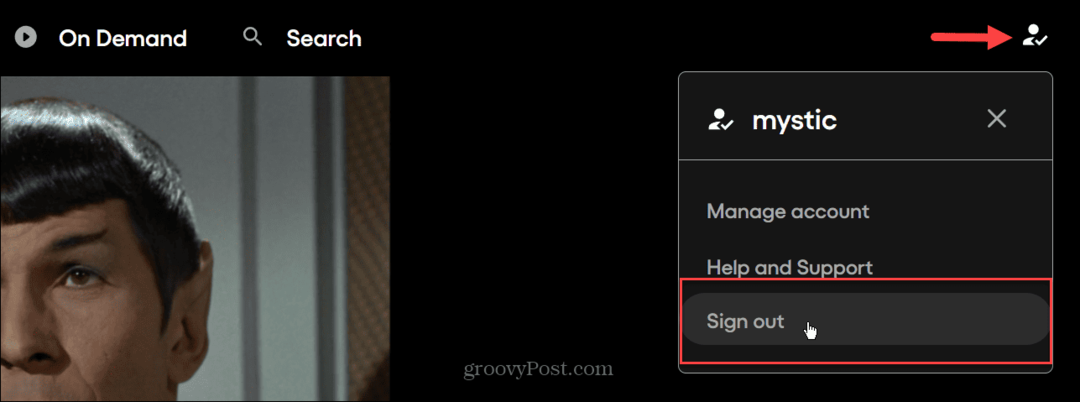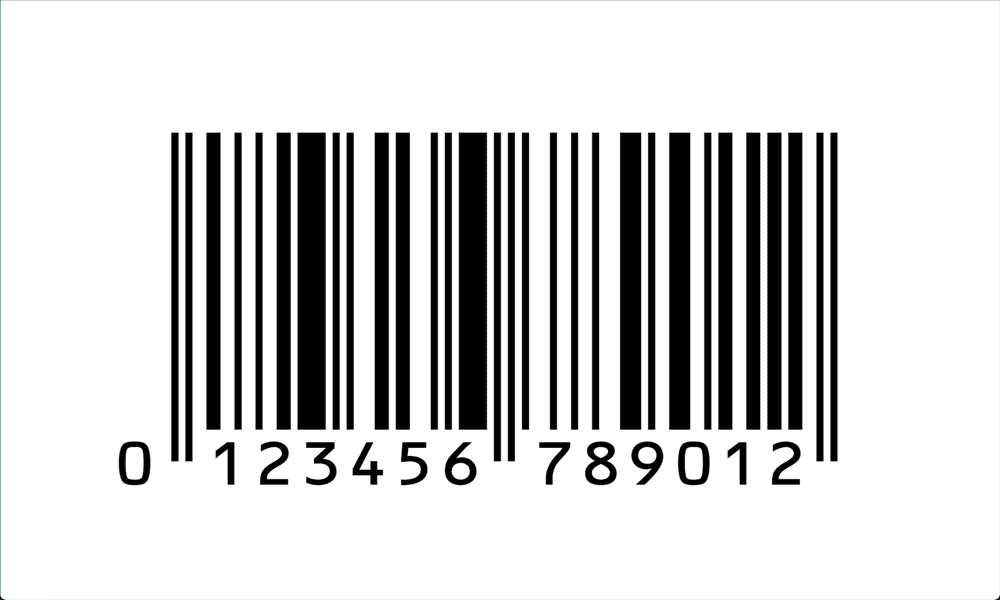Cum să utilizați Mail Merge în Microsoft Word pentru a crea documente de lot
Microsoft Office Microsoft / / March 17, 2020
Ultima actualizare la

Mail Merge este una dintre caracteristicile clasice ale Microsoft Word utilizate pentru a produce documente în masă care conțin informații unice. Iată cum să o utilizați.
Mail Merge este una dintre caracteristicile clasice ale Microsoft Word utilizate pentru a produce documente în masă care conțin informații unice. Câteva exemple în care poate fi util includ broșuri, buletine informative sau materiale utilizate în trimiterea în masă. În acest articol, vă arătăm cum puteți utiliza Mail Merge în Microsoft Word.
Utilizarea funcției de unire prin poștă în Microsoft Word
Pentru acest exemplu, voi crea un document care invită prieteni la un eveniment. Există două componente pentru o scrisoare de fuziune prin poștă; documentul principal și sursa de date, cum ar fi numele și adresele persoanelor invitate la eveniment. După ce ați adunat informațiile pentru sursa de date, Word se va ocupa de combinarea documentelor pentru fiecare invitat.
Primul pas este să aveți toate informațiile unice pentru fiecare destinatar, numit Field Name, cum ar fi numele, adresa și salutul. O altă parte importantă a creării unui document de fuziune prin poștă este Formularul, care conține informații livrate destinatarului. Scrisoarea de mai jos conține cinci câmpuri pe care va trebui să le includ în fiecare document.
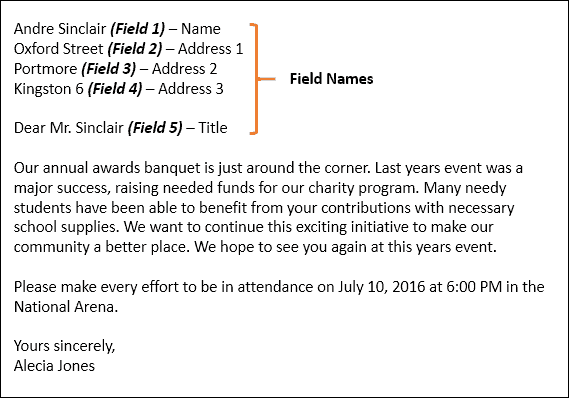
Porniți Expertul de combinare prin poștă
Creați un document necompletat în Microsoft Word și selectați Fila Mailings> Start Mail Merge> Expertul de combinare pas-cu-pas.
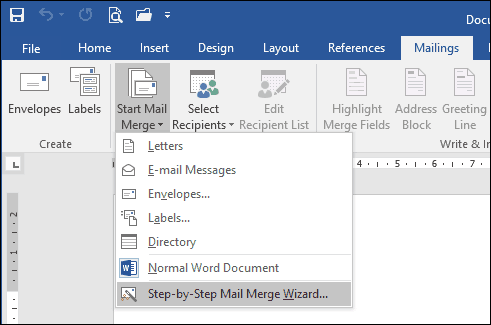
Când apare expertul de combinare poștă, alegeți scrisori caseta de radio și apoi faceți clic pe Următorul: Document de pornire.
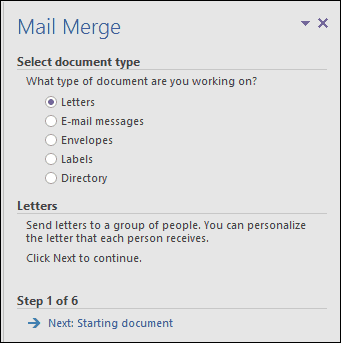
Selectați Folosiți documentul curent apoi continuați la pasul următor pentru a selecta destinatarii. Expertul de unire prin poștă vă oferă posibilitatea de a utiliza un document existent. Dacă aveam deja o scrisoare pregătită, aș putea modifica doar numele câmpurilor ca bază pentru sursa de date.
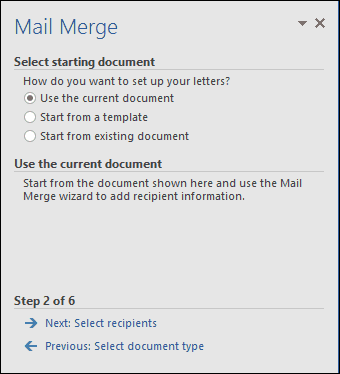
Expertul de unire prin poștă este puternic. Puteți utiliza mai multe surse pentru lista destinatarului dvs., care include o bază de date Microsoft Access sau o foaie de calcul Excel. Pentru acest articol, îmi voi crea sursa de date de la zero, selectând, Introduceți o nouă listă apoi faceți clic pe Crea.
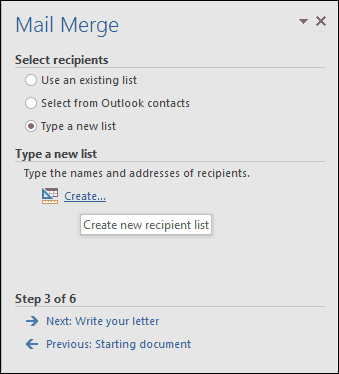
Creați și salvați sursa de date
Va fi prezentat un formular cu câmpuri pre-populate. Aceasta ar putea să nu fie ideală, întrucât s-ar putea să nu ne dorim unele dintre aceste domenii și s-ar putea să ne confunde. Deci, vom șterge și modifica unele dintre numele de câmp; apasă pe Personalizați Coloanele buton pentru a face acest lucru.
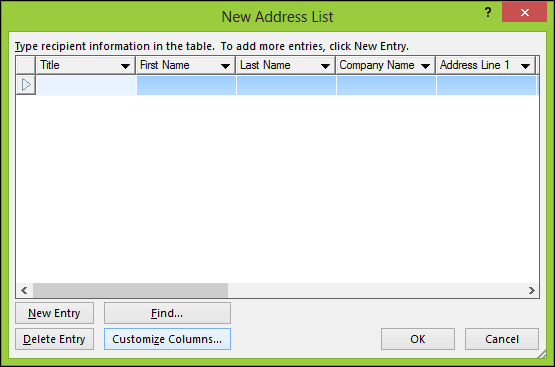
Dacă reveniți la documentul nostru de probă, veți observa că am avut doar cinci câmpuri, în timp ce câmpurile pre-populate furnizate de Word totalizează 13. Unele dintre ele sunt importante, așa că le vom păstra doar pe cele pe care le dorim. Pentru a șterge un câmp, selectați-l apoi faceți clic pe Ștergere.
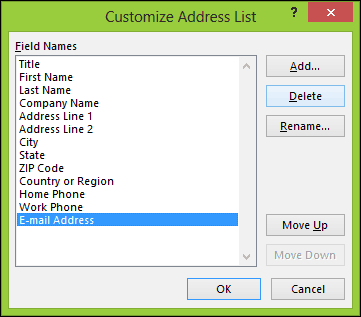
Faceți clic pe Da pentru a confirma ștergerea. Repetați acest pas pentru toate secțiunile pe care nu le doriți.
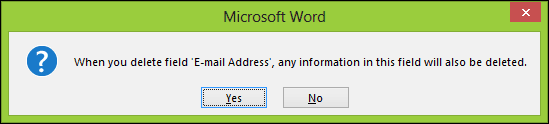
Deoarece nu avem anumite câmpuri specifice necesare, vom redenumi câmpurile existente și le vom adăuga pe altele noi.
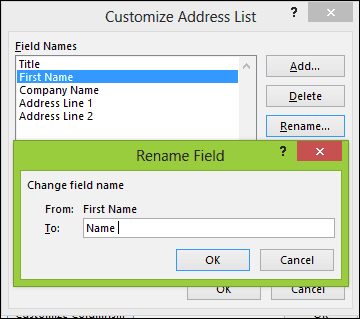
Odată finalizată, lista de nume de câmp ar trebui să se potrivească și să fie egală cu cea descrisă în documentul nostru de probă. Clic O.K pentru a confirma modificările.
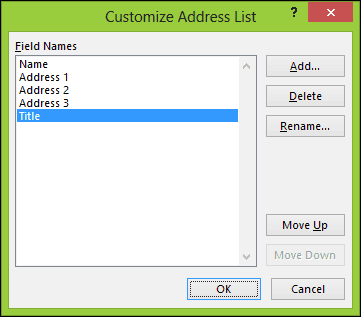
Continuați să completați câmpurile cu numele și adresele fiecărui destinatar, atunci când completați, faceți clic pe OK.
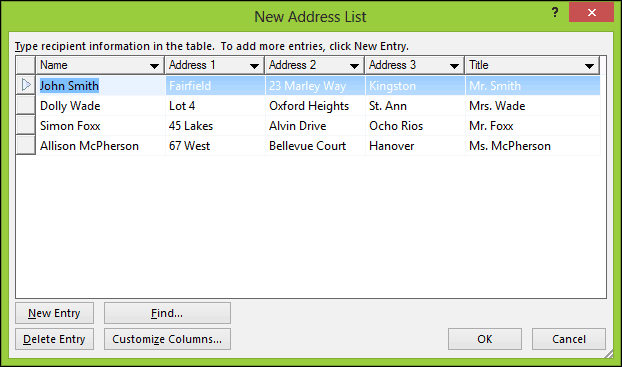
Salvați sursa de date, care se va contopi în documentul final.
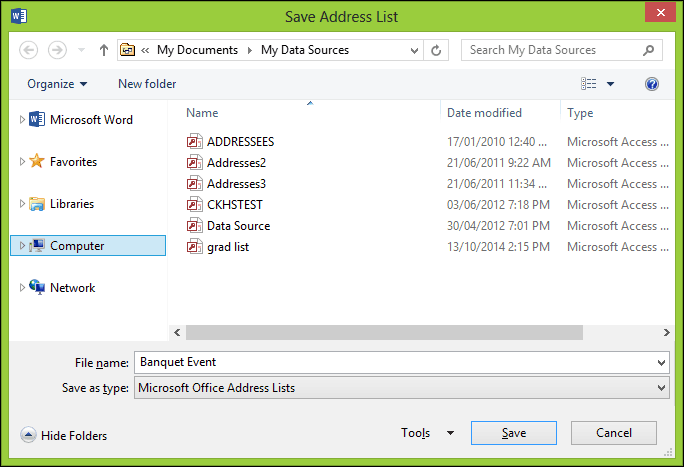
Va fi prezentată o previzualizare a destinatarilor dvs. Merge Mail. Dacă doriți să faceți modificări precum editarea sau adăugarea unui câmp, selectați Sursa de date, apoi faceți clic pe Editare. Continuați să vă scrieți scrisoarea, apoi introduceți câmpurile de îmbinare, dacă este necesar.
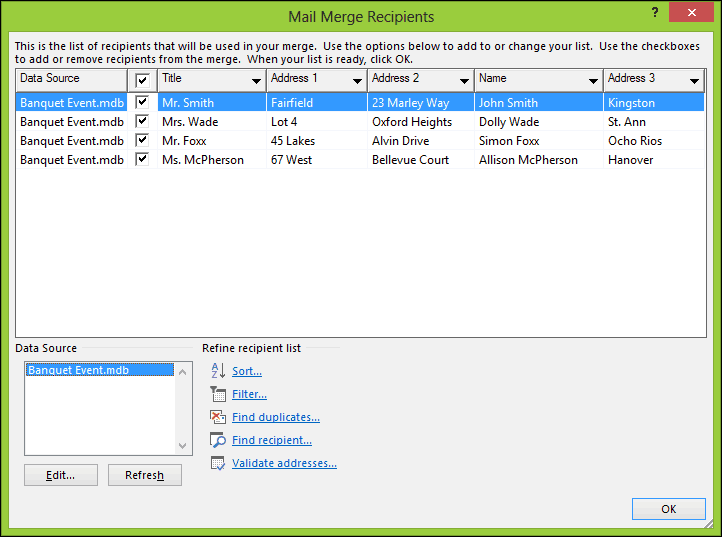
Inserați câmpuri de combinare
Pentru a introduce un câmp de îmbinare, selectați butonul corespondenţă apoi faceți clic pe Insert Merge Field, apoi alegeți câmpul de îmbinare. Repetați pașii pentru popularea documentului cu câmpurile de îmbinare corespunzătoare.
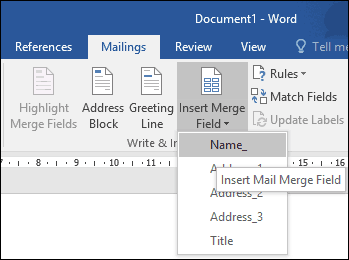
După finalizare, salvați scrisoarea, aceasta se va numi Formular Letter. Dacă știți, este posibil să utilizați documentul cu o structură similară și puteți alege opțiunea de a-l reutiliza într-un document existent în timpul asistentului Adaptare prin poștă.
Unirea documentului final
Aici vine partea distractivă, care îmbină documentul tău. Selectează corespondenţă apoi faceți clic pe fila Finish & Merge apoi faceți clic pe buton Editează documente individuale.
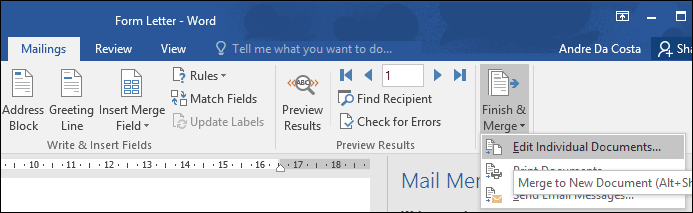
Selectați Toate apoi faceți clic pe OK.
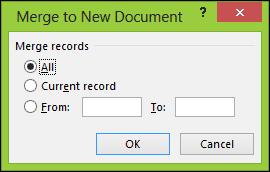
Asta e. Acum toate documentele dvs. sunt gata de imprimare sau revizuire.
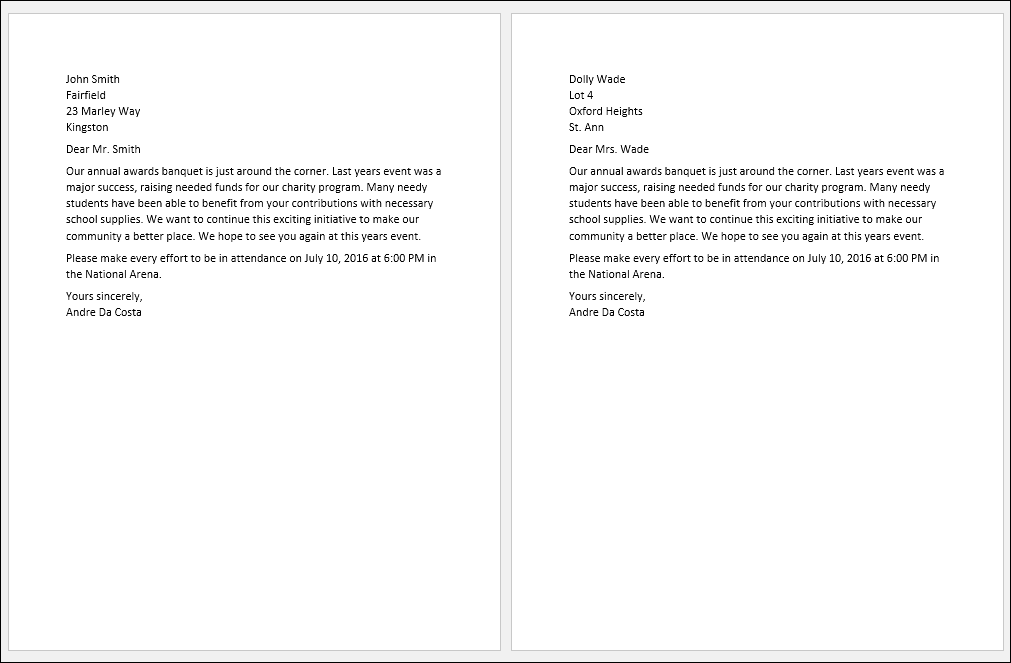
Aceste instrucțiuni funcționează și în Microsoft Word 2013, 2010 și 2007. Dacă produceți documente precum certificatele, funcțiile Mail Merge funcționează și în aplicații Office, cum ar fi Microsoft Publisher.
Pentru mai multe sfaturi și trucuri pentru utilizare Microsoft Office, consultați articolele următoare sau răsfoiți completul nostru arhiva articolelor Office.
- Cum să activiți și să folosiți Inking în Word 2016
- Cum să urmăriți modificările documentelor Word 2016
- Îmbunătățirea productivității dvs. cu filele din Microsoft Word