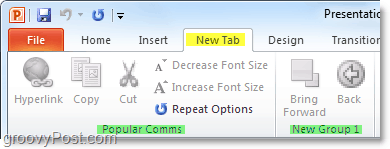Cum să personalizați panglica Office 2010
Microsoft Office Microsoft Excel 2010 Powerpoint 2010 Word 2010 Outlook 2010 / / March 17, 2020
 Întrucât sunt sigur că toți sunteți conștienți până acum, Microsoft a introdus un sistem de meniu Panglică trist cu lansarea Office 2007. În funcție de cine ați fost, deși la început curba de învățare a fost un pic mai abruptă, majoritatea oamenilor au iubit-o sau au urât-o. Îmi amintesc când mi-a sunat grupul de cuvânt și am amenințat să-i arunc computerul pe fereastră pentru că nu putea găsi butonul de imprimare.
Întrucât sunt sigur că toți sunteți conștienți până acum, Microsoft a introdus un sistem de meniu Panglică trist cu lansarea Office 2007. În funcție de cine ați fost, deși la început curba de învățare a fost un pic mai abruptă, majoritatea oamenilor au iubit-o sau au urât-o. Îmi amintesc când mi-a sunat grupul de cuvânt și am amenințat să-i arunc computerul pe fereastră pentru că nu putea găsi butonul de imprimare.
Oricum, stilul a fost destul de reușit, deoarece odată cu lansarea Office 2010, Microsoft a continuat pe calea Panglicii, deși adăugând doar câteva ajustări. De exemplu, butonul File este BACK (mulțumesc Domnului) așa că oamenii nu ar trebui să mai caute butonul PRINT!!! URA!!! Pentru mine personal, îmi place Panglica. Vă permite să navigați rapid prin diverse comenzi în Office și totul este doar mai logic. Acestea fiind spuse, una dintre cele mai mari plângeri din versiunea din 2007 a fost aceea că a fost prea greu să găsim totul. Cu Office 2010, cred că „în afara cazului” se va îmbunătăți semnificativ doar cu butonul FILEAR. Cu toate acestea, o veste și mai bună este că, cu Office 2010, acum este mult mai ușor să personalizați complet Panglică pentru a-l face exact așa cum vă place. Hai să aruncăm o privire!
În mod implicit, aspectul panglicii Office 2010 este deja mai curat și mai organizat decât era în 2007. După cum am menționat deja, Fişier fila din extrema stângă vă oferă toate comenzile vechi de moștenire obișnuite de la toate aplicațiile Windows (Salvați, imprimați, partajați etc.) Acasă fila conține toate opțiunile de formatare de care puteți avea nevoie, precum și câteva elemente de meniu suplimentare. Mai jos pe panglică, fiecare filă ulterioară conține acțiuni și comenzi organizate în mod corespunzător.
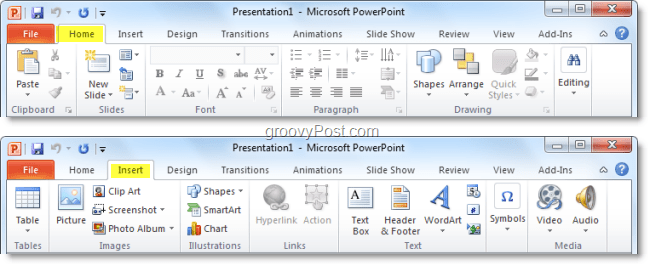
Uneori, însă, s-ar putea să te descoperi folosind o singură comandă din Proiectafilați, dar apoi 90% din restul timpului în care vă aflați Acasă tab. Vă puteți economisi timp prețios schimbând comenzile în jurul sau puteți crea doar un întreg NPanglică de ew cu tot ce ai nevoie în el. Iată cum:
Cum să personalizați panglica Office 2010
1. Dintr-o aplicație Office 2010 (Word, Excel, Outlook etc.) ClicFişier și apoi Selectați Opțiuni.
Notă: În acest exemplu, voi folosi Power Point deci poate exista o ușoară variație dacă utilizați Word 2010 sau o altă aplicație Office 2010.
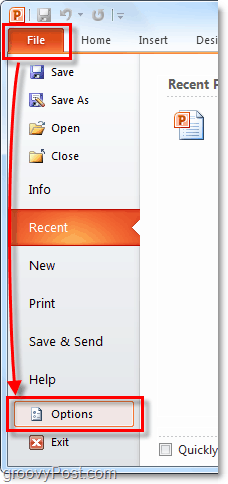
2. În Opțiuni meniul ClicPersonalizați Panglică.
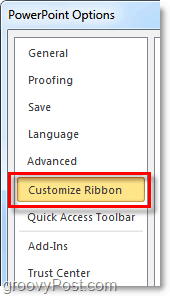
3. Fereastra de personalizare.
Noul Panglistă este foarte personalizabil. Iată câteva dintre lucrurile pe care le puteți face aici:
- Adăugați comenzi la un grup.
- Schimbați ce file apar în ce ordine.
- Adăugați filele noi.
- Creează grupuri noi în interiorul unei file.
- Modificați ordinea în care apar grupuri de file.
Deși unele dintre aceste acțiuni sunt relativ explicative, vom face o scurtă introducere pentru a începe.
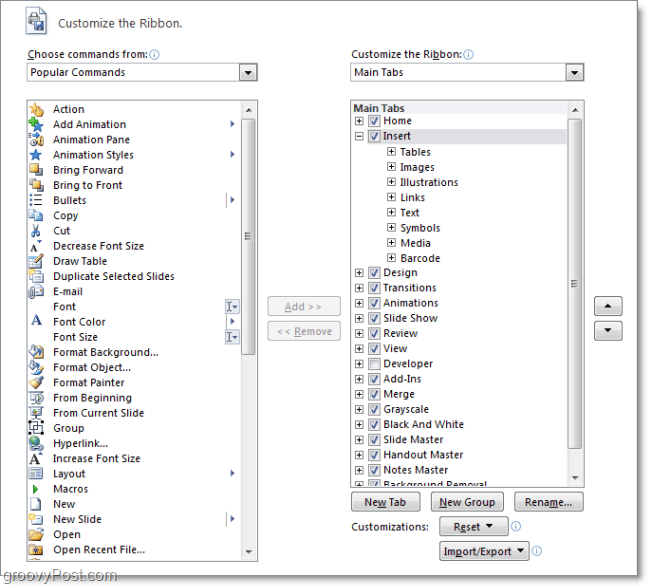
4. Un prim pas bun în crearea unei panglici personalizate este crearea unui Filă nouă. Clic Filă nouă buton pentru a face acest lucru.
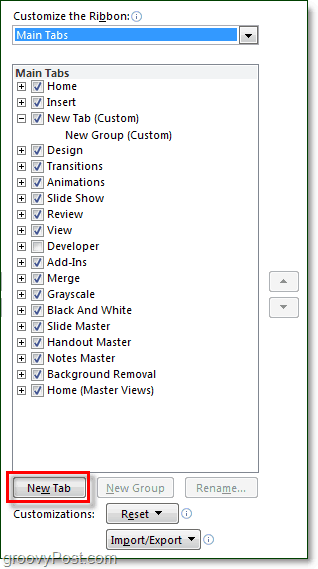
4.b Dacă lăsați această filă goală așa cum este, veți vedea că prezența este reflectată în panglică imediat, va fi doar goală.
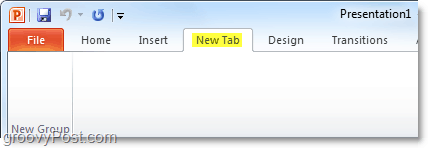
5. În continuare, adăugăm câteva comenzi. Pe Panoul din dreapta în meniul de opțiuni, Clic grup care este sub Tab tocmai ai creat. După ce ai făcut asta, atunci Alege o acțiune din coloana din stânga și ClicAdăuga.
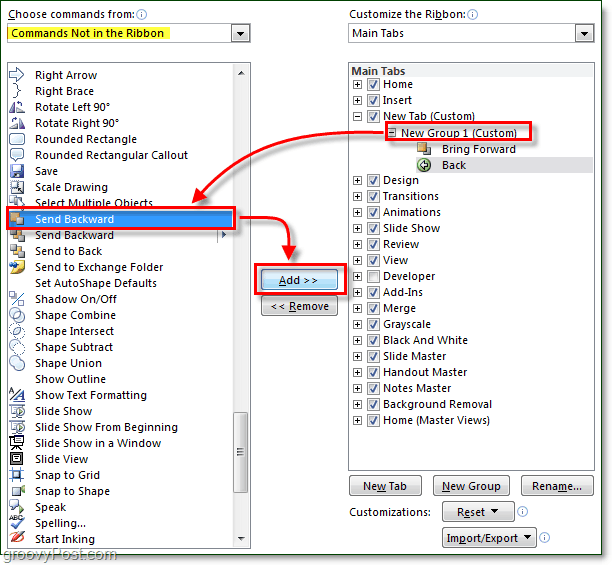
6. Este o idee bună să vă organizați folosind mai multe grupuri în fișiere Clic Grup nou buton din panoul din dreapta. Pentru a menține lucrurile organizate și a evita confuzia, de asemenea, asigurați-vă că Redenumire grupuri și file.
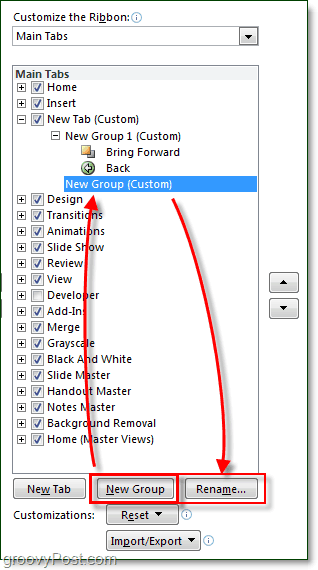
7. Fereastra de redenumire are o icoană de sortiment din care să alegeți, alegeți ce vă place cel mai bine și apoi Tip într-un nume și ClicO.K.
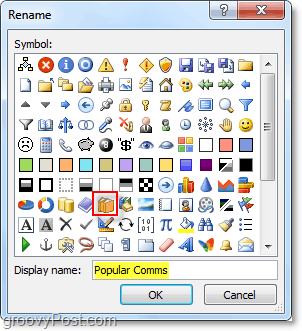
7.b Dacă mai târziu, vă veți întreba „Pentru ce este pictograma pentru filele și grupurile din Panglică Office 2010?” iată răspunsul. Când adăugați grupul special la Bara de instrumente de acces rapid, aceasta va afișa pictograma acolo. (Situat în partea stângă sus a ferestrei aplicației Office)
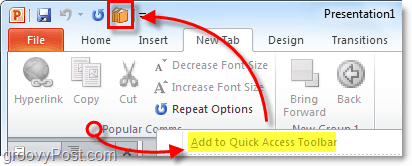
8. Acum că avem ceva conținut în noua filă a panglicii, să mutăm lucrurile. Selectați Tab sau grup și apoi folosiți săgețile din partea cutiei pentru a le muta în sus sau în jos.
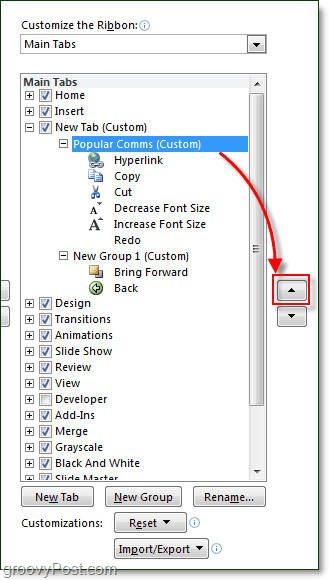
Adică rezumă la personalizarea panglicii. Desigur, acum, după ce știi să-ți creezi panglicele, poți oricând să intri și să editezi panglicele pre-făcute disponibile în Office 2010, făcând panglicele încorporate să fie și mai utile și mai ușor de utilizat!