Cinci lucruri nemaipomenite pe care nu le știai VLC le-ar putea face (versiunea desktop)
Ferestre Din Mac Vlc / / March 17, 2020
Ultima actualizare la

VLC redă practic orice fișiere audio sau video pe practic orice platformă. Dar iată câteva alte lucruri pe care le face, ceea ce îl face și mai grozav.
VLC Media Player este probabil cel mai popular player multimedia freeware disponibil. Este capabil să reda aproape orice fișier video sau audio pe care îl puteți arunca și funcționează practic pe fiecare platformă. Dar devine mai bun decât atât: avem câteva sfaturi nemaipomenite pe care le puteți folosi pentru a stăpâni VLC pe computer.
Cinci sfaturi esențiale și trucuri VLC
Iată câteva trucuri grozave pe care s-ar putea să nu le conștienți că VLC le poate face pe Windows sau Mac.
1. Aduceți DVD Playback la Windows 10
Dacă ați actualizat direct de la Windows 7 până la Windows 10, s-ar putea să vă întrebați de ce nu puteți reda DVD-uri. Ei bine, Microsoft a omorât suportul de redare DVD în Windows 8 și asta s-a extins la Windows 10, de asemenea. Puteți obține aplicația oficială pentru Windows DVD Player în magazin pentru
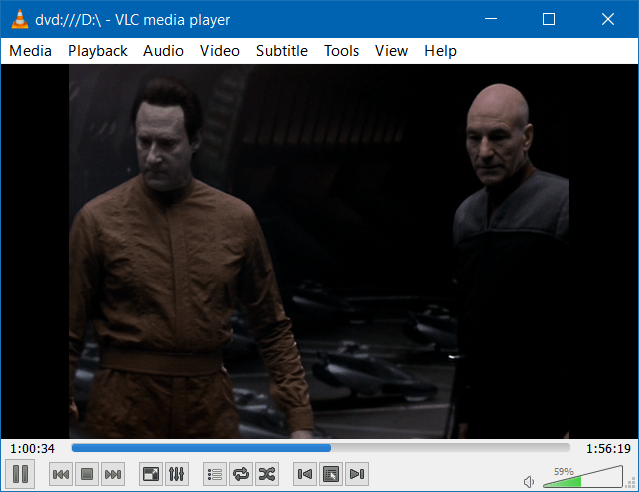
Vezi articolul nostru despre cum să faci aduce DVD Playback la Windows 10 folosind VLC.
2. Conversia videoclipurilor folosind VLC
Dacă doriți să convertiți fișiere video sau audio ieftin, puteți cu VLC! Doar asigurați-vă că aveți cea mai recentă versiune și utilizați comanda rapidă de la tastatură Ctrl + R. Adăugați videoclipul pe care doriți să-l convertiți (puteți adăuga chiar subtitrări) și începeți procesul.
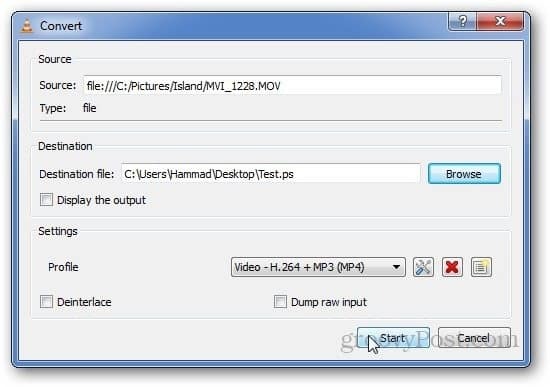
Pentru mai multe detalii, consultați articolul nostru pas cu pas Cum să convertiți videoclipuri cu VLC Player.
3. Faceți instantanee cu VLC
Ați văzut vreodată o scenă interesantă pe care doriți să o împărtășiți în timp ce vizionați un videoclip cu VLC pe computer? Efectuarea unui ecran este simplă. Doar faceți clic pe Video> Instantaneu. Apoi verificați dosarul Imagini implicite și veți vedea că a fost salvat ca fișier PNG. Sau pentru a ușura lucrurile, puteți face afișarea unei pictograme în controalele avansate.
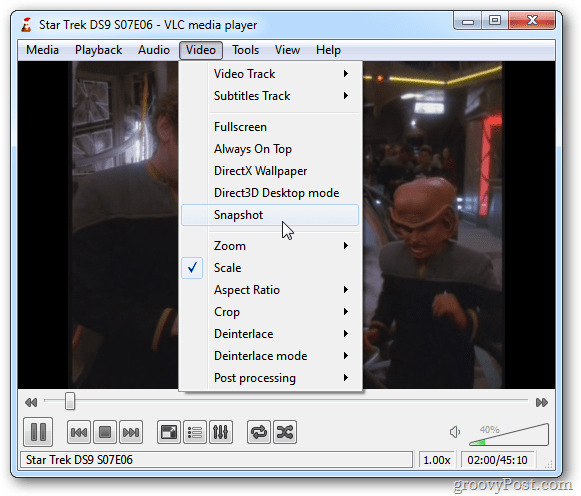
Pentru povestea completă despre efectuarea instantaneelor în VLC, citiți articolul nostru pe Cum să faceți o captura de ecran în VLC.
4. Transmiteți și descărcați videoclipuri YouTube cu VLC
Transmiteți videoclipul la playerul VLC apăsând Ctrl + N (Cmd + N pe Mac) și apoi lipiți linkul video în caseta „URL-ul de rețea”. Ar trebui să înceapă să curgă imediat ce apăsați Redare.
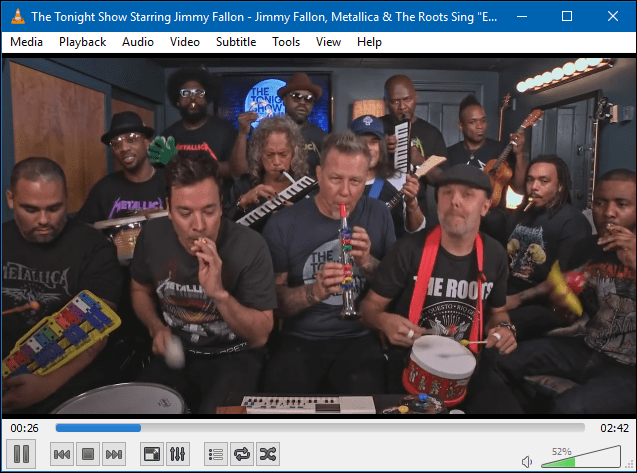
Bonus: VLC vă va oferi, de asemenea, un link pe care îl puteți utiliza pentru a descărca videoclipuri YouTube în Chrome. Vezi articolul complet pe Cum să găsiți și să descărcați videoclipuri YouTube folosind VLC
5. Rulați mai multe ferestre VLC
S-ar putea să nu credeți că puteți rula mai multe instanțe VLC în același timp, dar puteți! Mergi la Instrumente> Preferințe. Apoi, sub fila Interfață, verificați dacă ambele Permiteți o singură instanță și Folosiți o singură instanță atunci când ați pornit de la managerul de fișiere este bifat. Nu uitați să salvați setările și apoi puteți rula două instanțe de VLC simultan.
Amintiți-vă doar că dacă redați două videoclipuri sau melodii simultan, sunetul de la fiecare se va îneca. Dar aceasta este o modalitate bună de a arăta fotografii cu muzică sau un videoclip în același timp pe laptop.
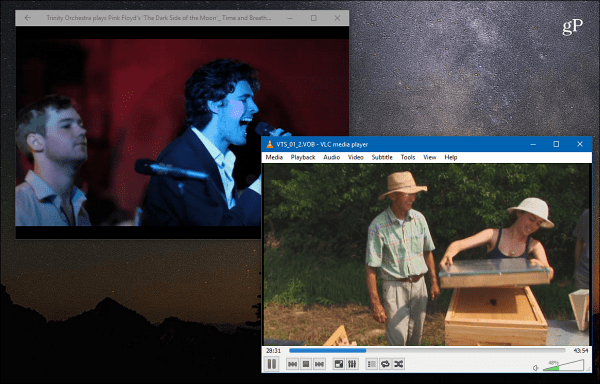
Sfaturile de mai sus sunt doar câteva lucruri de care este capabil VLC. Folosești VLC pe PC sau Mac? Spuneți-ne care sunt sfaturile dvs. preferate în secțiunea de comentarii de mai jos.

