Porniți un hard disk Windows 10 fizic folosind un Mac
Ferestre Din 10 Măr / / May 10, 2020
Ultima actualizare la

Doriți să vă accesați vechiul computer Windows 10 fără să vă țineți laptopul în jur? Este super ușor cu un Mac și VirtualBox.
Sunt un tip Windows de ceva vreme, dar acum câțiva ani, mi-am cumpărat un Mac Mini. Cu majoritatea aplicațiilor pe care le folosesc pentru a muta pe platforme web sau bazate pe mobil, tranziția a fost surprinzător de lipsită de marcaj. Acestea fiind spuse, odată într-o lună albastră, pornesc vechiul meu laptop Windows 10 pentru a folosi acel program care trebuie rulat în Windows.
În efortul de a reduce cantitatea de lucruri fizice pe care le am, m-am gândit: ce ar fi dacă aș putea să iau laptopul meu Windows 10, să scot hard disk-ul și să-l pornească pe Mac Mini? Nu vorbesc despre instalare Windows 10 pe un Mac folosind Boot Camp sau instalarea unui proaspăt Windows 10 VM pe un Mac. Ce voiam să fac a fost să-mi conectez hard disk-ul în Mac, să-l aprind și să fie ca și cum aș fi așezat în fața vechiului meu laptop, dar știi, nu trebuie să-mi țin vechiul laptop.
A fost mai ușor decât credeam. Îți voi arăta cum să faci asta.
(O notă rapidă de precauție: Deși procesul este ușor, există întotdeauna un risc atunci când scoateți un hard disk și îl montați în altă parte. Faceți clic pe butonul greșit, eliminați-l de pe computer în mod sigur sau vărsați cafea pe el - lucrurile se pot întâmpla. Asigurați-vă că faceți o copie de rezervă a datelor critice înainte de a continua cu acest proiect!)
Îndepărtați hard disk-ul laptopului
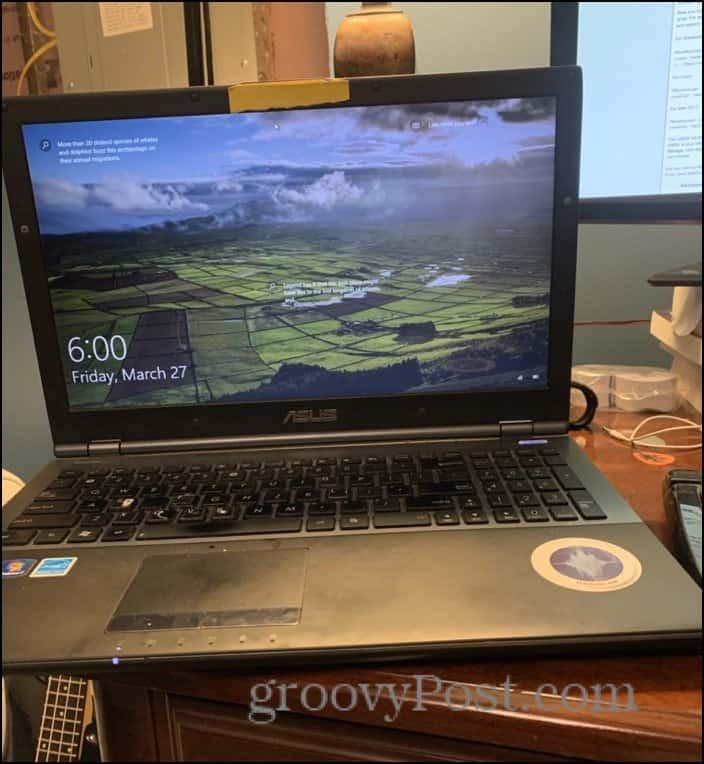
Aceasta va fi fie partea ușoară, fie cea grea, în funcție de ce fel de laptop aveți și de nivelul dvs. de confort cu șurubelnițe minuscule. Pașii exacti vor varia pentru dvs., dar pentru mine a fost la fel de simplu ca să-l răsturnați și să deșurubați un panou.
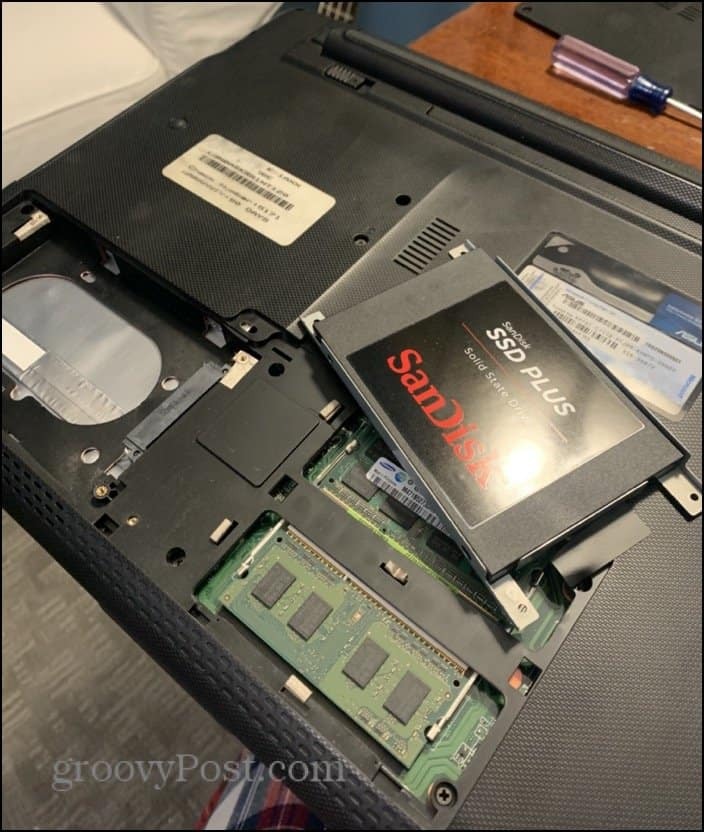
Unitatea mea de hard disk (din punct de vedere tehnic, este o unitate de stare solidă, după cum puteți vedea) a alunecat direct. A trebuit să scot micul cadru de pe el. Odată ce am eliminat-o, am conectat-o la stația de hard disk USB.
USB Dock Hard Drive sau Carcasă pentru hard disk

Ce este un dock de hard disk USB? Este un adaptor simplu care vă permite să conectați un hard disk SATA la un alt computer cu USB. Al meu este destul de de bază, este doar un adaptor care alunecă într-un stand și durează hard disk-uri de 2,5 inch sau 3,5 inch. Puteți obține o stație de andocare ca mine sau o cutie de disc USB cu mai puțin de 20 USD.
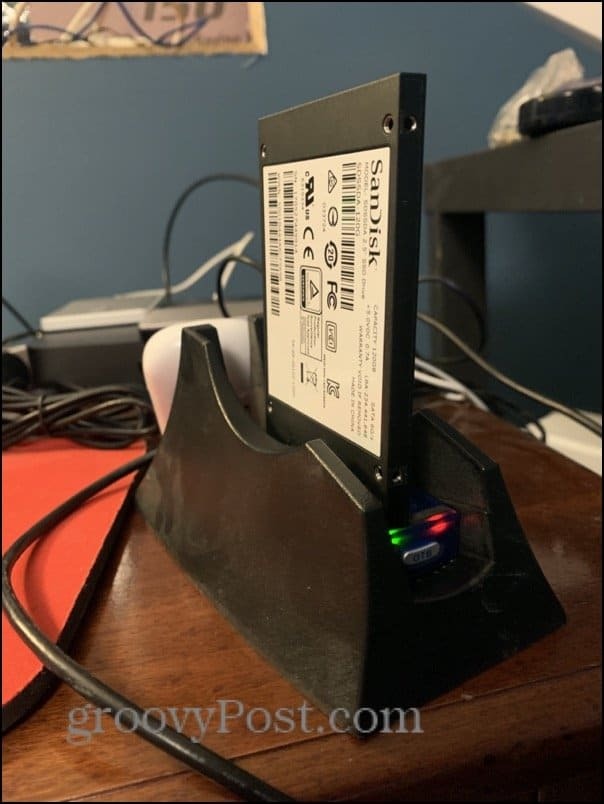
VirtualBox pe macOS
Odată ce hard disk-ul este conectat fizic la Mac-ul dvs., accesați o copie VirtualBox. Este gratis!
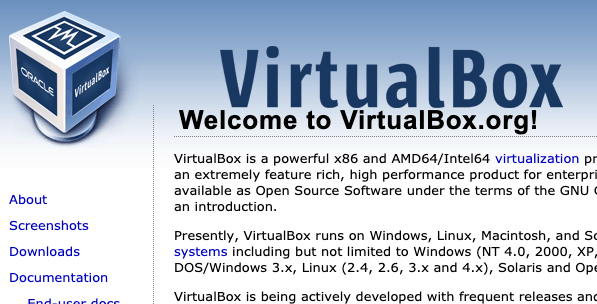
Creați un disc VMDK brut
Acum, doriți să vă luați hard disk-ul și să-l tratați VirtualBox ca pe un disc de mașină virtuală.
Începeți să găsiți punctul de montare al hard disk-ului.
Deschide Utilitatea discului. Apăsați Command + Space și apoi tastați Disk Utility dacă aveți probleme în a-l găsi.
Găsiți hard disk-ul și faceți clic dreapta pe acesta. Alege Unmount. Asigurați-vă că o faceți nu scoate-l. Pur și simplu demontează-l.
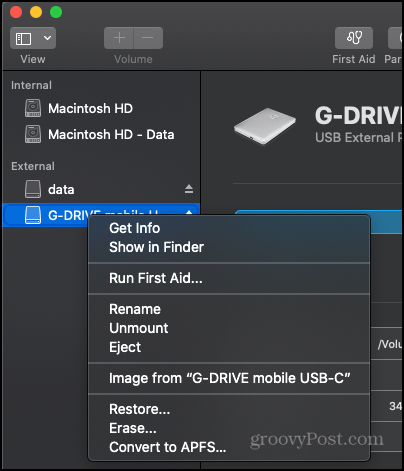
Apoi, deschideți terminalul. Introduceți următoarea comandă:
lista discutil
Căutați prin listă hard disk-ul. Ar trebui să-l recunoașteți după tipul, dimensiunea și orice indicație că are Windows_NTFS pe el. Rețineți punctul de montare. Va fi ceva de genul / dev / disc #
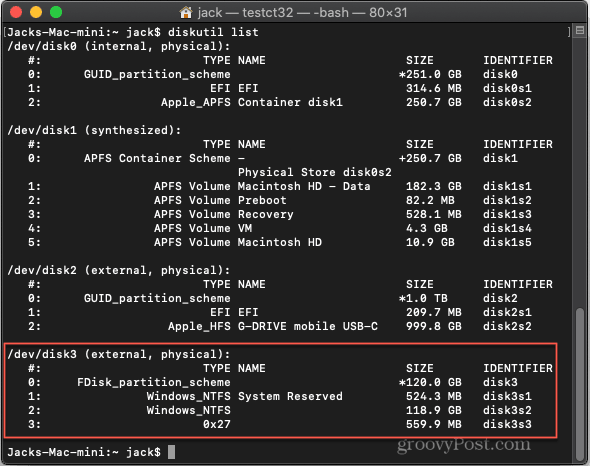
Tip:
sudo VBoxManage comenzi interne createrawvmdk -filename "/Users/Jack/Desktop/Win10Laptop.vmdk" -rawdisk / dev / disk3
Și, desigur, înlocuiți „/ dev / disk3” cu orice este hard disk-ul dvs. și „/ Users / Jack” cu orice nume de utilizator.

Ar trebui să primiți un mesaj care spune „Fișierul VMDK de acces la discul de gazdă brut [orice] a fost creat cu succes.”
Acum, înainte de a părăsi Terminalul, lansați VirtualBox cu privilegii de administrare. Pentru a face acest lucru, tastați:
sudo /Applications/VirtualBox.app/Contents/MacOS/VirtualBox.
Creați o mașină virtuală Windows 10 în VirtualBox
Acum, după ce ați lansat VirtualBox ca administrator, creați o nouă mașină virtuală. În opțiunile de pe hard disk, alegeți „Nu adăugați un hard disk virtual.”
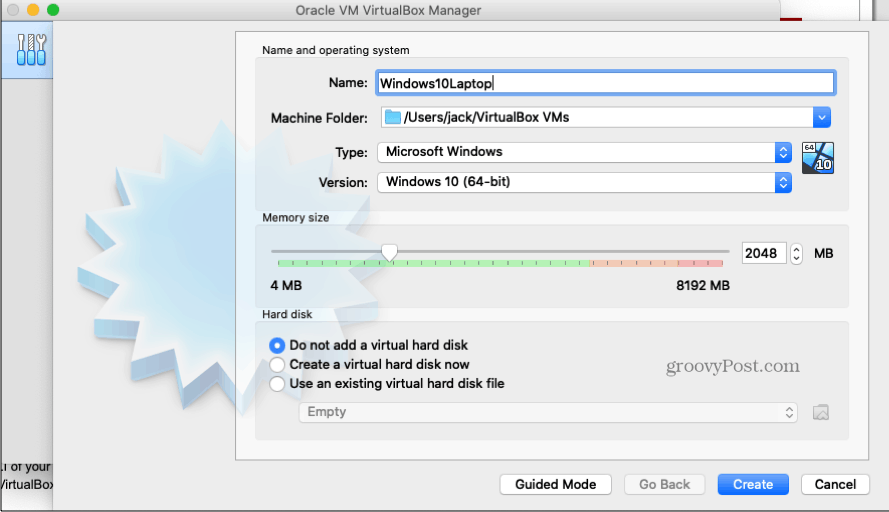
După crearea aparatului, deschideți dispozitivul Setări pentru VM și alegeți Depozitare. Faceți clic pe butonul Adăugare din partea de jos și alegeți Hard disk.
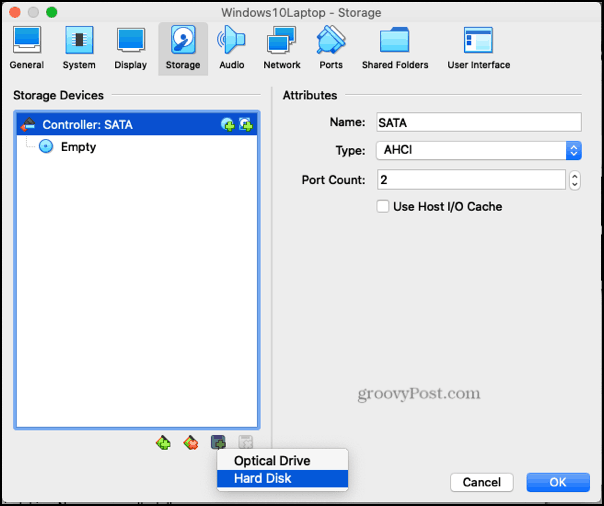
Pe ecranul următor, adăugați fișierul .vmdk pe care tocmai l-ați creat în Terminal.
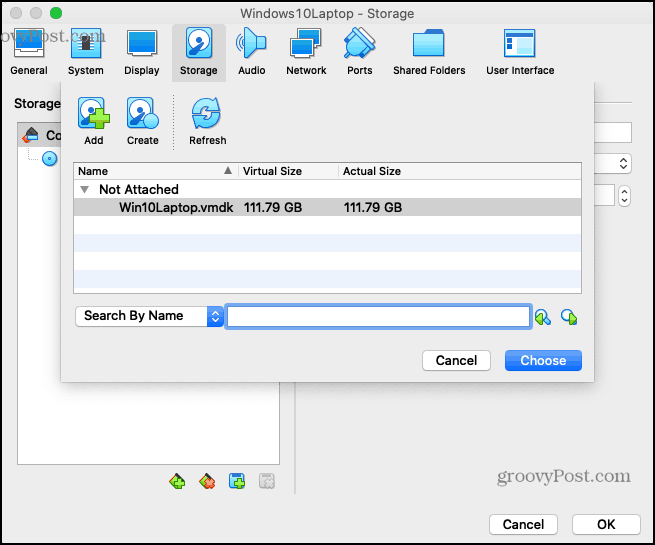
După acest lucru, ar trebui să fiți toate setate. Traversează-ți degetele și pornește mașina ta virtuală ...
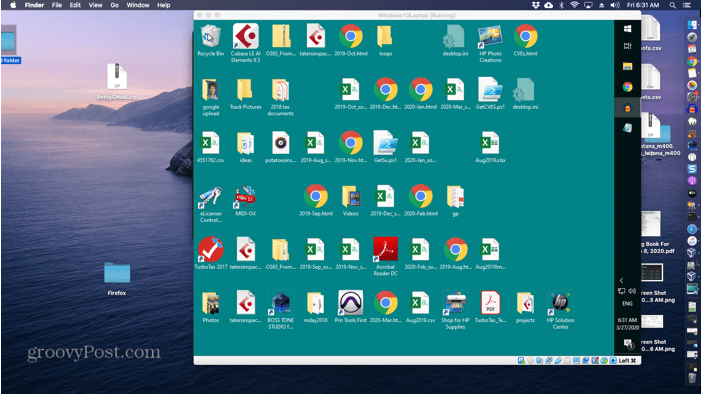
Dacă totul merge bine, ar trebui să vedeți desktopul Windows 10 pe mașina dvs. virtuală, la fel cum ați pornit mașina originală.
Acum puteți accesa vechea dvs. instalare Windows 10 fără a avea un alt computer. Dacă te-ai săturat de această configurare (este puțin mai lentă ...), poți să o introduci întotdeauna în laptop.
Depanare
În timp ce treceam prin acest proces, am lovit câteva cârlige. Iată câteva posibile mesaje de eroare și remedii:
- „Acces refuzat” sau „VERR_RESOURCE_BUSY” - Asigurați-vă că discul dvs. este demontat în Utilitatea discului. Este posibil să fie nevoie să demontați din nou discul, chiar dacă l-ați făcut deja.
- „Problemă de permisiune care accesează fișierul pentru mediu (VERR_ACCESS DENIED) VBOX_E_FILE_ERROR (0x80BB0004)” - Asigurați-vă că lansați VirtualBox cu privilegiile sudo.
- „Nu se poate deschide discul brut” / dev / disk3 ”: VERR_ACCESS_DENIED” - Asigurați-vă că discul nu este montat în Utility Disk
- „Cod de eroare VERR_FILE_NOT_FOUND la /Users/vbox/tinderbox/mac-rel/src/VBox/Storage/VMDK.cpp (3402) în funcția int vmdkCreateRawImage (PVMDKIMAGE, const PVDISKRAW, uint64_t)” sau „Nu se poate crea discul brut VMDK: VERR_FILE_NOT_FOUND ”- Asigurați-vă că există calea de salvare a destinației. Înlocuiți numele de utilizator pentru „Jack” în exemplul meu de mai sus.
Ce este capitalul personal? Revizuire 2019 incluzând modul în care îl folosim pentru a gestiona banii
Indiferent dacă începi să investești sau să fii un comerciant experimentat, Personal Capital are ceva pentru toată lumea. Iată o privire la ...

