Ultima actualizare la
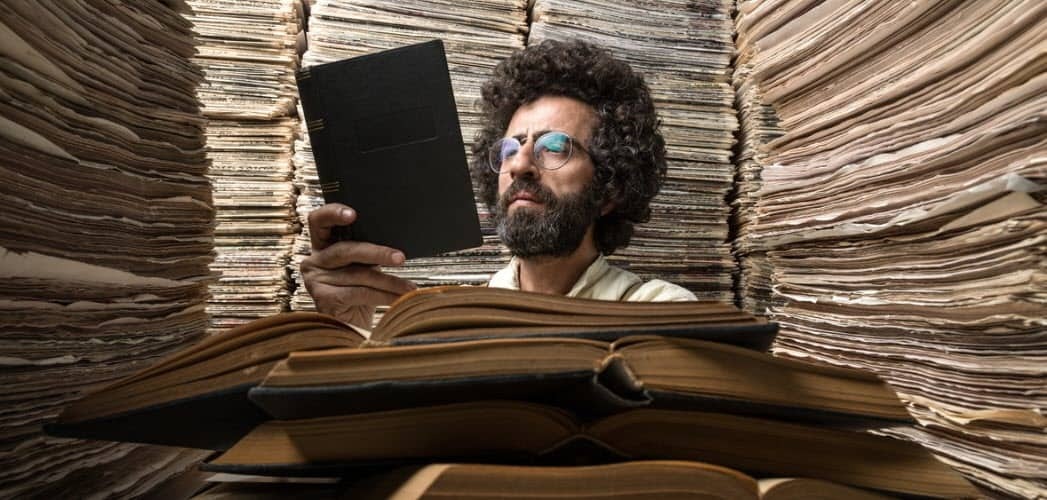
Ca și calculatoarele Mac și Windows, puteți acum accesa cu ușurință fișierele și folderele de pe iPhone și iPad. Iată cum puteți utiliza aplicația Fișiere pe iOS.
Aplicația Fișiere pentru iPhone și iPad este locul în care veți găsi documente, fotografii, videoclipuri și audio stocate în mai multe locații. Pentru prima dată introdusă cu iOS 11, aplicația Fișiere include conținut local și iCloud; puteți găsi, de asemenea, documente stocate pe servicii terțe, precum Google Drive și Dropbox. Iată cum puteți utiliza aplicația Fișiere.
Fișiere App
Aplicația Fișiere oferă două file, Recents și Browse. Primul include legături către fișiere adăugate sau editate recent, în timp ce cel din urmă descompun înregistrări în trei secțiuni, Locații, Preferințe și Etichete.
locaţii
În Locații, veți găsi linkurile, pe iPhone-ul meu (sau iPad), pe unitatea iCloud și recent șterse. Când este cazul (a se vedea mai jos), veți vedea și link-uri către servicii terțe.
- Pe iPhone-ul meu: veți găsi aici fișiere stocate pe dispozitivul dvs. special din aplicații terțe. Acestea sunt de obicei documente la nivel înalt necesare pentru a rula aplicația. În general, nu ar trebui să ștergeți aceste fișiere decât dacă eliminați și aplicația de pe dispozitiv.
- iCloud Drive: este aici unde puteți stoca, accesa și edita manual fișiere individuale. Puteți accesa conținutul stocat prin aplicația Fișiere de pe dispozitivele dvs. mobile sau conectându-vă la iCloud.com pe toate computerele dvs., pe Mac sau în alt mod. De asemenea, puteți avea toate fișierele din dosarele Desktop și Documente de pe Mac stocate automat în iCloud Drive. Procedând astfel, puteți salva fișierele chiar acolo unde le țineți de obicei pe Mac și acestea devin disponibile pe iCloud.com și pe toate dispozitivele dvs.
- Șters recent: Când ștergeți un fișier de pe iPhone sau iCloud Drive, acesta este trimis aici pentru restaurare ușoară, după caz. Aveți 30 de zile înainte ca datele să fie șterse definitiv.
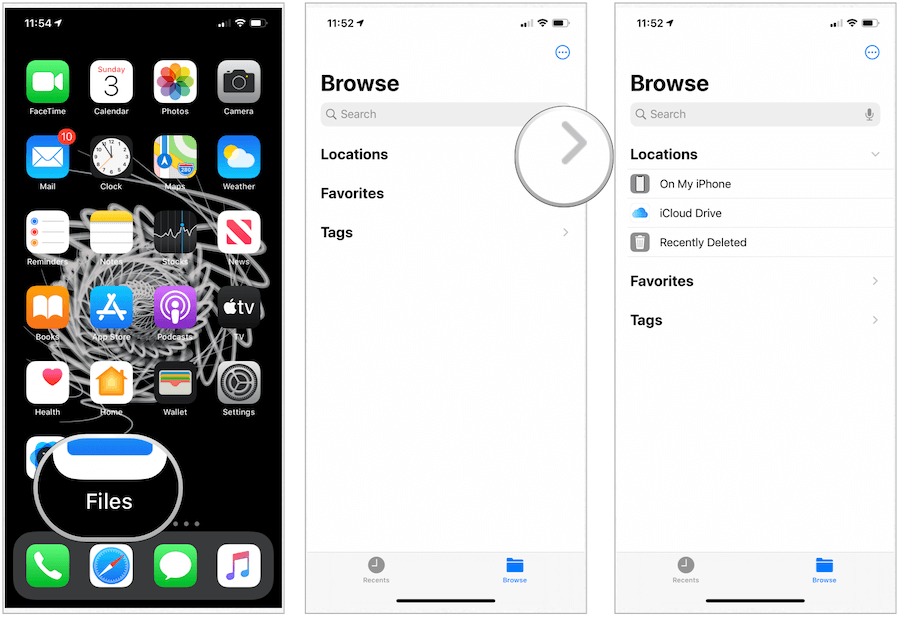
Lista serviciilor cloud furnizate de terți care acceptă aplicația Fișiere continuă să crească. Include servicii precum Box, DropBox, OneDrive, ibi, Adobe Creative Cloud, Google Drive și multe altele. Când există o aplicație terță parte disponibilă pe dispozitiv, veți vedea un link pentru Mai multe locații apare sub Locații din aplicația Fișiere.
Pentru a activa accesul la o unitate terță parte din aplicația Fișiere:
- Atingeți butonul Aplicația Fișiere pe ecranul de start al dispozitivului.
- Alege Mai multe locații în Locații sub Parcurgere.
- Comutați unitățile pe care doriți să le adăugați.
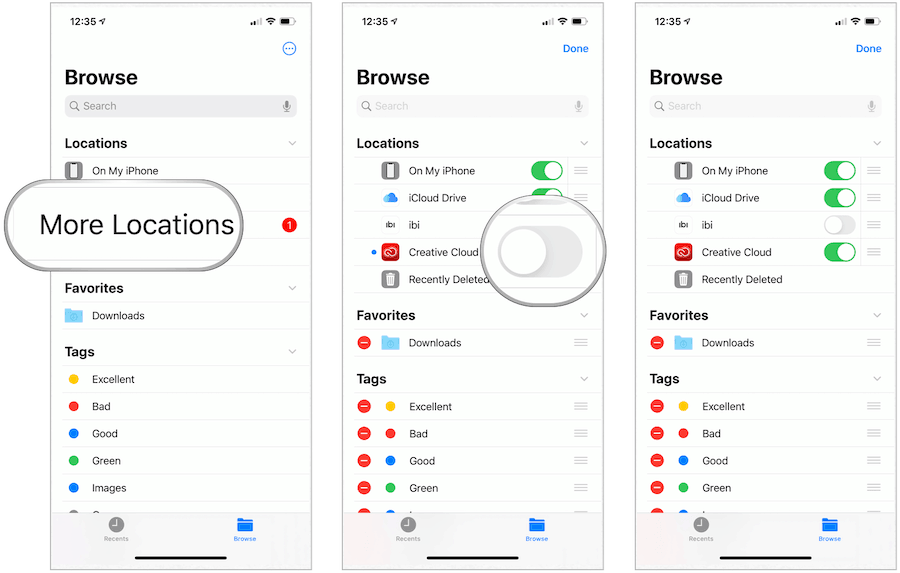
Aplicația Fișiere vă permite să adăugați serviciile cloud ale unei terțe părți - cum ar fi Box, Dropbox, OneDrive, Adobe Creative Cloud, Google Drive și multe altele, astfel încât să puteți accesa toate fișierele dvs. pe toate dispozitive. Înregistrările pe care le păstrați în iCloud Drive apar automat în aplicația Fișiere, dar trebuie să configurați și celelalte servicii cloud pentru a le accesa și în aplicația Fișiere.
Favorite
În aplicația Fișiere, puteți face din orice folder sau fișier un favorit. În acest sens, acestea vor apărea întotdeauna sub Locații din aplicația Fișiere sub Parcurgere.
Pentru a crea un favorit:
- Atingeți butonul Aplicația Fișiere pe ecranul de start al dispozitivului.
- Alege Naviga tab.
- Atingeți lung tasta fișier sau folder vrei să faci un favorit.
- Alege Favorit din meniu.
Fișierul sau folderul pe care l-ați selectat este acum listat în Preferințe din fila Parcurgere din aplicația Fișiere.
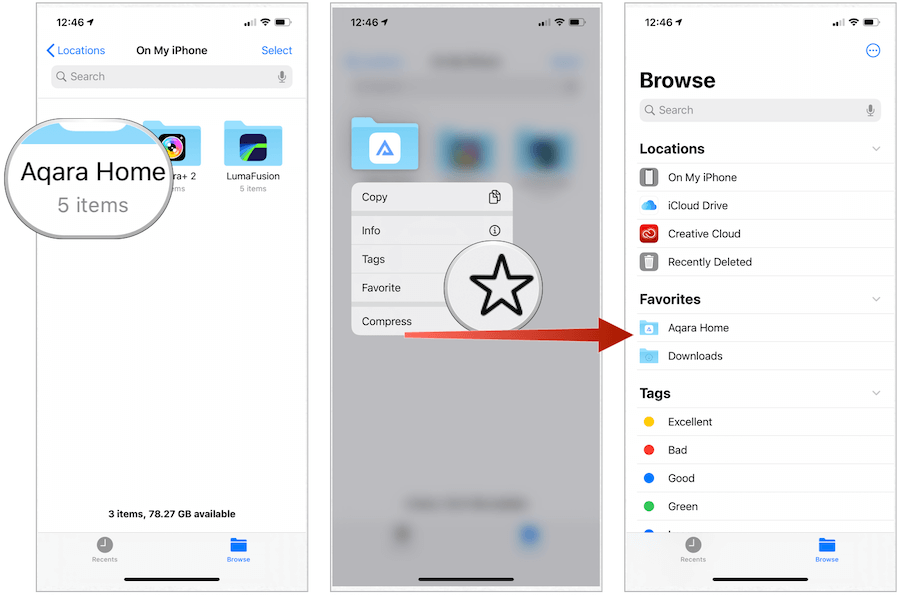
Pentru a șterge un favorit:
- Atingeți butonul Aplicația Fișiere pe ecranul de start al dispozitivului.
- Alege Naviga tab.
- Atingeți lung tasta fișier sau folder îți dorești să nu te preferi.
- Alege Elim.pref din meniu.
Etichete
Adăugând etichete colorate și personalizate numite Etichete, puteți ușura găsirea conținutului în aplicația Fișiere, indiferent de locația documentului. Etichetele, atunci când sunt create, transferați pe dispozitivele macOS, atunci când este cazul.
Pentru a crea o etichetă:
- Atingeți butonul Aplicația Fișiere pe ecranul de start al dispozitivului.
- Alege Naviga tab.
- Atingeți lung tasta fișier sau folder doriți să etichetați
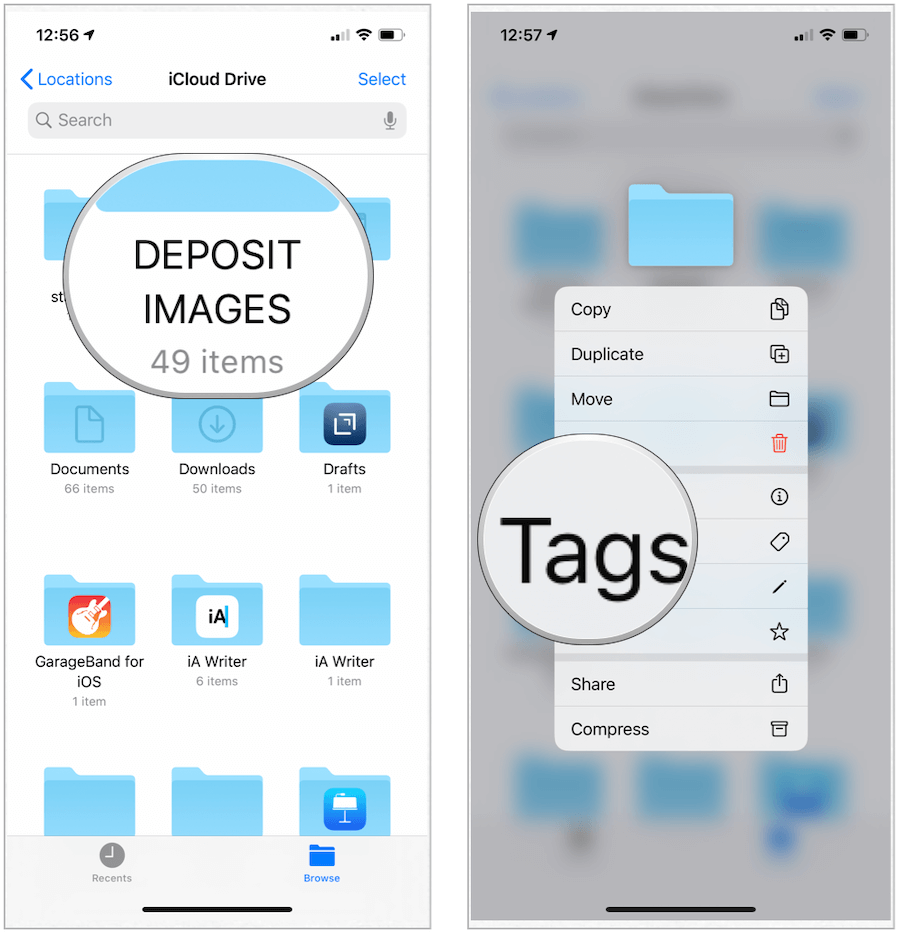
Următor →:
- Fie alegeți din lista de etichete sau Adăugați etichetă nouă. Dacă creați o etichetă nouă, adăugați o numele și culoarea, apoi atingeți Efectuat.
- Selectați Terminat.
Eticheta recent creată este disponibilă acum în fila Parcurgere din aplicația Fișiere.
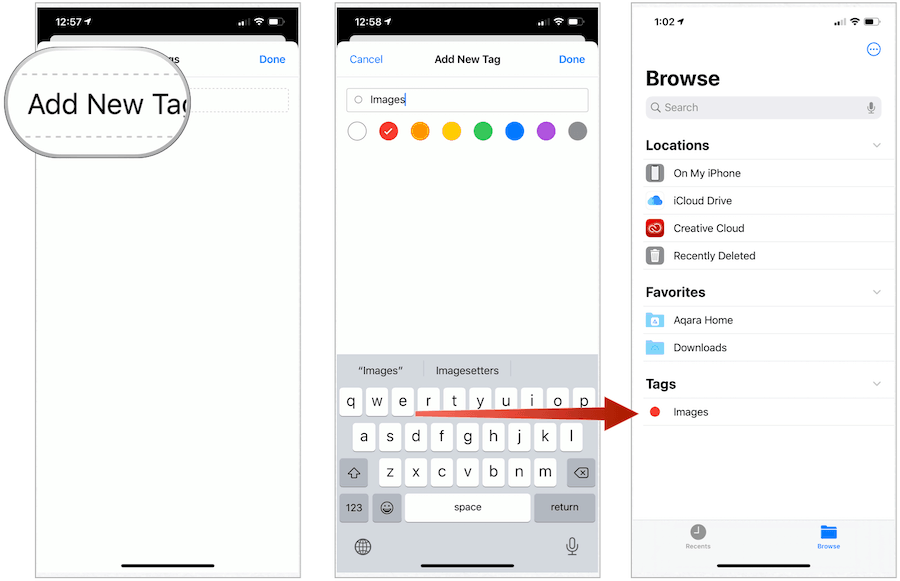
Pentru a redenumi o etichetă:
- Apasă pe Mai multe pictograme în partea dreaptă sus a filei Browser din aplicația Fișiere.
- Alege Editați | ×.
- Apasă pe Nume a unei etichete existente.
- Introduceți Nume din noua ta etichetă.
- Atingeți Terminat.
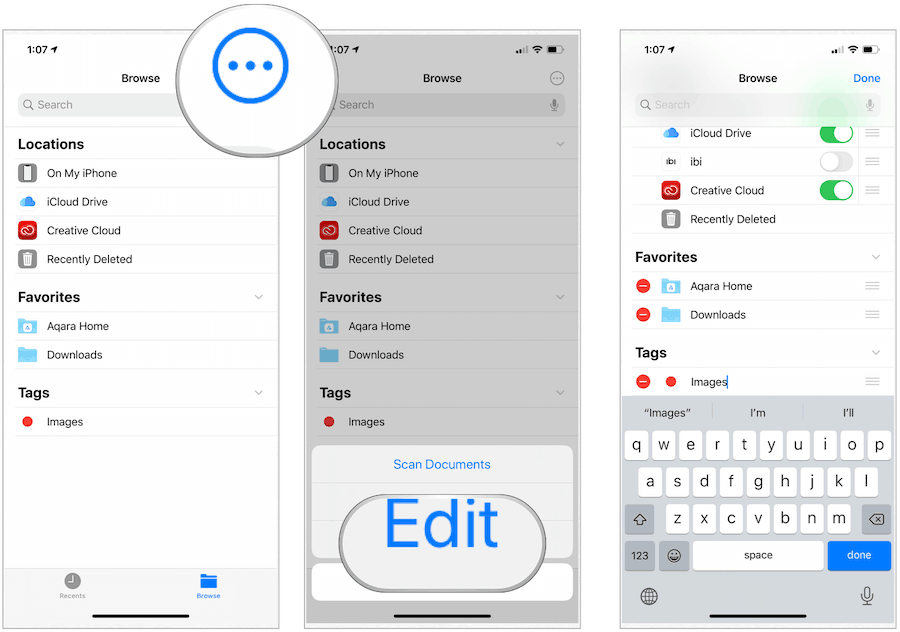
Mutarea și partajarea fișierelor
Puteți muta sau copia fișiere în diferite locații din aplicația Fișiere. Mutarea fișierelor înseamnă de obicei schimbarea site-ului unui fișier existent pe aceeași unitate, în timp ce copierea este utilizată pentru a copia un fișier de la o unitate la alta.
De exemplu, mutați un fișier iCloud dintr-o locație pe iCloud în alta, dar copiați fișierul atunci când doriți să salvați un fișier iCloud pe unitatea de dispozitiv locală.
Mutarea / copierea fișierelor
Pe iPad, puteți trage fișiere în diferite locații din aplicația Fișiere pentru a muta / copia date. Pe iPhone sau iPod touch, procesul mai face încă câțiva pași.
- Accesați locul în care doriți să vă mutați fișierul într-o locație nouă.
- Alege Selectați în dreapta sus.
- Atingeți butonul fişier vrei să te muți.
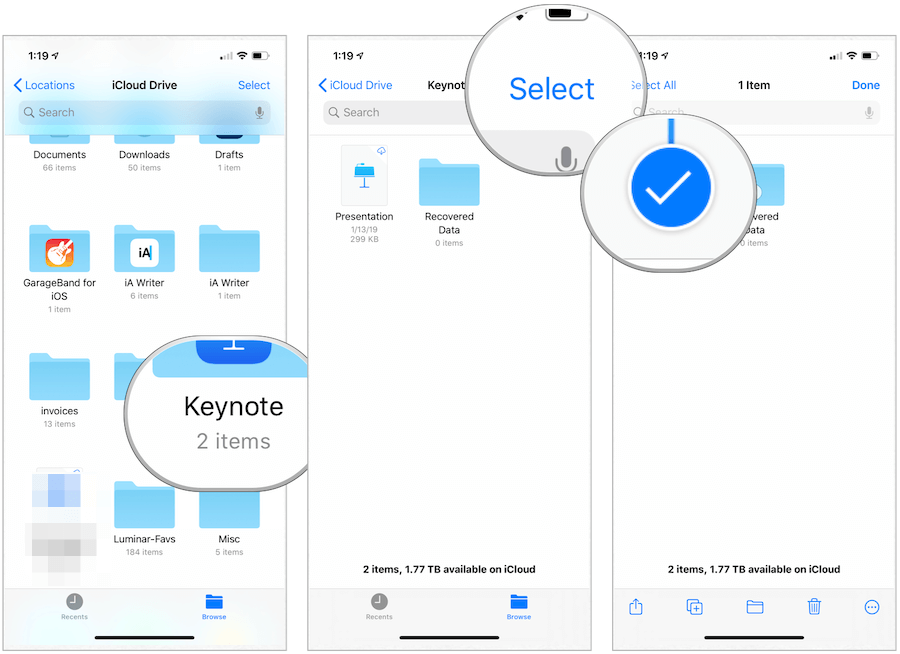
Următor →:
- Selectează pictograma folderului în partea de jos.
- Atingeți butonul Locație unde doriți să mutați fișierul.
- Alege Mutare / Copiere în dreapta sus.
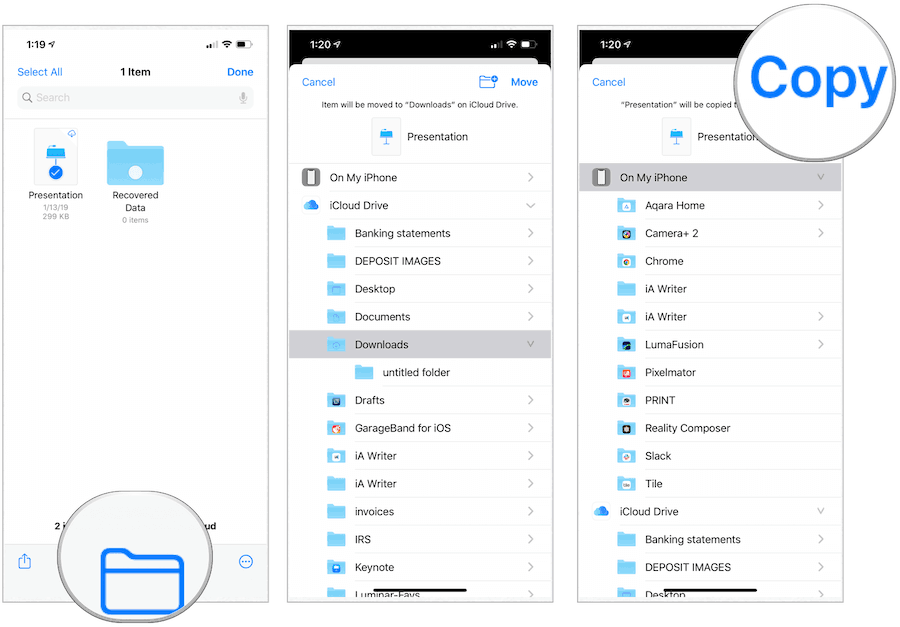
Partajarea fișierelor și a dosarelor
În cele din urmă, puteți partaja fișiere sau foldere în aplicația Fișiere. Puteți partaja orice dosar sau date stocate doar pe unitatea iCloud. Dacă acestea sunt fișiere Pagini, Numere sau Keynote, puteți permite celeilalte persoane să colaboreze și să facă modificări la document. În caz contrar, partajați datele la fel ca oricare altul.
Pentru aceasta:
- Accesați locația în care doriți să vă mutați fișierul într-o locație nouă.
- Alege Selectați în dreapta sus.
- Atingeți butonul fişier vrei să te muți.
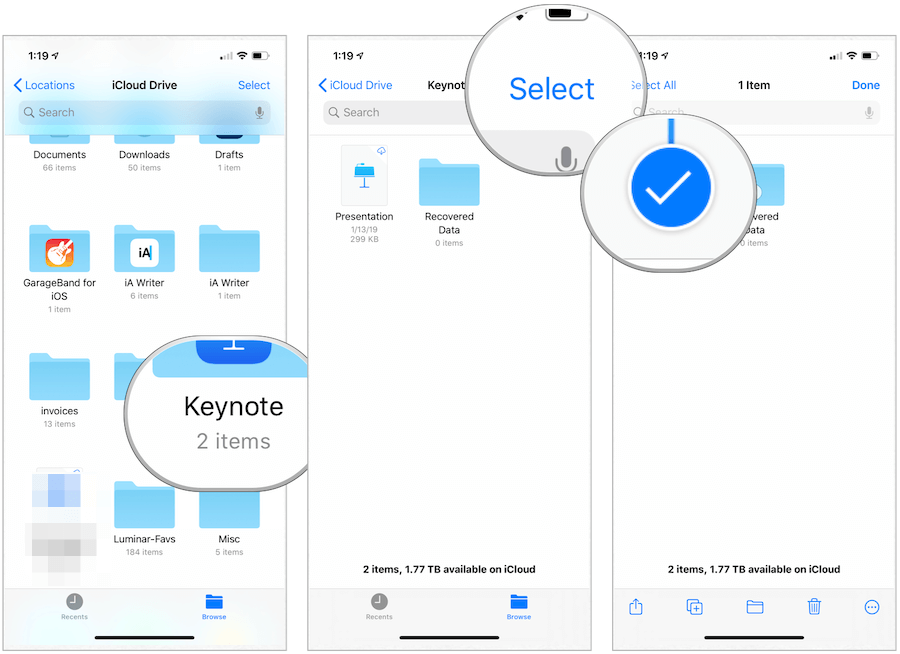
Următor →:
- Selectează pictogramă de partajare în partea stângă jos.
- Atingeți Adauga oameni.
- Alegeți cum doriți să partajați dosarul sau fișierul. Opțiunile includ mesaje AirDrop, e-mail și multe altele.
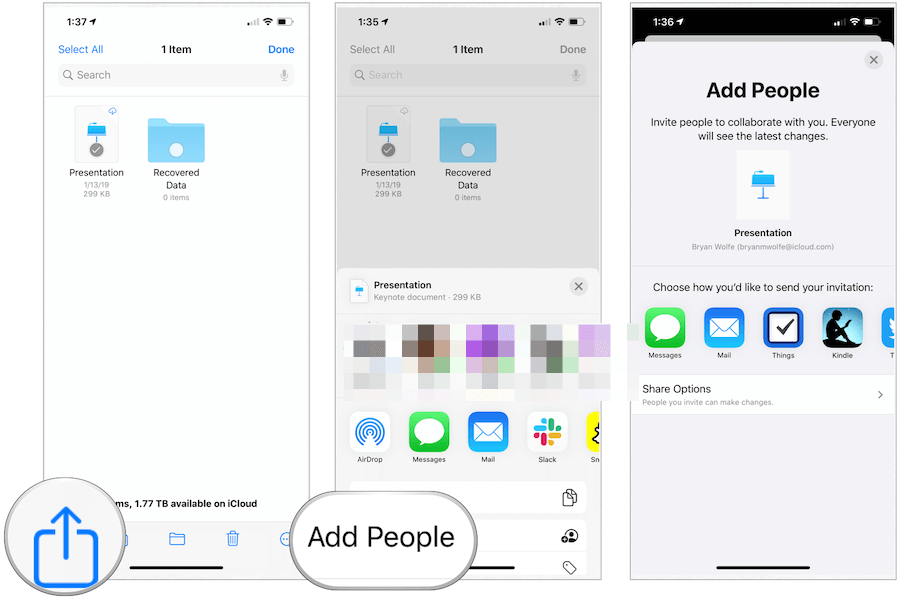
rezumat
Ca și calculatoarele Mac și Windows, puteți acum accesa cu ușurință fișierele și folderele de pe iPhone și iPad. Aplicația Fișiere oferă funcții diferite, inclusiv posibilitatea de a vedea unități ale unor terți. De acolo, puteți adăuga favorite sau etichete și multe altele. Aplicația Fișiere este liberă de a utiliza pe dispozitivele mobile Apple.

