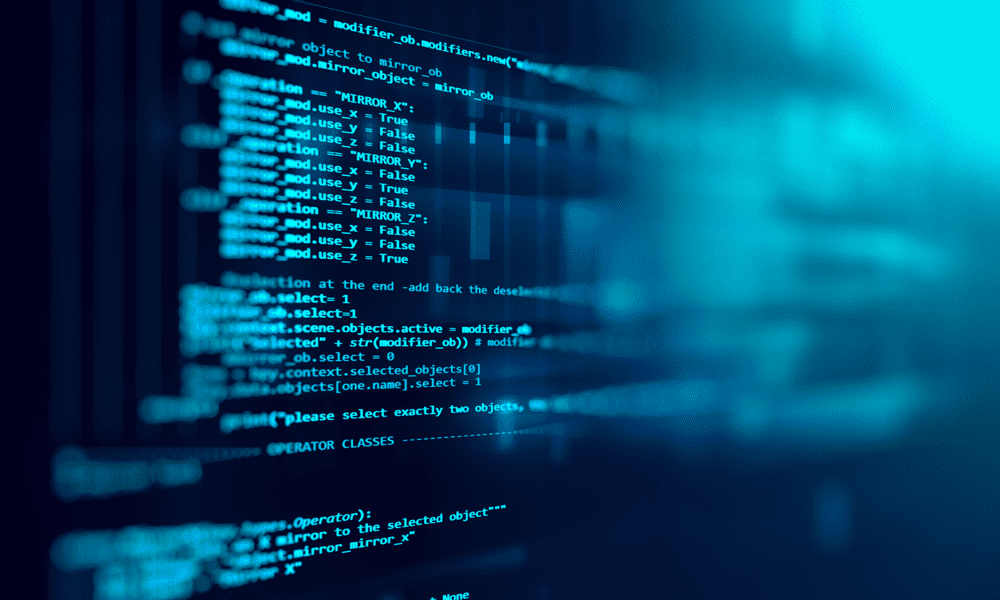Cum se sincronizează ceasul în Windows 10 cu Internet sau cu timp atomic
Ferestre Din Comanda Promptă / / March 16, 2020
Ultima actualizare la

Sunteți un sticker pentru a menține timpul precis? Aflați cum să sincronizați computerul cu Internetul și timpul atomic.
Ceasul de pe computerul dvs. Windows nu vă spune doar ora. Windows folosește ceasul pentru a înregistra când creați sau modificați fișiere.
De obicei, ceasul Windows se sincronizează cu ora internetului o dată pe săptămână, dacă este conectat la internet. De asemenea, puteți forța manual ceasul să se sincronizeze cu ora de internet oricând doriți.
Astăzi vă vom arăta cum să sincronizați ceasul computerului cu ora de internet în setările Windows și folosind linia de comandă. Vă vom arăta, de asemenea, câteva instrumente ale unor terțe părți care vă ajută să automatizați sincronizarea ceasului cu internetul sau ora atomică.
Sincronizați ceasul cu un server de timp pe Internet în Setări ora Internet
Cel mai simplu mod de a vă sincroniza ceasul este să utilizați setările Windows 10.
Deschideți meniul Start și faceți clic pe Setări.
Apoi apasa Timpul și limba pe Setări căsuță de dialog.
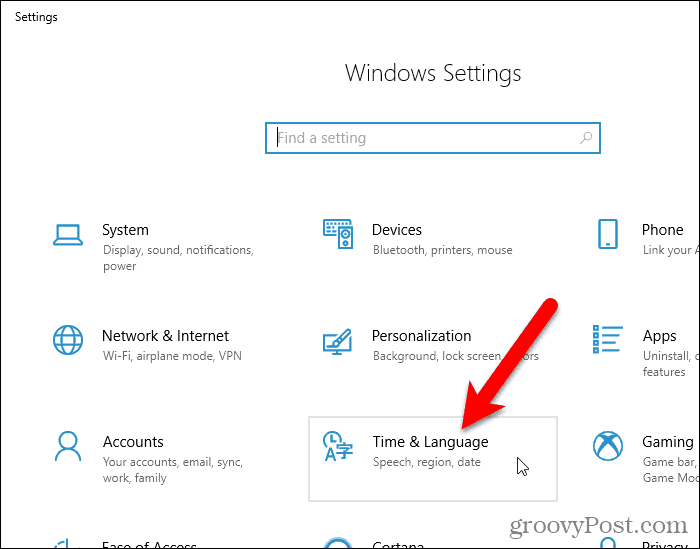
Derulați în jos spre Setări conexe secțiune și faceți clic pe Datele, ora și setările regionale suplimentare.
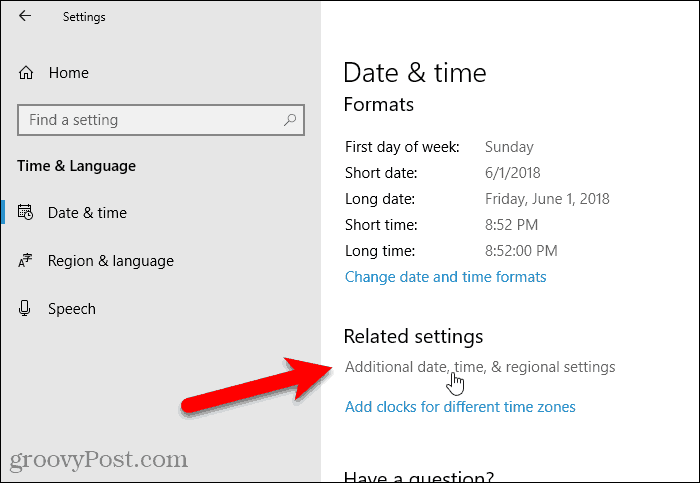
Ceas și regiune ecranul din Panou de control display-uri. Clic Data si ora.
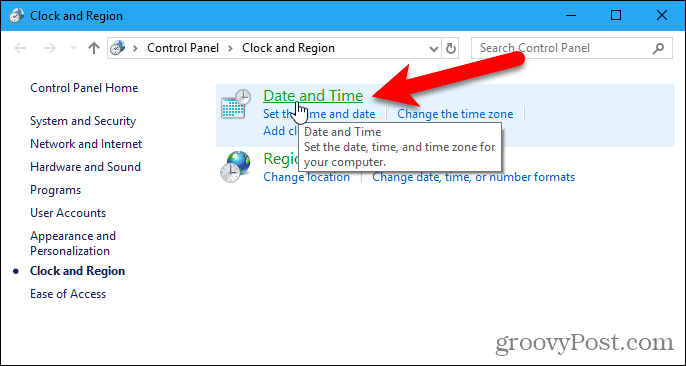
Apasă pe Internet Time fila din Data si ora căsuță de dialog. Apoi apasa Schimbă setările.
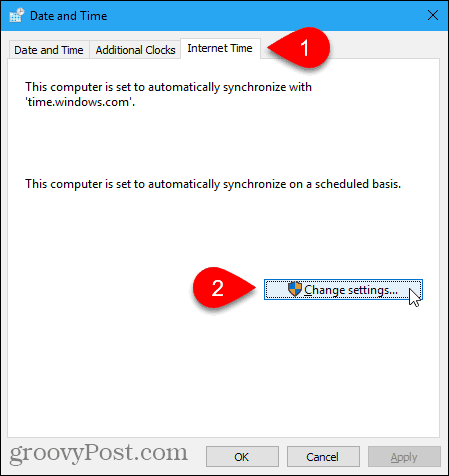
Pe Setări ora internetului caseta de dialog, bifează caseta Sincronizați cu un server de timp pe Internet cutie.
Apoi, selectați a Server din lista derulantă. Dacă nu vedeți un server pe care doriți să-l utilizați, puteți introduce numele unui server de timp pe Internet. Puteți găsi linkuri către liste de servere de timp pe Site-ul Microsoft.
Clic Actualizează acum.
Dacă primiți o eroare, continuați să încercați sincronizarea. Este posibil să fie necesar să selectați un server diferit, să sincronizați, apoi să selectați serverul pe care îl doriți și să încercați din nou sincronizarea.
Pe mesaj apare un mesaj Setări ora internetului caseta de dialog când ceasul este sincronizat cu succes.
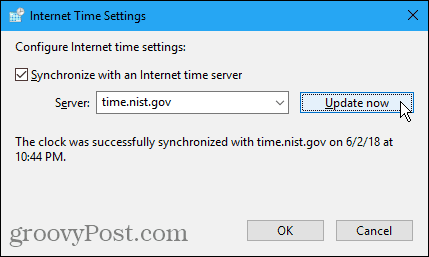
Dacă ora sau data PC-ului dvs. sunt oprite prea mult, este posibil să apelați o eroare la încercarea de sincronizare. Dacă este cazul, puteți să vă întoarceți la Data si ora caseta de dialog, faceți clic pe butonul Data si ora filați și setați ora și data să se închidă la ora și data curente. Apoi apasa Schimbă setările pe Internet Time tab și încercați să sincronizați din nou ceasul pe Setări ora internetului căsuță de dialog.
Sincronizați ceasul cu un server de timp pe Internet folosind linia de comandă
Dacă preferați să folosiți linia de comandă, puteți utiliza Prompt comandă pentru a sincroniza ceasul computerului dvs. cu ora Internetului.
Trebuie să deschideți promptul de comandă ca administrator. Așadar, căutați „prompt de comandă” folosind Cortana sau Căutare lângă meniul Start.
Faceți clic dreapta pe Prompt comandă sub Cea mai buna potrivire și selectați Rulat ca administrator.
Dacă Controlul contului de utilizator se afișează caseta de dialog, faceți clic pe da pentru a da permisiunea și a continua.
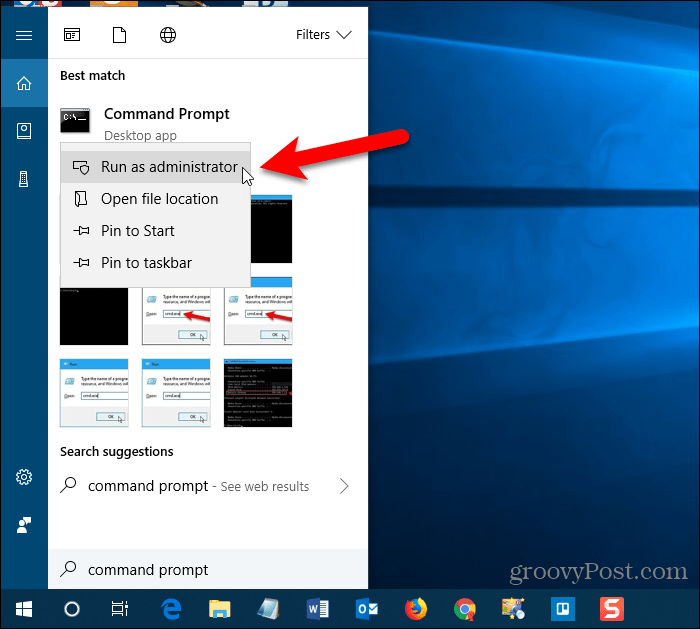
Tastați următoarea comandă la prompt și apăsați introduce.
w32tm / resync
Este posibil să vedeți o eroare spunând că serviciul nu a fost pornit. Pentru a corecta această eroare, executați următoarea comandă.
net începe w32time
Apoi, executați din nou comanda anterioară pentru a încerca să sincronizați ceasul. În acest moment, s-ar putea să vedeți o eroare spunând că computerul nu a resincronizat, deoarece nu au fost disponibile date despre timp. Încercați comanda „w32tm / resync” până când vedeți că comanda a fost finalizată cu succes.
Pentru a obține ajutor despre utilizarea comenzii sau pentru a citi despre alte opțiuni pe care le puteți utiliza cu comanda, executați următoarea comandă.
w32tm /?
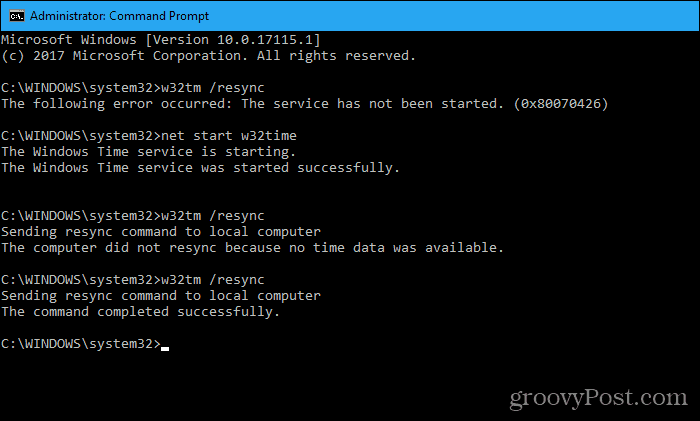
Instrumente terțe care sincronizează automat ceasul computerului cu internetul sau cu timpul atomic
Iată câteva instrumente ale unor terțe părți care oferă opțiuni suplimentare și vă permit să sincronizați automat ceasul computerului cu ora de internet sau ora atomică.
Dimensiunea 4
Dimensiunea 4 este un program popular de corectare a timpului pentru Windows, care este gratuit pentru uz personal. Programul vine cu o listă mare de servere de timp din care să alegeți. Puteți avea, de asemenea, încărcarea dimensiunii 4 la pornirea Windows, să sincronizați o singură dată ceasul computerului și apoi să ieșiți automat din program.
Odată ce ai ajuns descărcat și instalat Dimensiunea 4, deschideți meniul Start și rulați programul. Nu veți vedea o pictogramă pe desktop pentru dimensiunea 4.
S-ar putea să vedeți Controlul contului de utilizator caseta de dialog de mai multe ori în timp ce configurați Dimensiunea 4. Clic da când vi se solicită de fiecare dată să permită programului să se configureze.
Trebuie să opriți Windows Time Service pentru ca Dimensiunea 4 să poată rula propriul serviciu. Clic Permite în caseta de dialog următoare.
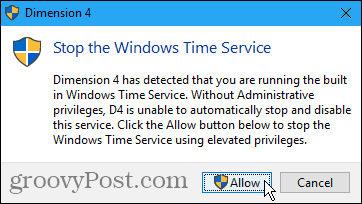
Clic Permite din nou pentru a porni serviciul Dimension 4.
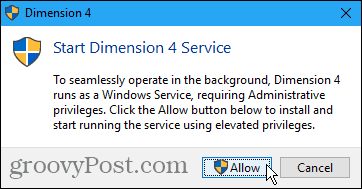
În caseta de dialog Dimensiunea principală 4, faceți clic pe Setări.
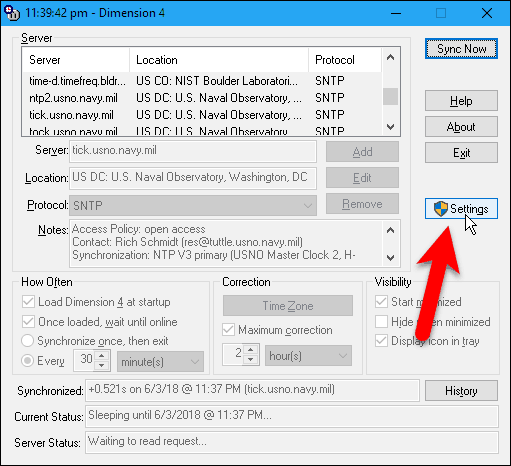
Vom seta dimensiunea 4 pentru a încărca la pornirea Windows-ului, vom sincroniza ceasul, apoi vom ieși din program.
În partea de sus a casetei de dialog, este o listă de servere din care puteți alege.
În Cât de des secțiune, verificați Încărcați dimensiunea 4 la pornire și Odată încărcat, așteptați până la online cutii. Apoi, selectați Sincronizați o dată, apoi ieșiți.
Debifează butonul Corecție maximă caseta din Corecţie secțiune. Dacă nu debifați această casetă, aceasta nu va funcționa. Această setare actualizează ora doar dacă timpul de pe computer se încadrează în intervalul de timp specificat.
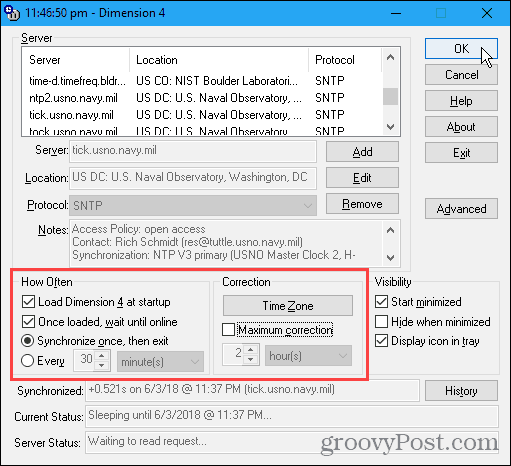
În mod implicit, Dimensiunea 4 utilizează automat un server diferit de fiecare dată când se sincronizează. Dacă ați selectat un anumit server și doriți să utilizați același server de fiecare dată, faceți clic pe Avansat în partea dreaptă a ferestrei principale Dimensiuni 4.
În Selectarea serverului secțiunea de pe Setari avansate caseta de dialog, selectați Utilizați serverul selectat. Modificați orice alte setări pe care doriți să le ajustați și faceți clic O.K.
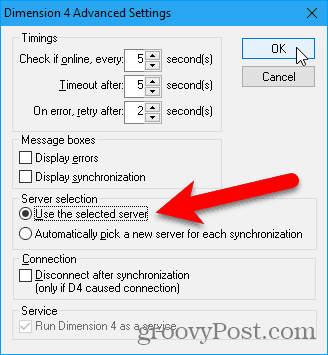
Acum, de fiecare dată când porniți Windows, ceasul computerului dvs. se va sincroniza cu serverul selectat sau selectează dimensiunea 4 de fiecare dată când se sincronizează.
Sincronizare cu ceas atomic
Ceasuri atomice sunt considerate cele mai precise ceasuri. Instrumentul gratuit, Atomic Clock Sync, oferă o modalitate simplă de a sincroniza ceasul computerului cu timpul atomic pe un interval regulat.
Acest program vă permite să sincronizați automat timpul PC-ului dvs. cu serverele de timp atomice întreținute de Institutul Național de Standarde și Tehnologie (NIST) din Statele Unite. Aceste servere sunt considerate cele mai precise și corecte servere de timp atomice.
Descărcați Atomic Clock Sync și faceți dublu clic pe butonul .executabil fișier pentru a rula programul. Nu este necesară instalarea.
Dacă Controlul contului de utilizator se afișează caseta de dialog, faceți clic pe da pentru a da permisiunea și a continua.
setarile curente fila arată setările date și ora curente în Windows. Pentru ca sincronizarea de timp să funcționeze corect, trebuie să aveți selectat fusul orar corect pe computer și să setați regulile corecte pentru ora de vară.
Dacă trebuie să ajustați setările pentru data și ora, faceți clic pe Schimbare pe setarile curente tab.
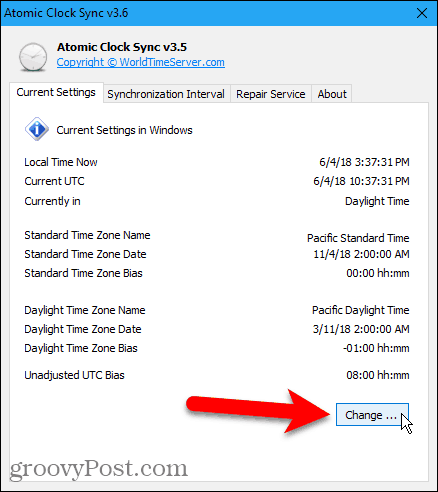
Folosește Data si ora caseta de dialog la Modificați data și ora sau Schimbați fusul orar, după caz.
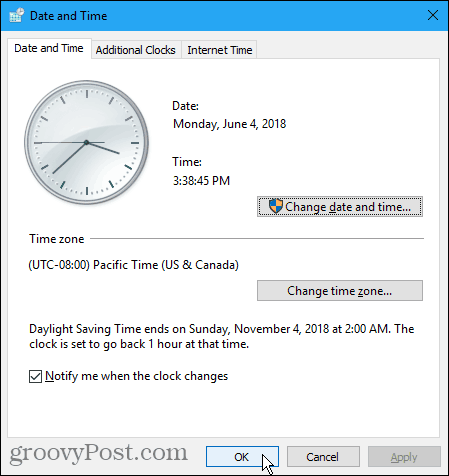
Pentru a specifica cât de des se sincronizează ceasul computerului, faceți clic pe butonul Interval de sincronizare tab.
Intervalul implicit este de 604.800 de secunde, adică o săptămână. Utilizați lista derulantă pentru a alege tipul de interval (secunde, minute, ore sau zile). Introduceți un număr pentru acel interval în caseta din stânga listei derulante. Apoi apasa aplica.
De exemplu, am schimbat intervalul într-o zi.
De asemenea, puteți sincroniza manual ceasul dând clic Sincronizare acum.
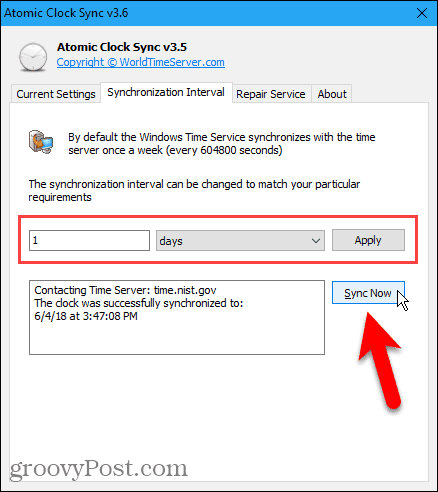
Dacă aveți probleme la sincronizarea ceasului dvs., faceți clic pe butonul Service de reparații filați și parcurgeți pașii butonului numerotat pentru a încerca să remediați problema.
Programul oferă, de asemenea, o legătură către un ghid de depanare pas cu pas, în cazul în care mai aveți probleme.
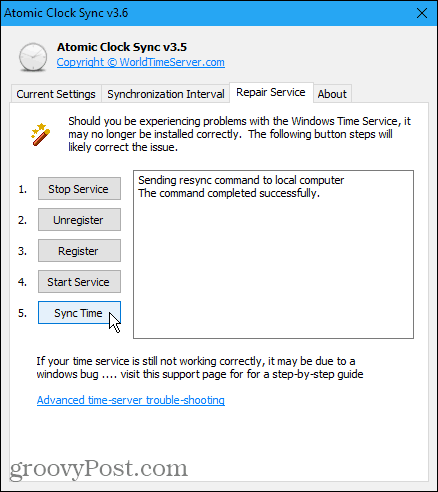
Spune-ți computerul să mențină timp precis
Ai ceasuri care se sincronizează cu timpul atomic în jurul casei tale? Cum rămâne cu un ceas care se sincronizează cu timpul atomic sau cu un smartwatch? Acum puteți include computerul în colecțiile de dispozitive care păstrează timpul precis.