Ghidul dvs. privind utilizarea BitLocker Encryption pe Windows 10
Securitate Microsoft Ferestre Din 10 / / March 16, 2020
Ultima actualizare la

Dacă aveți date sensibile pe computer, veți dori să vă asigurați că acestea rămân în siguranță prin criptarea unității. Iată cum să folosiți BitLocker doar pentru asta.
Depanarea instalării BitLocker
Dacă primiți următoarea eroare când încercați să configurați BitLocker, înseamnă că computerul dvs. nu acceptă cipul 1.2 (Trusted Platform Module).
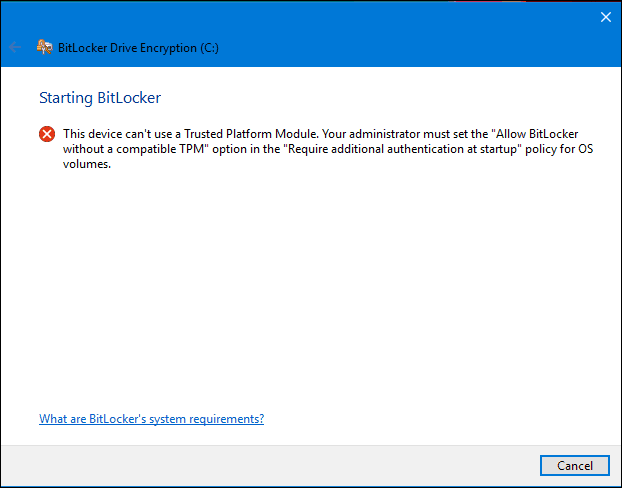
Puteți evita eroarea lansând Politica de grup, apoi faceți o excepție. presa Cheia Windows + R apoi tip:gpedit.msc apoi apăsați Enter pe tastatură. Extinde Șabloane administrative apoi Componente Windows apoi Criptarea unității Bitlocker apoi apasa Drivere ale sistemului de operare.
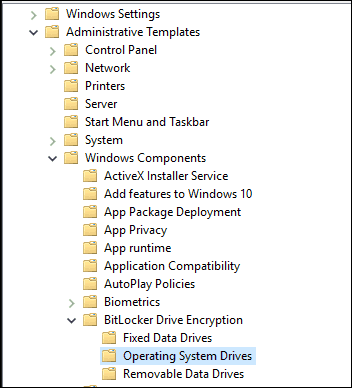
Click dreapta Necesită autentificare suplimentară la pornire apoi apasa Editați | ×.
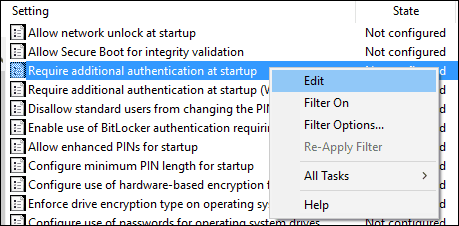
Alege Activat apoi bifează caseta pentru a permite BitLocker fără TPM compatibil în secțiunea Opțiuni.
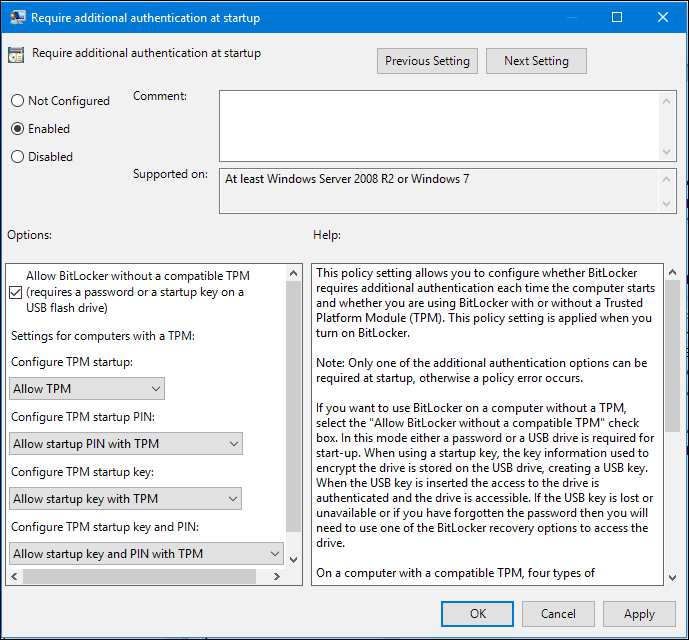
Pentru mai multe despre această soluție, citiți articolul nostru: Cum se activează BitLocker pe PC-uri fără TPM.
Confirmă modificările
Faceți clic pe Start apoi tip:gpforce.exe / actualizare pentru a asigura aplicarea modificărilor. Vă recomand, de asemenea, să reporniți computerul după executarea acestei comenzi.
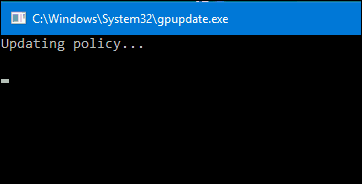
Este posibil ca BitLocker să nu fie pentru toată lumea, dar pentru persoanele care lucrează în medii cu date sensibile cu care călătoriți, este recomandat. Îți recomand să investești într-o unitate dedicată pentru a stoca cheia de recuperare și, de asemenea, să păstrezi o copie tipărită a tastei de 48 de caractere, în cazul în care pierzi. De asemenea, asigurați-vă că creați o copie de rezervă completă înainte de a începe acest proces. Nu puteți avea niciodată prea multe copii de rezervă.
Nu uitați că puteți cripta unități flash și SD. Pentru mai multe detalii, citiți articolul nostru: Cum să criptați o unitate flash USB sau un card SD cu BitLocker pentru a merge.
Pagini: 12



