Cmd.exe versus PowerShell pe Windows: O referință la îndemână
Microsoft Ferestre Din 10 Ferestre Din Vindovs 7 Erou / / March 16, 2020
Ultima actualizare la

Linia de comandă sau Powershell pe Windows? Iată o privire la ambele, pro și contra fiecăruia și unele comenzi cheie pe care le puteți utiliza.
Făcând clic, făcând clic, făcând clic mereu... Dacă doriți o modalitate mai rapidă de a face o mulțime de lucruri în Windows, doriți să aflați despre Interfațele liniei de comandă (CLI) CMD.exe și PowerShell. Dar care ar trebui să folosești? Haideți să aruncăm o privire asupra amândurora, atuurile și punctele slabe ale acestora și câteva comenzi cheie pe care le puteți folosi de mai multe ori.
CMD este cunoscută și sub numele de Command Shell. De fapt, oamenii se referă cel mai adesea ca doar „comandă”. Este un instrument din Windows care permite utilizatorilor să efectueze sarcini tastând litere și cuvinte. Pentru cititorii cu mai multă experiență, puteți să vă amintiți acest lucru ca comenzi MS-DOS. MS-DOS provine MICROSadesea DISK Operating System. Aceste comenzi sunt găzduite într-un fișier numit
Dacă cunoașteți diferitele comenzi și cum să le utilizați, este adesea o modalitate mult mai rapidă de a finaliza lucrurile. Dar fii atent! Este, de asemenea, un instrument puternic care poate cauza probleme grave în Windows dacă faci o greșeală sau nu știi ce faci.
PowerShell este un utilitar al liniei de comandă, dar și un întreg limbaj de script construit pe platforma .NET a Microsoft. Are toată puterea și capacitățile CMD, și multe altele. PowerShell vă permite să interacționați cu fiecare față a Windows-ului și puteți interacționa, de asemenea, cu o mare varietate de programe și servere Microsoft. Puteți lucra cu lucruri precum Microsoft Office, Exchange Server și Microsoft SQL Server. Dincolo de asta, puteți interacționa cu bazele de date non-Microsoft, cum ar fi MySQL, DB2 IBM și multe altele. Puteți chiar să vă creați propriile programe cu GUI. Este un instrument extrem de puternic, care este și acum open source și poate fi utilizat pe computere bazate pe Mac și Linux.
Acest lucru se realizează prin utilizarea cmdlet-urilor, pronunțate sub numele de „comenzi”. După cum sugerează partea „lette” a cuvântului, cmdleturile sunt mici comenzi. În CMD, comenzile sunt programe independente, deoarece v-am arătat că sunt aplicații executabile în Windows. Cmdlet-urile seamănă mai mult cu blocuri de construcție. Fiecare face un lucru specific, dar pot fi alcătuite pentru a construi o comandă completă sau un script.
Care este diferența dintre CMD și PowerShell?
Există o mulțime de diferențe tehnice între ele și, dacă doriți, puteți face mai multe cercetări în acest sens. Dar ceea ce este important de știut este că PowerShell este mult mai puțin limitat decât CMD. Gândiți-vă la PowerShell ca la ceea ce a dorit să fie CMD când a crescut. Dacă CMD este un instrument multiplu, PowerShell este întregul garaj plin cu instrumente.
Când începeți să comparați comenzile și cmdleturile, veți observa, de asemenea, că este mai ușor să înțelegeți ce ar putea face un cmdlet PowerShell. Unele dintre comenzi sunt criptice decât dacă le înveți și le folosești în mod repetat. Scopul comenzilor ca. CHKDSK, RMDIR, și tracert nu este la fel de evident pentru persoana obișnuită. Dar cmdlet-urile urmează convenția de denumire din verb-Substantiv. Prima parte vă spune ce acțiune va face cmdlet-ul, iar a doua parte vă spune ce lucru va face. De exemplu, oricine poate spune că cmdletul Obține ajutor o să te ajute cumva.
De ce aș folosi CMD în loc de PowerShell?
Aceasta este o chestiune de alegere personală. De fapt, comenzile CMD pot fi rulate din mediul PowerShell, astfel încât există o mulțime de suprapuneri. Uneori, poate doriți doar să faceți ceva cu adevărat simplu, cum ar fi săriți în CMD și să verificați adresa IP a computerului dvs. sau să ștergeți cu forță un fișier. Dar dacă acesta este ceva ce doriți să faceți în mod repetat, este mai bine să scrieți un script PowerShell. Amintiți-vă regula automatizării. Dacă trebuie să faceți ceva mai mult de două ori, automatizați-l.
Cum accesez CMD și Powershell?
Cel mai simplu mod este să faceți clic în bara de căutare din meniul dvs. Start și să începeți să tastați cmd pentru shell-ul de comandă sau powershell pentru PowerShell. Iată cum arată cmd.

Pentru shell-ul de comandă, îl veți afișa ca aplicație promptă de comandă în Windows 10. Versiunile anterioare de Windows o vor enumera ca cmd.exe. Deschiderea acestuia vă va oferi o fereastră neagră cu text alb în ea, ca în imaginea de mai jos. Vezi linia C: \ Users \ Brian> Vârful de săgeată este numit prompt de comandă. Adesea veți primi instrucțiuni de utilizare a CMD care spun: „Introduceți acest lucru la promptul de comandă…” Acesta este locul la care se referă.

Puteți observa totuși câteva opțiuni pentru PowerShell. Una este pur și simplu aplicația Windows PowerShell, iar cealaltă este Windows PowerShell Integrated Scripting Environment (ISE).
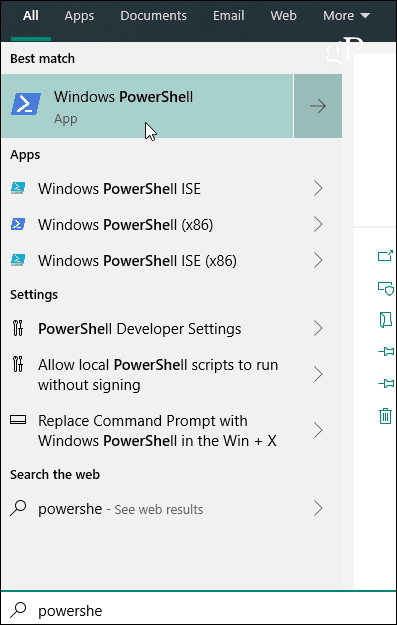
Dacă executați doar o singură comandă sau trei, atunci aplicația PowerShell este suficient de bună. Doar pentru a vă gândi, puteți utiliza comenzi CMD în PowerShell, dar nu puteți utiliza PowerShell în CMD. Aplicația PowerShell arată astfel când este deschisă:

Cele mai multe comenzi comune în CMD.exe
Utilizați aceste comenzi la promptul de comandă, apăsați Enter pentru a le utiliza.
AJUTOR- Va enumera comenzile comune
CD - Afișează numele sau modifică directorul curent.
CHDIR - Afișează numele sau modifică directorul curent.
CHKDSK - Verifică un disc și afișează un raport de stare.
CLS - Șterge ecranul. La îndemână după ce a executat o grămadă de comenzi.
COPIE - Copiază unul sau mai multe fișiere într-o altă locație.
DEL - Șterge unul sau mai multe fișiere.
DIR - Afișează o listă de fișiere și subdirectorii dintr-un director.
DISKPART - Afișează sau configurează proprietățile Partition Disk.
IEȘIRE - Renunță la programul CMD.EXE (interpret de comandă) .MKDIR Creează un director.
MAI MULT - Afișează un singur ecran la un moment dat. Este util când o comandă returnează o mulțime de informații și continuă să deruleze.
MIȘCARE - Mută unul sau mai multe fișiere dintr-un director în alt director.
RENAME - Redenumește un fișier sau fișiere.
RMDIR - Îndepărtează un director.
INFORMATIE DE SISTEM - Afișează proprietățile și configurația specifică mașinii.
tasklist - Afișează toate sarcinile care rulează în prezent, inclusiv serviciile.
TASKKILL - Omoară sau oprește un proces sau o aplicație în curs de executare.
Cele mai comune Cmdlet-uri din PowerShell
Obține ajutor - Îți arată ajutorul pentru cmdlet-ul cu care lucrezi. ex: Get-Help Get-Membru vă spune cum să utilizați cmdlet-ul Get-Member.
Get-membru - Vă arată ce se află în interiorul unui articol, cum ar fi un director sau un tablou.
Get-proces - Vă arată toate procesele care rulează pe computer chiar acum.
Get-Service - Vă arată toate serviciile de pe computer și starea lor actuală.
Get-Articol - Îți arată informații despre un anumit lucru. ex: Get-Item C: \ Utilizatori vă va arăta lucruri despre directorul Utilizatori, cum ar fi permisiunile de pe acesta și când a fost modificat ultima dată.
Get-ChildItem - Îți arată toate lucrurile din interiorul unui lucru: ex: Get-ChildItem C: \ Utilizatori vă va arăta toate fișierele și folderele imediat din interiorul directorului Utilizatori.
S-ar putea să nu pară mult, dar dacă schimbați verbul pe acele cmdleturi, veți avea o mulțime de cmdlet-uri cu care să lucrați. Schimbare obține la Nou pe Get-Articol și puteți crea un element nou. Acum schimbați-l în Elimina și puteți șterge elemente. Schimbare Get-proces la Stop-proces și puteți încheia un proces specific. Apoi schimbați-l în start și puteți începe un proces. Ai ideea.
Parametru bonus PowerShell
-Ce-ar fi dacă poate fi cel mai important parametru pe care îl veți folosi vreodată. Vă permite să rulați un cmdlet fără a schimba de fapt nimic. În mod literal, PowerShell face să funcționeze un scenariu „Ce dacă” pentru a vă oferi o idee despre ce se va întâmpla atunci când rulați cmdlet-ul pentru real. Dacă v-ați preocupat vreodată, puteți cauza unele probleme în PowerShell, adăugați întotdeauna parametrul -WhatIf.
Aruncați o privire la lista de fișiere din imaginea de mai jos.
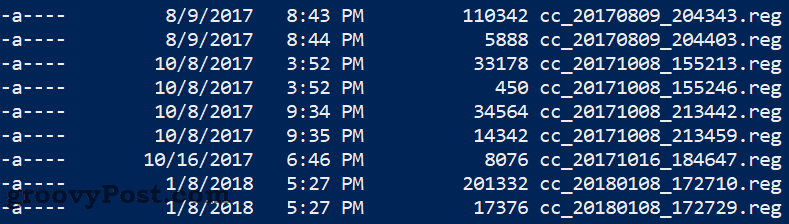
Să zicem că vrem să eliminăm o grămadă de fișiere cu cmdletul Eliminați articolul cc_2017 *, dar nu suntem siguri exact ce se va întâmpla. Pune -Ce-ar fi dacă parametru la sfârșit, apăsați enter și vom afla!

Ne spune că această comandă ar fi șters toate aceste fișiere. Dacă este în regulă, putem elimina -WhatIf din cmdlet și șterge aceste fișiere. Dacă nu, nu, putem schimba cmdletul și îl vom putea testa din nou.
CMD sau PowerShell?
Acum că știți mai multe despre ambele, știți că nu este vorba despre o întrebare. Le puteți folosi pe amândouă, există un moment bun pentru a utiliza una sau alta, și uneori le puteți folosi chiar și în același script! Continuați să aflați mai multe despre fiecare și veți controla cu adevărat propriul computer înainte de mult timp.

