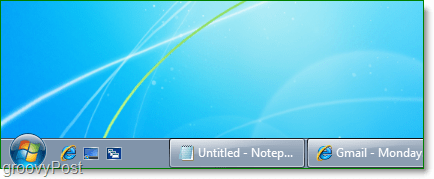Bara de activități Windows 7 combină funcționalitatea Bara de lansare rapidă cu cea a butoanelor obișnuite ale barei de activități. Împreună cu noua căutare Windows sau chiar RocketDock (Instrumentul preferat al lui MrGroove), cei mai mulți utilizatori sunt MAI MULTE DE FACI. Nu sunt însă cea mai mare parte a oamenilor, deoarece încă îmi lipsește bara de lansare rapidă.
De ce? Cu vechea bară de lansare rapidă dacă doriți să deschideți o nouă instanță a unui program, tot ce trebuie să faceți a fost să faceți clic pe pictograma rapidă de lansare rapidă. Cu noile pictograme Windows 7 „fixate”, dacă programul este deja rulat, este nevoie de un pas suplimentar de a face clic dreapta pe pictograma pentru a deschide o nouă instanță (shift + click funcționează la fel ca și Faceți clic stânga pe diapozitiv mouse sus.) Sunt sigur că mă voi obișnui cu noua bară de activități fixată și liste de salt, dar deocamdată, iată cum adăugați înapoi lansarea rapidă Bar.
Cum să readucem bara de lansare rapidă în Windows 7
1. Click dreapta Taskbar. În meniul contextual ClicBare de instrumente> Bara de instrumente nouă
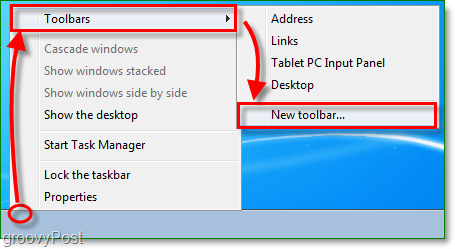
2. În fereastra pop-up, Tip% appdata% Lansare MicrosoftInternet ExplorerQuick în bara de adrese. presa introduce sau pentru a naviga în locația respectivă.
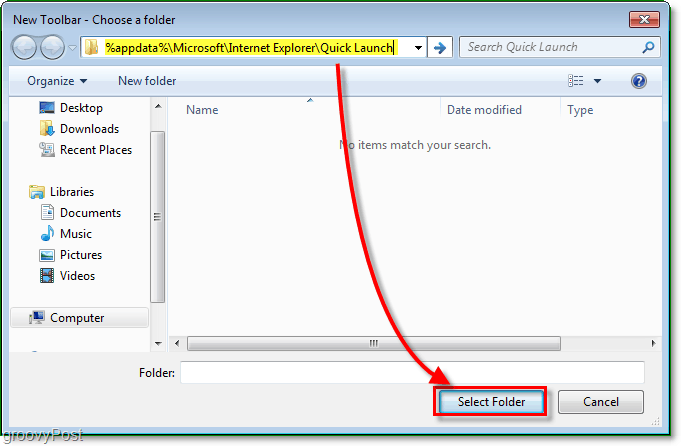
3. Această mișcare este suficient de semnificativă pentru a merita propriul pas: Asigurați-vă că sunteți locul potrivit înaintea dvs. ClicSelectați Folder.

4. Acum veți vedea că bara de lansare rapidă apare lângă tavă în partea dreaptă a barei de activități. Pentru a arăta corect, va trebui să-l mutați. Dar mai întâi, trebuie să îl deblocăm. Click dreapta Taskbar, și apoi ClicBlocați bara de activități.
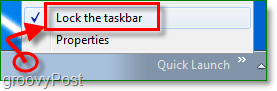
5. Acum că bara de activități este deblocată, puteți liber Trage Lansare rapidă bara tot drumul spre stânga.
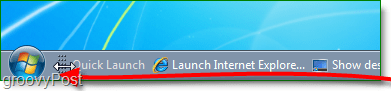
6. Pentru a oferi aspectul tradițional de lansare rapidă, va trebui Click dreapta Lansare rapidă bar, apoi DezactivațiAfișați textul, și Arata titlul. Cand e gata, Clic Blocați bara de activități a termina.
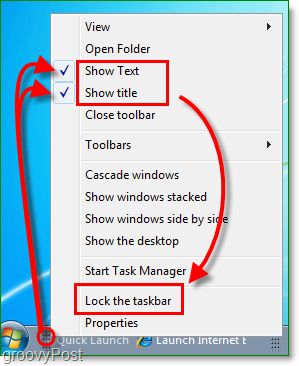
Terminat!
Acum aveți bara rapidă de lansare rapidă bună a ole. Dacă combinați acest lucru cu cealaltă tehnică pentru Activarea aspectului clasic în Windows 7 îl poți face să arate la fel ca Vista sau chiar XP, însă nu sunt sigur de ce ai vrea să faci asta. :)