Kindle Fire: puneți-vă imaginile pe tableta prin USB
Mobil Fotografii Aprinde Amazon Android / / March 17, 2020
Deși Kindle Fire nu are o cameră foto, o puteți utiliza pentru a vizualiza și organiza fotografiile și fotografiile dvs. Iată cum să le transferați pentru a fi stocate local pe tabletă.
Deși Kindle Fire nu are o cameră foto, o puteți utiliza pentru a vizualiza și organiza fotografiile și fotografiile dvs. Iată cum să le transferați pentru a fi stocate local pe tabletă.
În mod implicit, Kindle Fire acceptă tipuri de fișiere imagine JPEG, GIF, PNG și BMP. Procesul este similar cu punând propriile videoclipuri pe Fire.
Pumn, conectați cablul Micro USB la Mac sau PC.

Dacă aveți activat jocul automat pe Windows, veți vedea următorul ecran. Faceți clic pe Deschideți dosar pentru a vizualiza fișiere.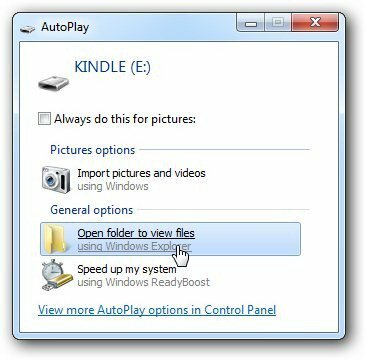
Dacă nu aveți activat jocul automat, accesați computerul meu și veți vedea unitatea listată acolo. Faceți dublu clic pentru a-l deschide.
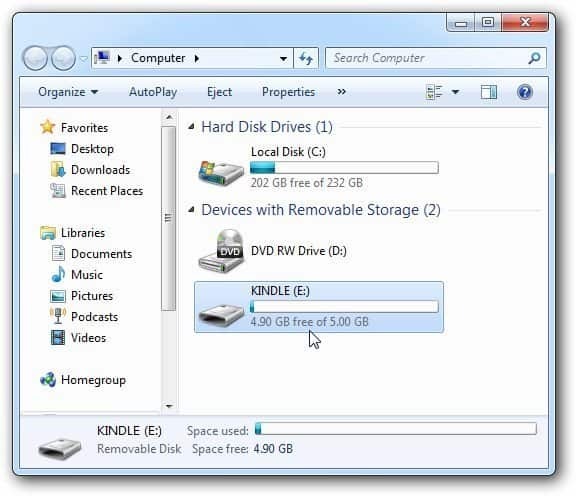
Acum, ai crede că ai pus imaginile de pe computer în folderul Imagini. Dar nu.
Deschideți folderul Descărcare pentru a le transfera acolo.
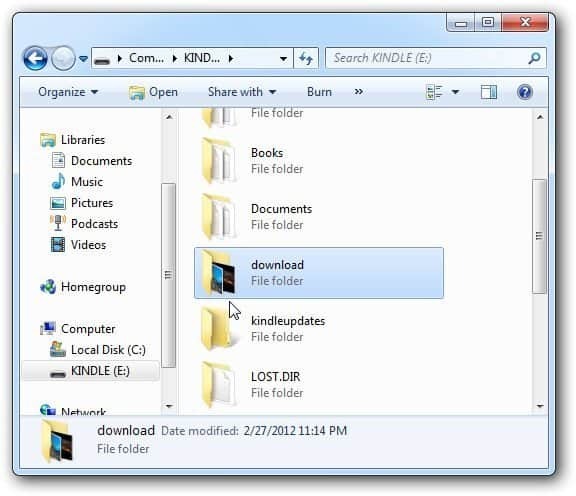
Deschideți folderul în care stocați imaginile pe computer sau locația rețelei. Trageți imaginile dorite acolo. Dacă doriți să le transferați pe toate, utilizați comanda rapidă de la tastatură Ctrl + A pentru a le selecta pe toate.
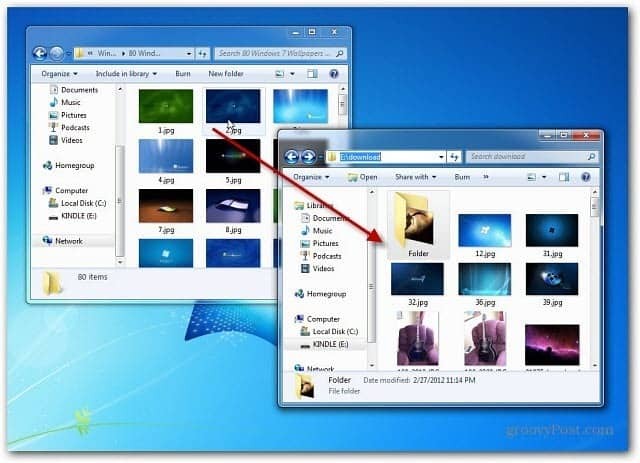
Deconectați Kindle Fire de la computer. Apoi, din meniul principal atingeți Aplicații >> Dispozitiv apoi pictograma Galerie.
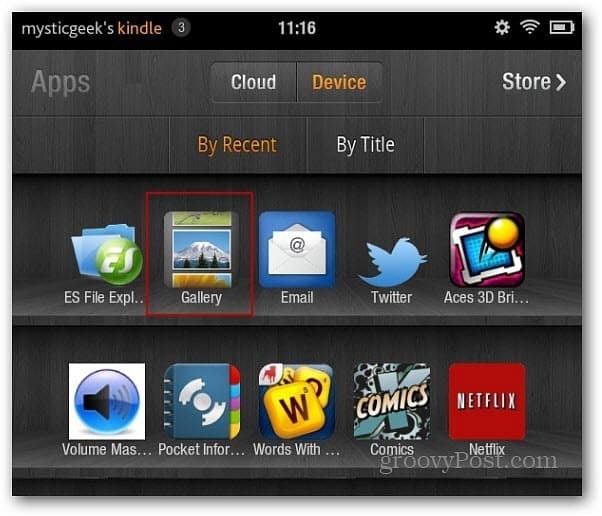
Aici veți vedea miniaturi ale fotografiilor pe care le-ați transferat la Kindle.
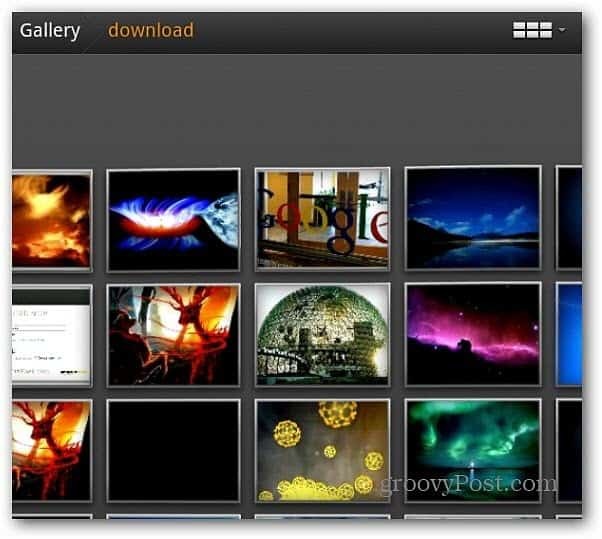
Atingeți una dintre ele pentru a obține o vizualizare completă. Este cel mai bine să le vizualizezi în modul Peisaj. Apoi puteți glisa spre stânga sau spre dreapta pentru a le parcurge. Vă permite, de asemenea, să începeți o prezentare de diapozitive.
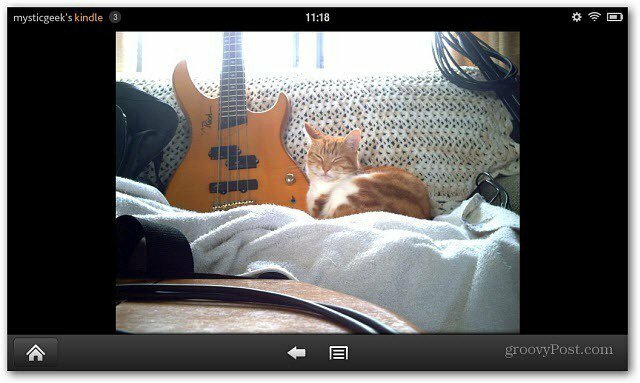
Atingeți butonul meniu din partea de jos și atingeți Mai multe pentru a crea unele instrumente de bază pentru editare foto. Puteți roti imagini, mări și decupa.
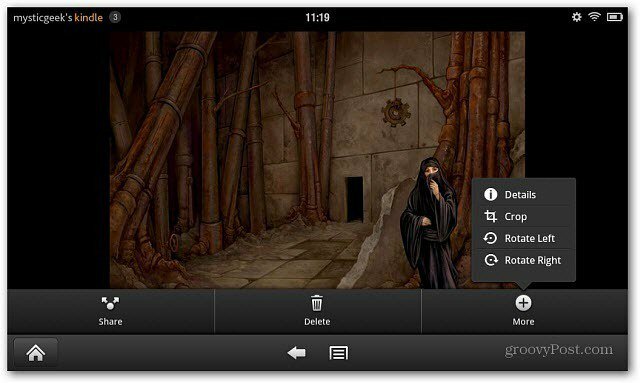
Atingeți butonul Partajare pentru a trimite pe email sau postați imaginea pe Twitter sau în alte aplicații de rețea socială pe care le-ați instalat. Aici sunt în măsură să o adaug pentru a-l împărtăși prin Seesmic.
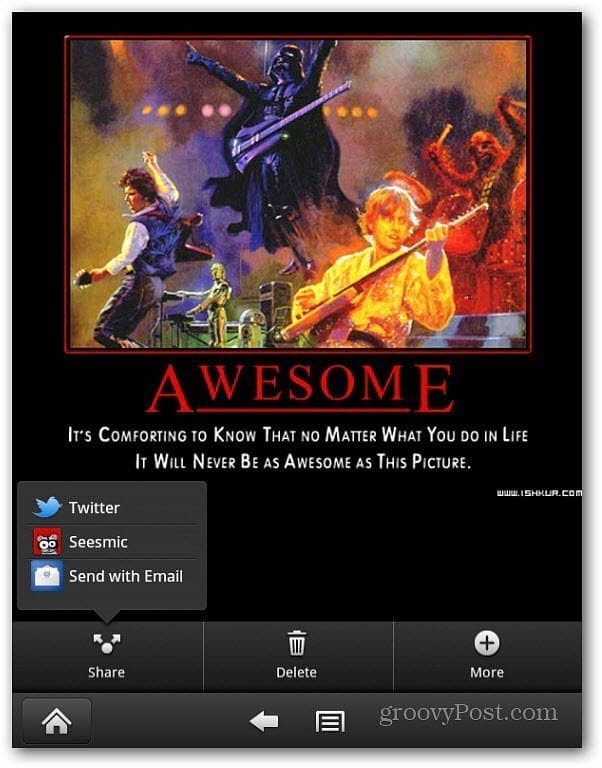
Deoarece adăugați materiale media la Kindle Fire, verificați cum se face adăugați fișiere muzicale la Kindle Fire.



