Cum se schimbă fontul implicit în Word
Microsoft Office Microsoft Word Birou Erou Cuvânt / / May 24, 2020
Ultima actualizare la

Dacă creați stiluri diferite de documente Microsoft Word, poate doriți să setați un nou font implicit. Iată cum.
Câte documente Microsoft Word ai văzut folosind Calibri sau Times New Roman? Prea mulți de numărat, am crezut. Din păcate, majoritatea utilizatorilor nu trec la formatarea implicită atunci când creează documente Word. Este păcat, întrucât există de fapt o gamă largă de fonturi din care să alegeți pentru a se potrivi cu stilul documentului pe care îl creați.
Dacă aveți un font pe care îl utilizați în mod regulat, trebuie să schimbați fontul de fiecare dată poate fi o durere. Vestea bună este că este posibil să schimbați fontul implicit în Word. Acest lucru vă permite să utilizați același font în fiecare documente Microsoft Word pe care le creați.
Dacă doriți să schimbați fontul implicit în Word, iată ce va trebui să faceți.
Modificarea fontului implicit în Microsoft Word
Pentru a schimba fontul implicit, trebuie să deschideți documentul Word și să accesați
Pentru a începe, deschideți documentul, faceți clic dreapta pe corpul textului (nu contează unde) și apăsați pe Font opțiune.
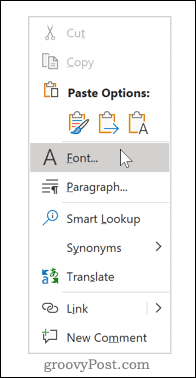
Alternativ, puteți face clic pe butonul Font caseta de dialog lansator.
Pentru a face acest lucru, selectați tasta Acasă fila din bara panglicii, apoi faceți clic pe pictograma săgeată mică din colțul din dreapta jos al butonului Font secțiune.
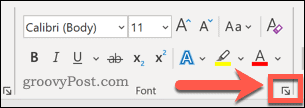
Odată ce se deschide caseta de dialog, puteți alege fontul pe care doriți să-l utilizați. Pe lângă modificarea fontului în sine, puteți modifica, de asemenea, stilul, dimensiunea și culoarea textului.
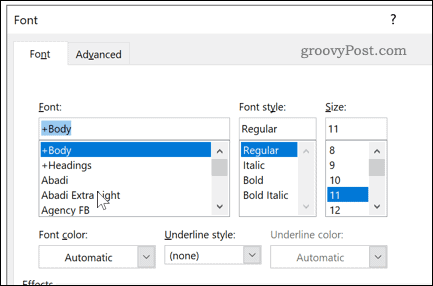
După ce ați făcut modificările, faceți clic pe butonul Setat ca implicit buton. Aceasta va seta fontul selectat ca font implicit pentru toate documentele viitoare.
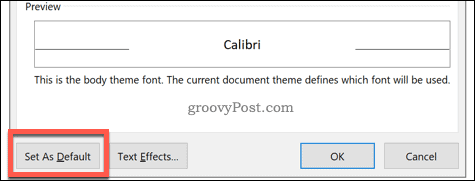
Selectați Toate documentele bazate pe șablonul Normal.
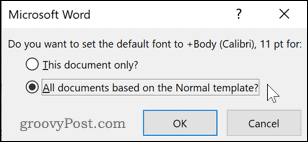
Clic O.K pentru a confirma alegerea. Odată confirmat, fontul ales trebuie să apară ca font nou, implicit, în orice document nou.
Editarea sau ștergerea fișierului șablon Word
Dacă modificarea fontului Word implicit nu a funcționat, este posibil să nu aveți permisiunea de a edita versiunea Normal.dotm fișier șablon Acesta este șablonul pe care Word îl folosește pentru a crea documente noi care conțin setările dvs. de formatare implicite.
Accesul la acest fișier poate fi restricționat în anumite medii la locul de muncă din motive de securitate. Este posibil să fie nevoie să deblocați accesul pentru a edita sau șterge fișierul. Ștergerea fișierului șablon va restaura setările implicite de formatare a cuvântului, dacă doriți să faceți acest lucru.
Puteți începe închizând documentul Word, deschizând Windows File Explorer, tastând Normal.dotm în câmpul de căutare și apăsare enter.
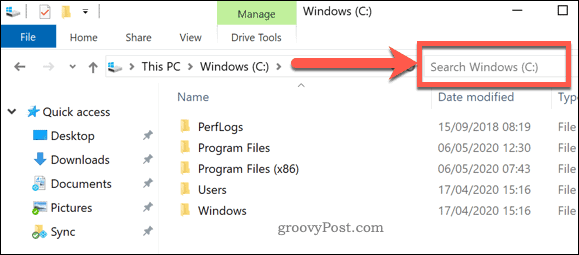
Windows va căuta fișierul.
Pentru a permite modificări în fișierul dvs. șablon Word, faceți clic dreapta pe butonul Normal dosar și apăsați Proprietăți.
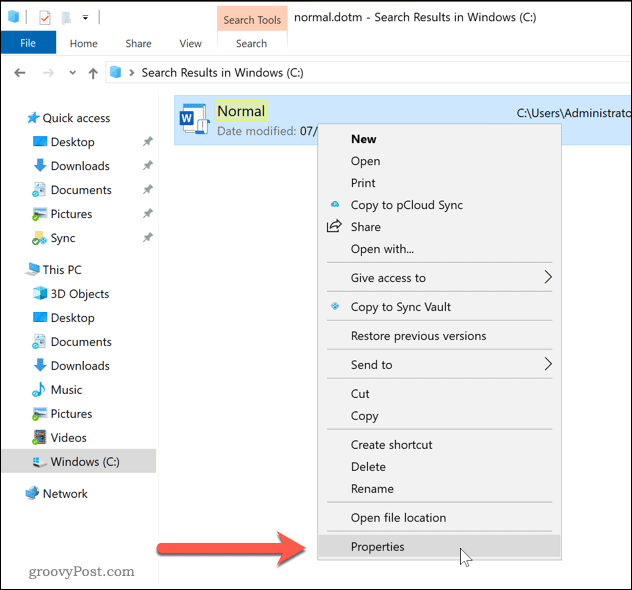
În Proprietăți normale fereastra, asigurați-vă că General fila este selectată.
Debifează butonul Numai în citire caseta de selectare din atribute secțiune pentru a permite modificările aduse fișierului.
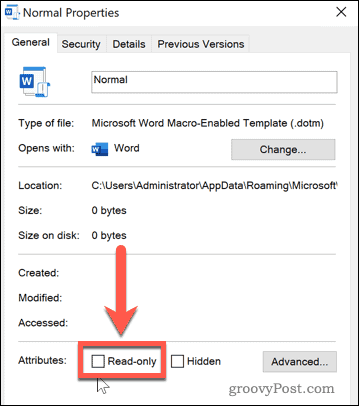
Salvați setările în acest moment - acum trebuie să puteți efectua modificări la setările implicite de formatare a cuvintelor. Dacă nu puteți modifica aceste setări, consultați administratorul IT pentru acces.
Dacă doriți să resetați fișierul șablon Word, îl puteți șterge în întregime. Acest lucru va obliga Word să recreeze Normal.dotm șablon document folosind setările sale prestabilite, inclusiv alegerea fontului implicită.
După ce ați căutat fișierul, faceți clic dreapta și apăsați Șterge să-l înlăture.
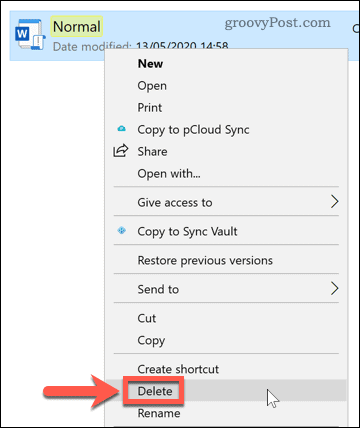
Cu fișierul eliminat, deschideți din nou Microsoft Word pentru a regenera șablonul și pentru a restabili setările implicite.
Utilizatori obișnuiți ai Microsoft Word
Dacă utilizați Word în mod regulat, setarea unui font implicit vă poate economisi mult timp. Puteți face acest lucru un pas mai departe crearea propriilor șabloane Microsoft Office cu formatarea pe care doriți să o utilizați în mod regulat. Puteți seta propriile fonturi, dimensiuni ale paginii și multe altele.
Dacă sunteți mulțumit de documentul dvs. Word, atunci luați în considerare modul în care puteți crea documente mai avansate. Adăugarea unei cuprins, de exemplu, v-ar putea ajuta să organizați documente mult mai lungi.
Ce este capitalul personal? Revizuire 2019 incluzând modul în care îl folosim pentru a gestiona banii
Indiferent dacă începi să investești sau să fii un comerciant experimentat, Personal Capital are ceva pentru toată lumea. Iată o privire la ...



