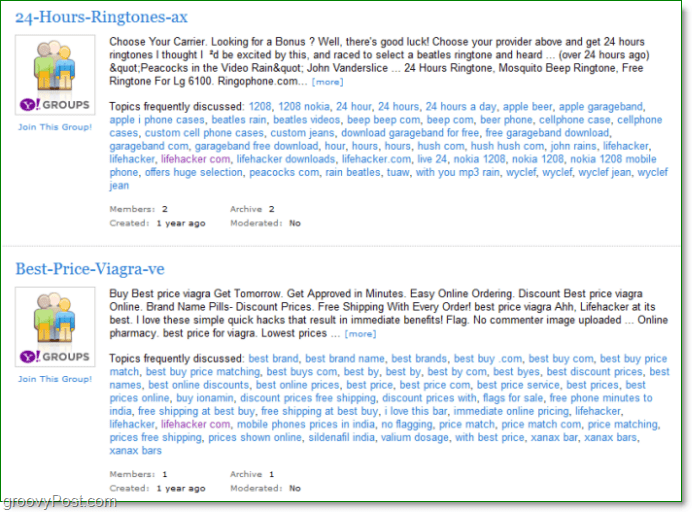Cum să vă conectați Chromebookul la un monitor extern
Google Chromecast Erou Tăierea Cablurilor / / May 24, 2020
Ultima actualizare la
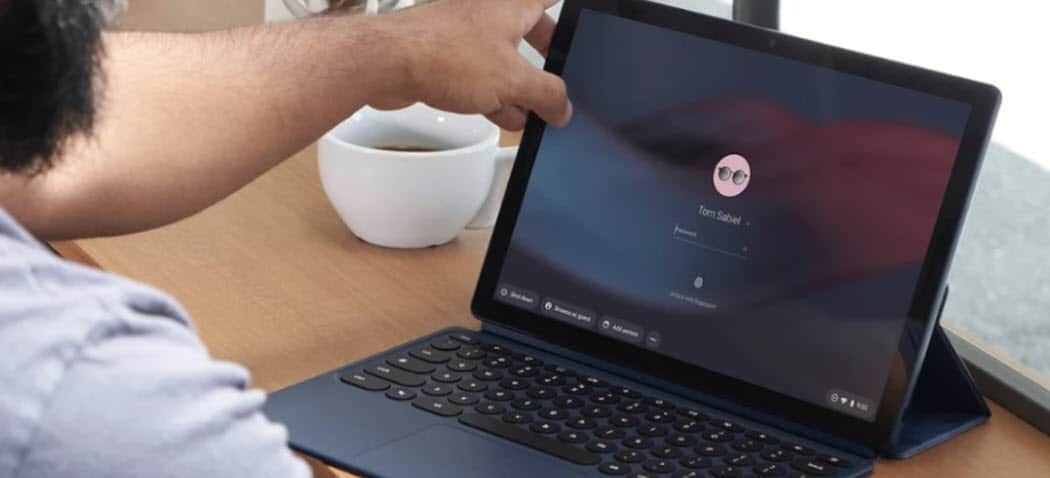
Dacă aveți un Chromebook, este ușor să partajați ecranul pe un alt ecran. Iată cum.
Există câteva moduri în care vă puteți conecta Chromebookul dvs. la un monitor extern. Puteți utiliza un cablu fizic sau oglindați Chromebookul pe un ecran extern.
Iată cum.
Conectați-vă Chromebookul printr-un cablu fizic
Cea mai simplă metodă de conectare a Chromebookului la un afișaj extern este utilizarea unui cablu fizic. Acest tip de cablu pe care îl utilizați va depinde de modelul Chromebook.
Odată ce aveți cablul din Chromebook la afișajul extern conectat, trebuie să vă îndreptați către Setări> Dispozitiv> Afișaje.

Există câteva opțiuni diferite, inclusiv alegerea de a oglinda sau extinde ecranul.
Modul „Oglindit” vă oferă un singur desktop care este duplicat la fel pe toate ecranele. În modul „Extins”, fiecare afișaj oferă mai mult spațiu pentru desktop și sunt separate. Modul extins este cel mai bun dacă aveți mai multe monitoare și doriți să lucrați între ele. Modul „Oglindit” este cel mai bun într-un scenariu asemănător unei prezentări.
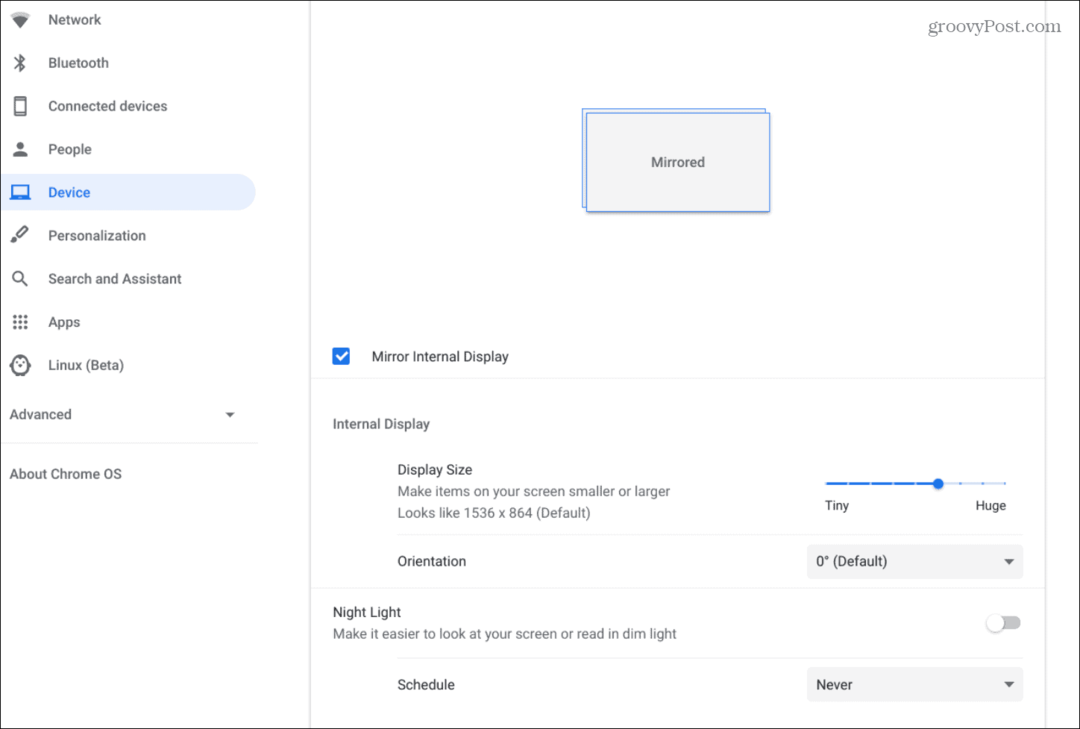
În funcție de dacă este oglindită sau extinsă, va determina opțiunile pe care le aveți. Modul reflectat oferă dimensiuni de afișare, orientare și multe altele. Cu modul „Extins” puteți ajusta amplasarea ecranului, selectați afișajele primare și secundare, orientarea și multe altele. Opțiunile sunt similare atunci când aveți un configurare pe ecran dual cu Windows 10.
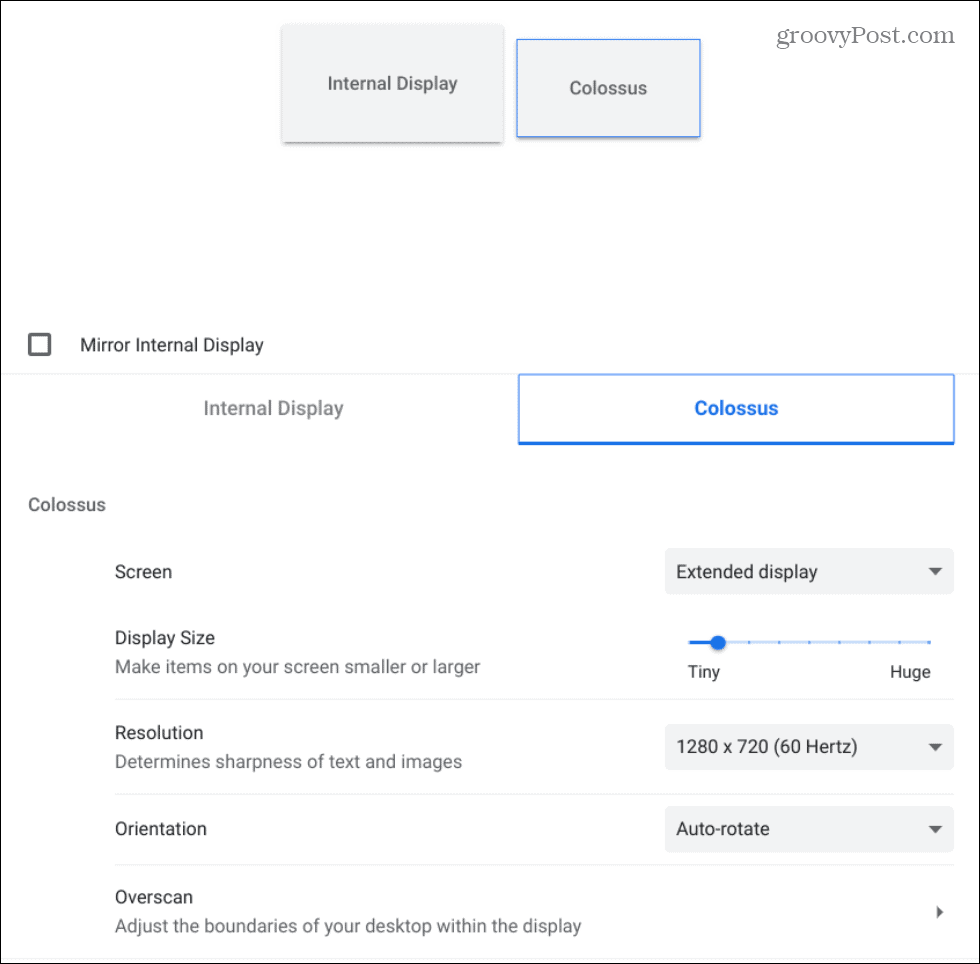
Conectați-vă Chromebookul fără fir prin Chromecast
Dacă nu doriți să utilizați un cablu, vă puteți conecta prin afișaje activate cu Chromecast. Puteți utiliza un Chromecast conectat la un afișaj extern, precum un televizor cu ecran mare, de exemplu. Sau, dacă afișajul extern are protocolul Google Cast încorporat.
Google schimbă în mod continuu modul în care vă aruncați ecranul, dar dacă aveți un Chromebook modern puteți da clic Opțiuni (Trei puncte)> Distribuit.
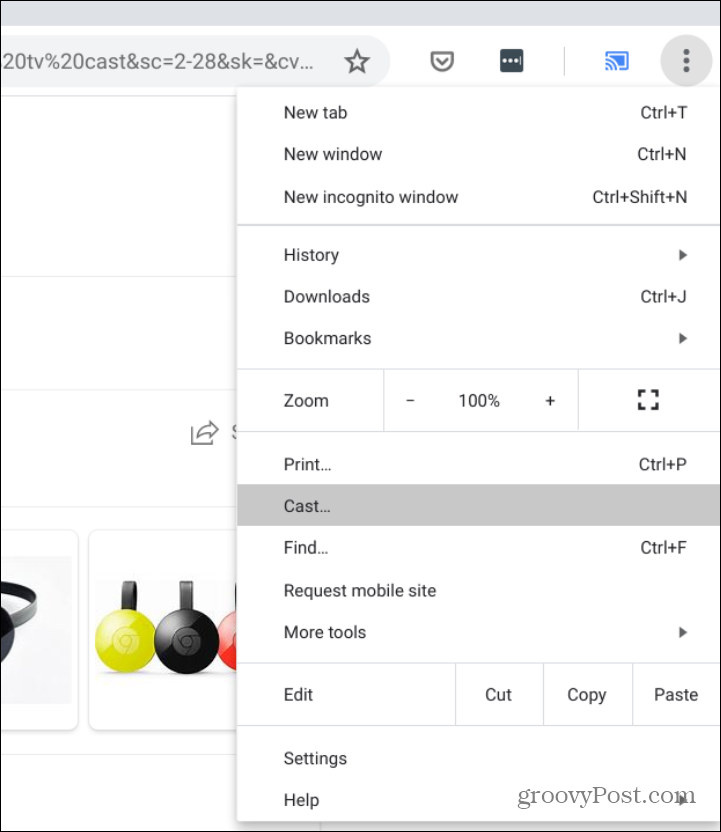
Apoi alegeți ecranul pe care doriți să îl trimiteți ecranul. În acest exemplu, îl trimit la un televizor cu ecran mare.
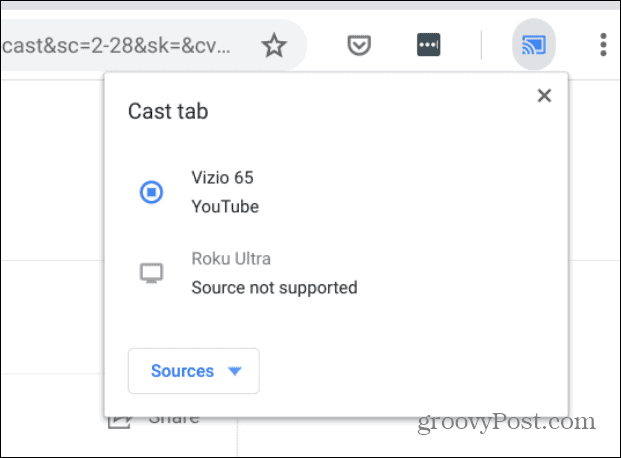
De asemenea, puteți trimite un videoclip pe un afișaj extern făcând clic pe ceasul din zona de notificare și alegeți Distribuție buton.
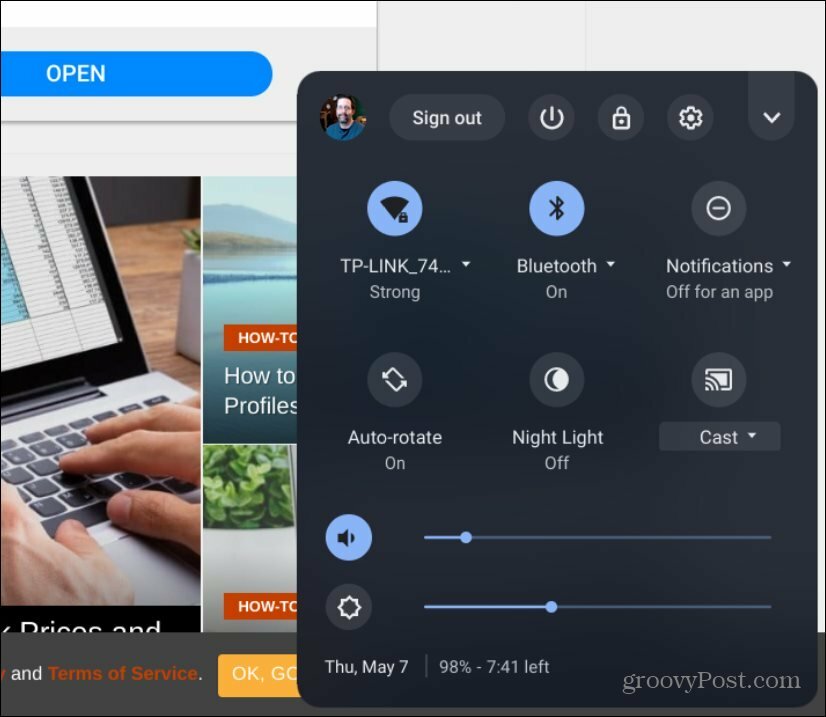
Apoi alege opțiunea de a partaja întregul ecran.
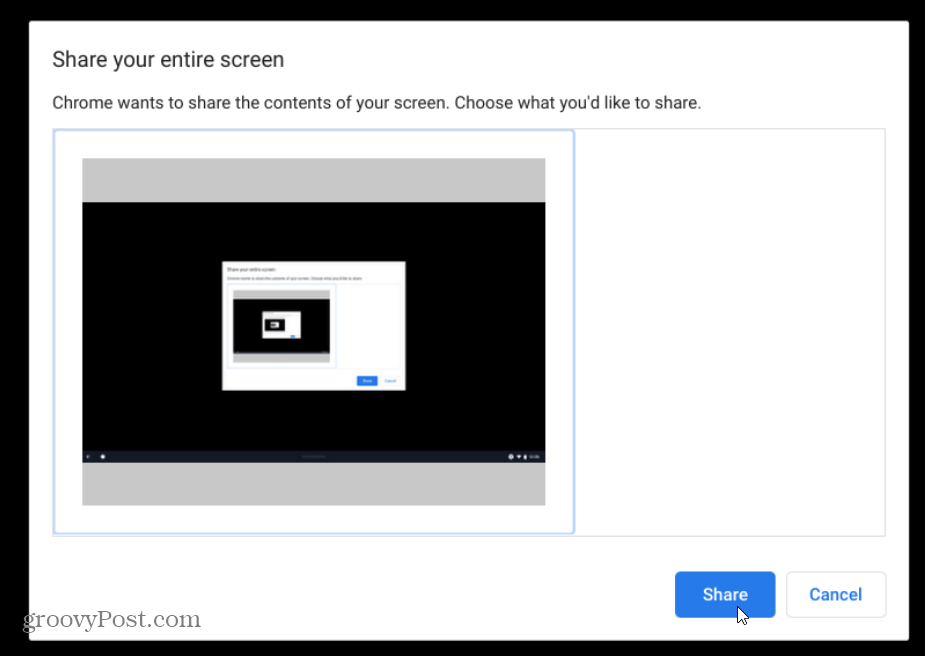
Desigur, puteți trimite videoclipuri YouTube cu ușurință, făcând clic pe butonul Buton Cast în Google Chrome și apoi pe ecranul pe care doriți să îl trimiteți.
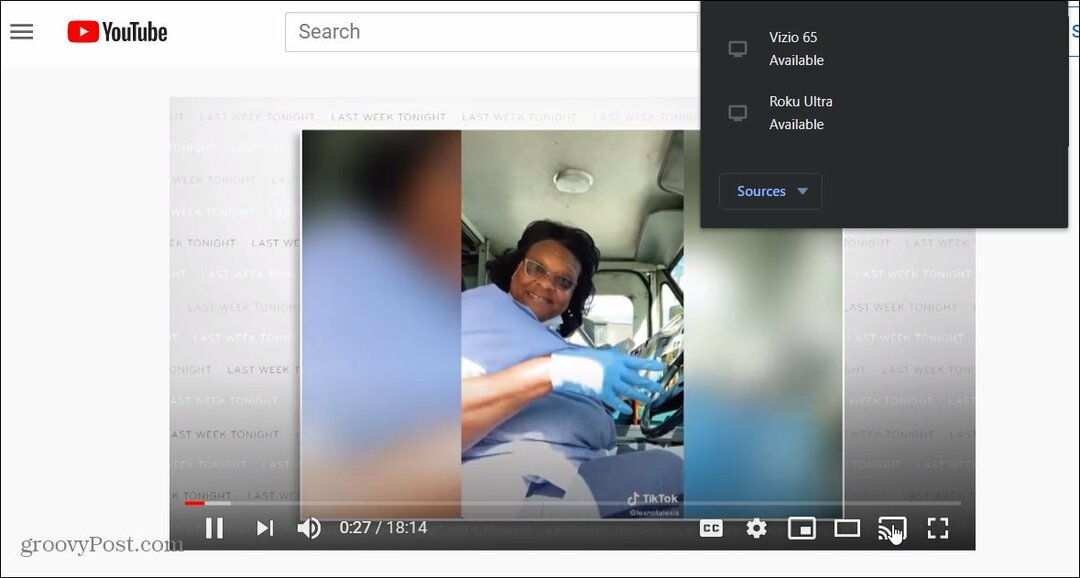
Indiferent dacă trebuie să extindeți desktopul sau să oglindați ecranul pentru o prezentare, există o mulțime de opțiuni pentru trimiterea dvs. Chromebookul ecran peste.
Ce este capitalul personal? Revizuire 2019 incluzând modul în care îl folosim pentru a gestiona banii
Indiferent dacă începi să investești sau să fii un comerciant experimentat, Personal Capital are ceva pentru toată lumea. Iată o privire la ...