Ultima actualizare la

Când trebuie să marcați un fișier din zbor pe dispozitivul Apple, utilizați Markup. Instrumentul este ușor de utilizat și disponibil în mai multe aplicații.
Cu funcția Markup încorporată pe iPhone și iPad, puteți edita capturi de ecran și fotografii, puteți selecta opacitatea și grosimea diferită a fontului și adăugați o semnătură într-un document PDF. Instrumentul este disponibil prin diferite aplicații native de pe ambele dispozitive, inclusiv poștă, mesaje și fotografii. Iată cum să o utilizați.
Obținerea capturii de ecran perfecte
Înainte de a începe cu Markup, este esențial să știți cum să faceți capturi de ecran pe dispozitivele dvs. mobile. Pașii sunt ușor diferiți, în funcție de modelul iPhone.
ID-ul feței
Pe iPhone-urile de generație târzie care utilizează Face ID, creați capturi de ecran urmând aceste indicații:
- apasă pe Buton lateral si Buton volum ridicat in acelasi timp.
- Eliberați rapid ambele butoane.
După ce faceți o captură de ecran, veți vedea o miniatură care o reprezintă temporar în partea stângă jos a afișajului. Atingeți miniatura pentru a o deschide sau glisați spre stânga pentru a o respinge. Acesta din urmă îl trimite automat la biblioteca de fotografii.
Atingeți ID
Pentru a face capturi de ecran de pe iPhone-urile Touch ID activate cu un buton lateral:
- apasă pe Buton lateral si Buton Acasă in acelasi timp.
- Eliberați rapid ambele butoane.
Pentru a face capturi de ecran de pe iPhone-urile compatibile cu ID-ul Touch cu un buton de top, inclusiv iPod touch:
- apasă pe Butonul de sus si Buton Acasă in acelasi timp.
- Eliberați rapid ambele butoane.
În ambele cazuri, atingeți miniatura de ecran pentru a o deschide sau glisați spre stânga pentru a o respinge.
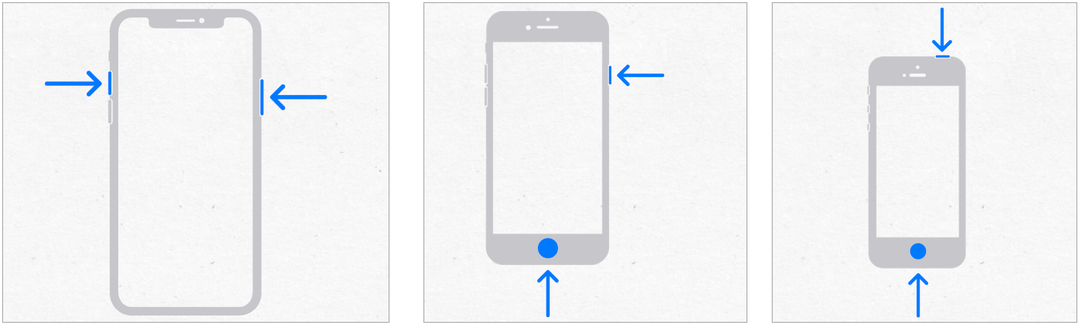
Timp pentru marcaj
Puteți marca diferite tipuri de fișiere, inclusiv imagini, documente și PDF-uri. Iată cum se face, conform aplicației.
Aplicația de mesaje
Pentru a utiliza Marcarea în aplicația Mesaje Apple:
- Deschis Mesaje pe ecranul principal al dispozitivului.
- Du-te într-un conversație existentă sau începeți unul nou apăsând butonul compune butonul în dreapta jos.
- Apasă pe butonul fotografii, apoi selectați o fotografie.
- Alegeți fotografia, care este acum în mesaj.
- Selectați Marcaj în partea stângă jos a ecranului.
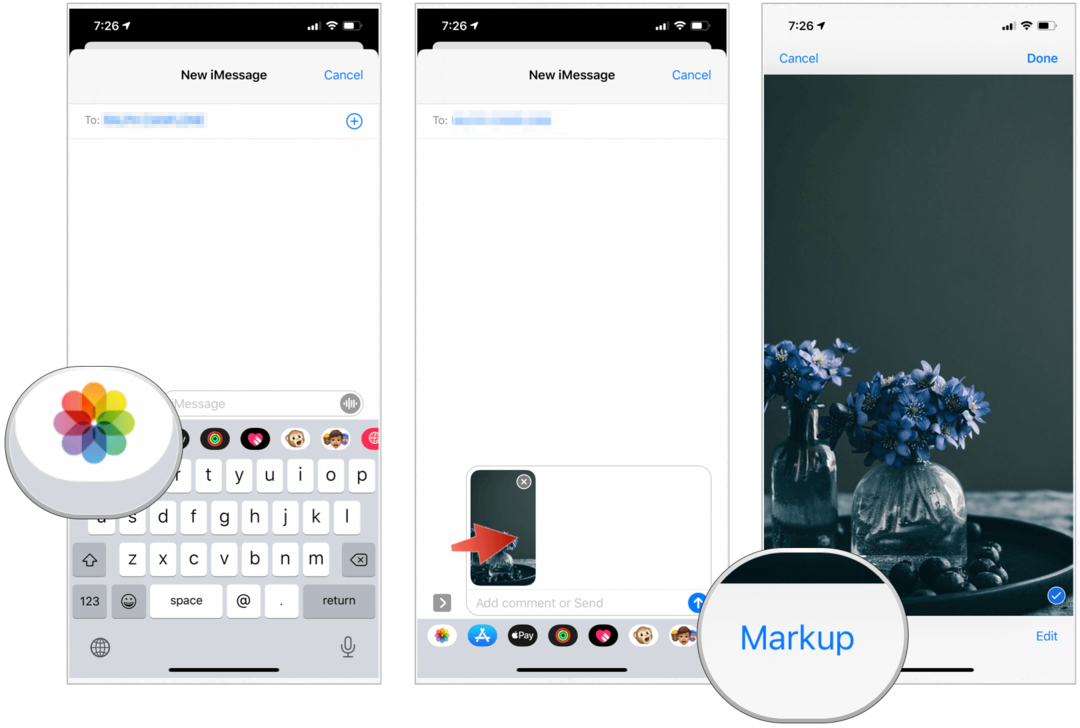
Următor →:
- Folosiți oricare dintre Instrumente de marcare pentru a adăuga o schiță fotografiei.
- Apasă pe + pictogramă la dreapta pentru a selecta instrumente suplimentare, inclusiv text, semnătura și lupă. Puteți adăuga, de asemenea, forme.
- Când ați terminat, alegeți Salvați.
- Alege Terminat.
- Apasă pe săgeata albastră în sus pentru a trimite mesajul.
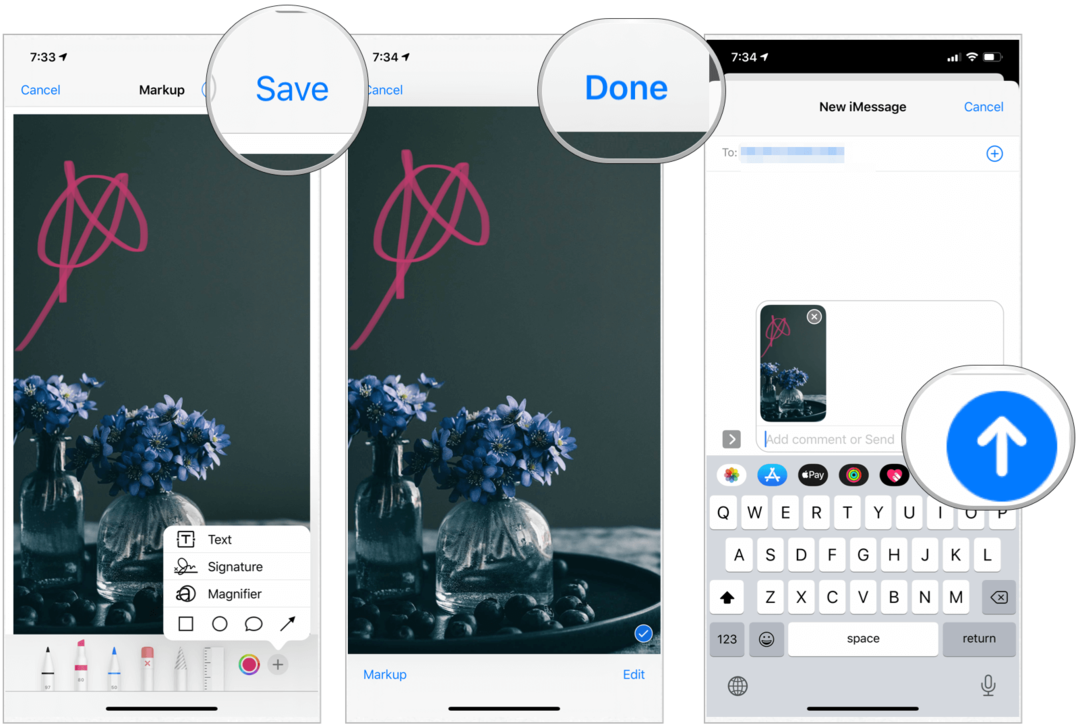
Fotografii Aplicație
Pentru a utiliza Markup în aplicația Fotografii de pe iPhone sau iPad:
- Deschide Fotografiiaplicaţia pe ecranul principal al dispozitivului.
- Alege o fotografie la Markup.
- Atingeți Editați | × în dreapta sus.
- Alege … Buton în dreapta sus.
- Atingeți Marcaj sub Opțiuni.
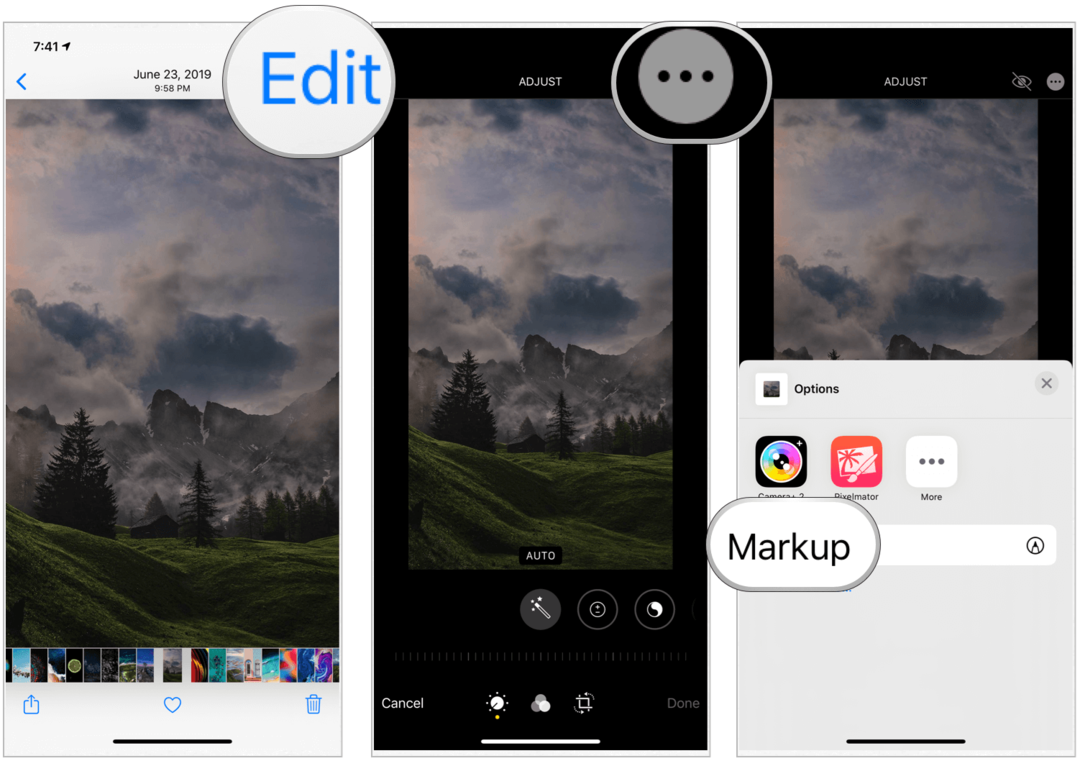
De acolo:
- Folosiți oricare dintre Instrumente de marcare pentru a adăuga o schiță fotografiei.
- Apasă pe + pictogramă la dreapta pentru a selecta instrumente suplimentare, inclusiv text, semnătura și lupă. Puteți adăuga, de asemenea, forme.
- Alege Terminat în dreapta jos.
- Selectați Terminat în dreapta sus.
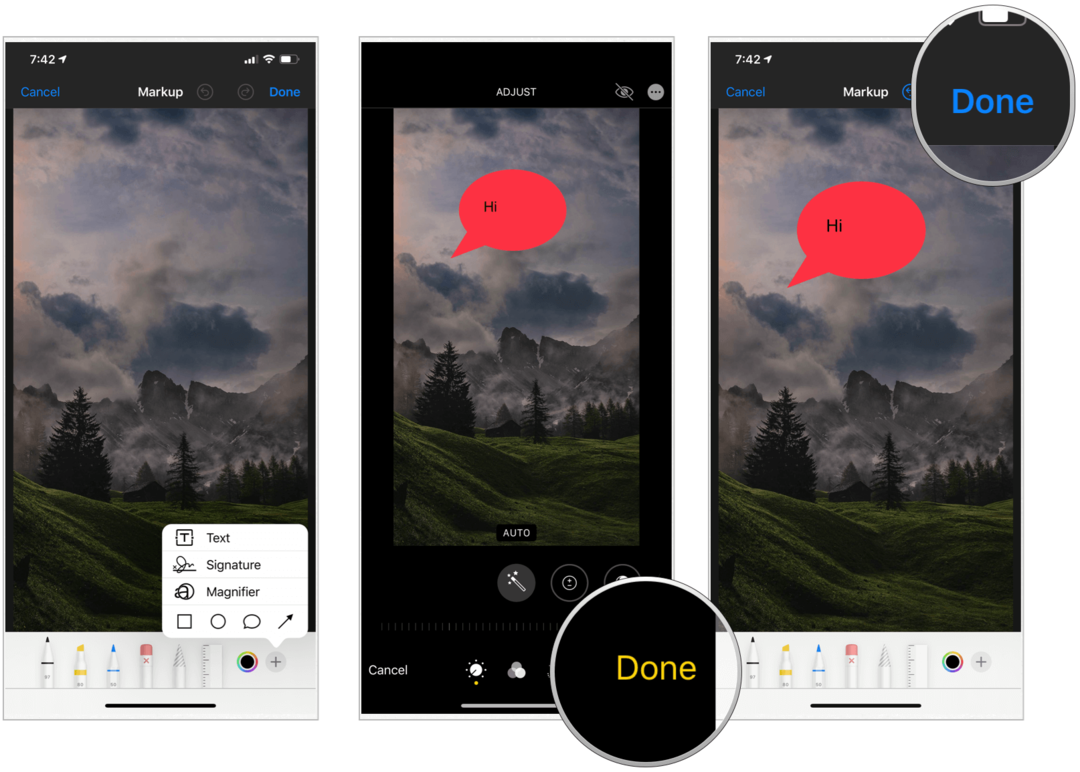
Aplicație prin poștă
Iată cum puteți efectua Marcarea în aplicația Mail:
- Deschis Poștă pe ecranul principal al dispozitivului.
- Du-te într-un conversație existentă sau începeți unul nou apăsând butonul compune butonul în dreapta jos.
- Atingeți interiorul corpul de e-mail, apoi selectați < sau atingeți Returnare pentru a deschide bara de format.
- Selectați un buton din bara de format. Opțiunile includ o cameră foto, document, fotografii și multe altele. Pentru un document, acesta trebuie să fie un PDF.
- Atingeți butonul document (e) doriți să Markup.
- Apasă pe Buton X în partea dreaptă sus când terminați selectarea.
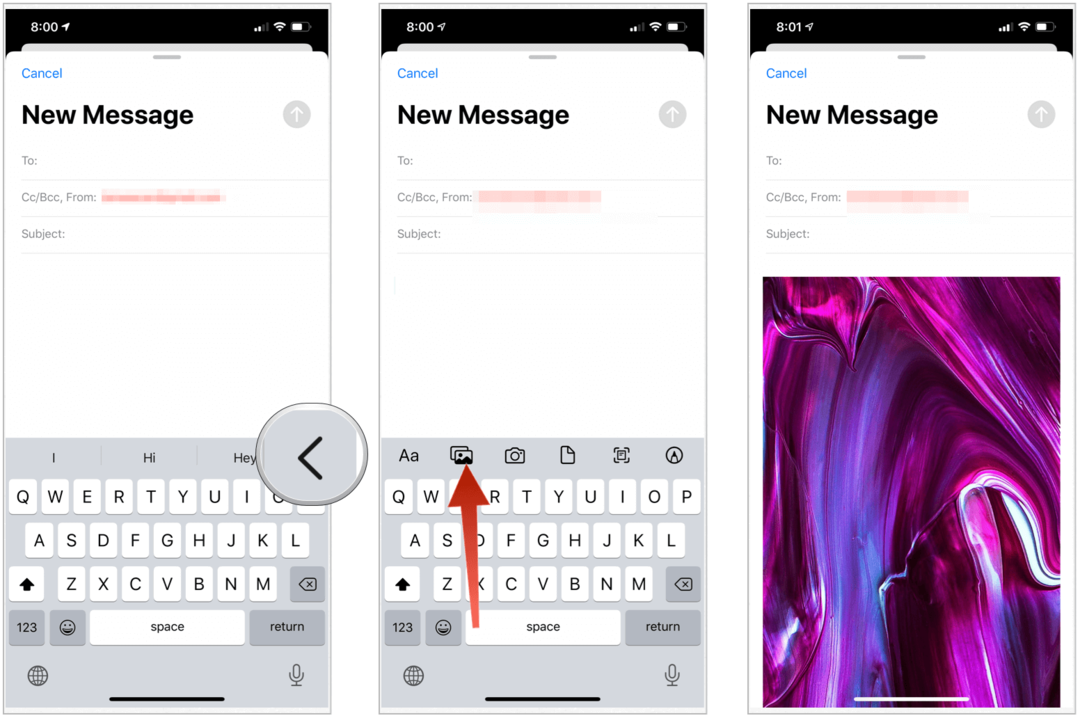
Următor →:
- Atingeți butonul imagine doriți să Markup.
- Alege Buton Markup pe bara de format.
- Folosiți oricare dintre Instrumente de marcare pentru a adăuga o schiță fotografiei.
- Apasă pe + pictogramă la dreapta pentru a selecta instrumente suplimentare, inclusiv text, semnătura și lupă. Puteți adăuga, de asemenea, forme.
- Alege Terminat în partea stângă sus, când ați terminat cu Marcarea.
- Termină să-ți compui e-mailul, trimitându-l așa cum ai face de obicei.
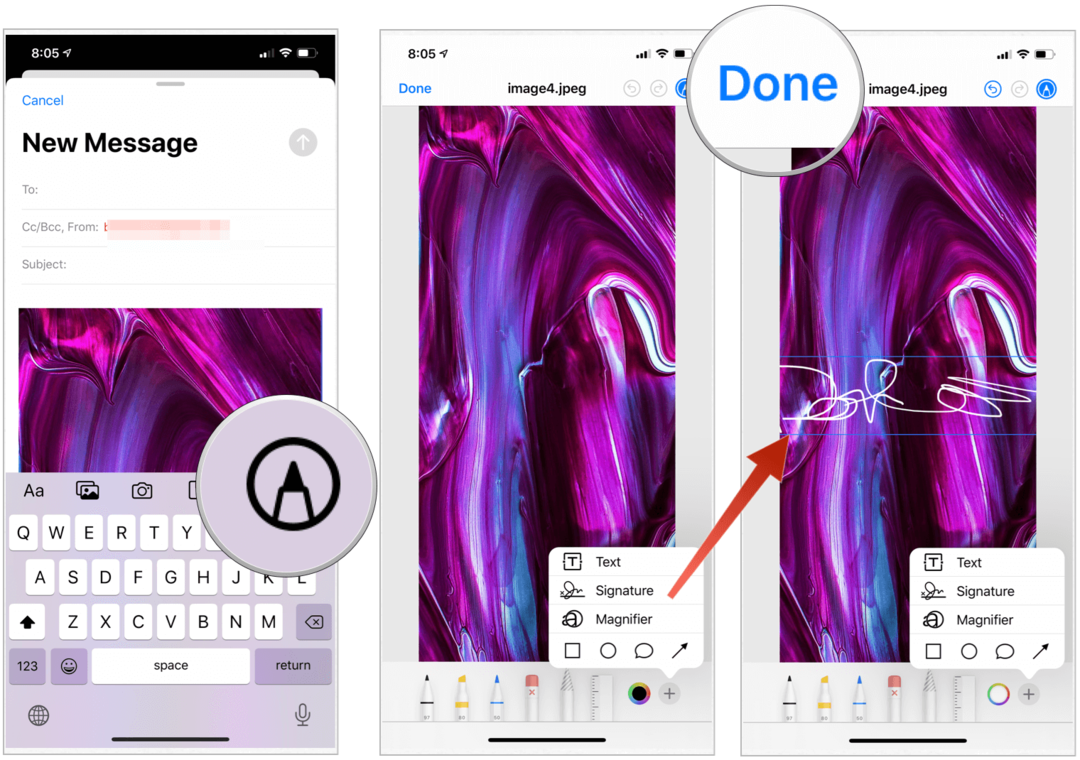
Un instrument util
Când trebuie să marcați un fișier din zbor pe dispozitivul Apple, utilizați Markup. Instrumentul este ușor de utilizat și disponibil în mai multe aplicații. Folosiți instrumentul pentru a adăuga informații vitale sau pentru a crea imagini sau alte documente.
Ce este capitalul personal? Revizuire 2019 incluzând modul în care îl folosim pentru a gestiona banii
Indiferent dacă începi să investești sau să fii un comerciant experimentat, Personal Capital are ceva pentru toată lumea. Iată o privire la ...
