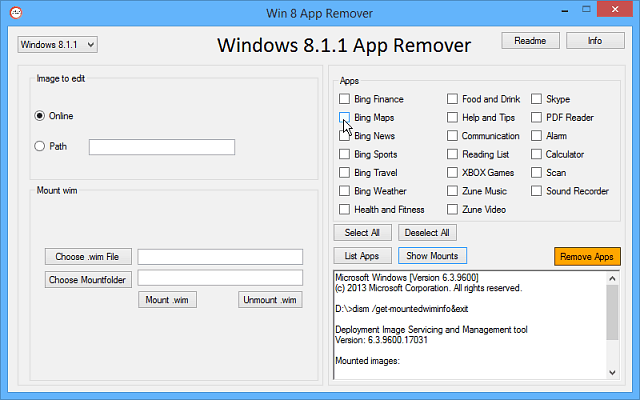Ce este Chromecast și cum pot începe?
Google Chromecast Erou Tăierea Cablurilor / / June 04, 2020
Ultima actualizare la

Chromecast este un dispozitiv de streaming mic pe care îl conectați la portul HDMI de pe televizorul dvs. pentru a transmite conținut în moduri diferite. Iată ce trebuie să știți.
Chromecast este un dispozitiv de streaming mic pe care îl conectați la portul HDMI de pe televizorul dvs. pentru a transmite conținut în moduri diferite.
Deși tehnic este un dispozitiv de streaming de conținut, în realitate, este un dispozitiv de „casting”. Cea mai mare diferență între Chromecast și alte dispozitive de streaming este că Chromecast nu are o interfață de utilizator standard unde alegi conținutul.
În schimb, vă aruncați la Chromecast din alte aplicații de pe computer sau de pe dispozitivul dvs. mobil.
Ce este Chromecast?
Când cumpărați un dispozitiv Chromecast, este posibil să fiți surprinși de dimensiunea și simplitatea dispozitivului. Nu este mai mare decât un puc de hochei și mult mai subțire.

În prezent, există câteva versiuni diferite ale Chromecast pe care le puteți achiziționa.
- Chromecast (Standard): Dispune de un cablu HDMI pentru conexiunea TV, oferă rezoluție completă de 1080p și acceptă toate rețelele wireless.
- Chromecast Ultra: Ofera UHD sau 4K, acceptă video HDR și include un port ethernet.
Standard Chromecast costă 35 de dolari, în timp ce Ultra are un preț aproape dublu decât 69 de dolari. Cu toate acestea, dacă aveți un televizor de înaltă definiție și doriți să transmiteți un videoclip 4K sau UHD, s-ar putea să merite costul.
Cum să vă conectați Chromecastul
Când achiziționați unul dintre aceste dispozitive, configurarea este extrem de simplă. Trebuie să faceți două lucruri: conectați Chromecastul la televizor și alimentați-l. Apoi, trebuie să conectați dispozitivul la rețeaua dvs. pentru a putea începe distribuirea.
- Conectați cablul HDMI care iese din micul Chromecast într-un port HDMI la televizor.
- Conectați un capăt al cablului USB inclus în Chromecast și conectați celălalt capăt fie la adaptorul USB, fie la portul USB al televizorului dvs. (dacă are unul).
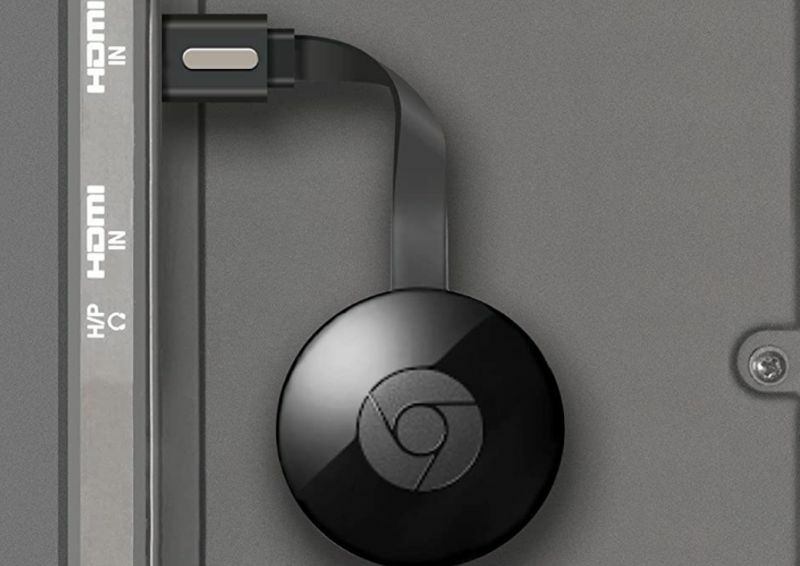
Imagine prin cabluri Mission / Amazon
Utilizați meniul de pe televizorul dvs. pentru a trece la HDMI de intrare sursă unde este conectat Chromecast. Veți vedea afișarea implicită Chromecast pe ecranul TV.
Pentru a conecta Chromecast la rețeaua dvs. WiFi
Dacă aveți un dispozitiv Chromecast mai vechi (înainte de a doua generație), va trebui să căutați rețeaua Chromecast WiFi cu telefonul și conectați-vă la ea înainte de a merge mai departe cu pașii de mai jos.
Dacă aveți un Chromecast mai nou, telefonul dvs. se va conecta automat la dispozitivul Chromecast prin Bluetooth. Înainte de a continua, asigurați-vă că Bluetooth este activat pe telefon.
1. Lansați Google Home pe telefonul dvs. mobil. Dacă încă nu îl aveți, îl puteți descărca pentru Android sau pentru dispozitivele iOS.
2. apasă pe + butonul din partea dreaptă sus a ecranului de pornire, selectați Configurați dispozitivulși selectați Configurați dispozitive noi în casa dvs..
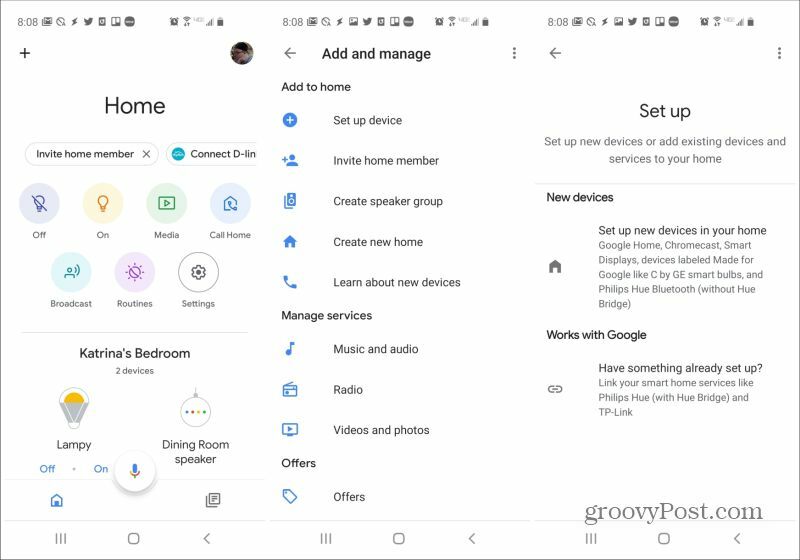
3. Dacă nu ați creat încă o casă, selectați Adăugați o altă casă și urmați pașii. După ce ați creat o casă, selectați Următor → a continua.
4. Google Home va identifica noul Chromecast situat în apropierea dvs. Atingeți-l pentru a continua procedura de configurare. Expertul vă va ghida prin numirea dispozitivului și configurarea numelui și parolei WiFi.
Cum se utilizează un Chromecast
După ce Chromecast-ul dvs. este conectat la rețeaua WiFi, sunteți gata să începeți să transmiteți conținut. Înainte de a începe, puteți personaliza ce face Chromecast în timp ce nu aruncați nimic.
1. Pe ecranul principal de acasă Google, derulați în jos spre dispozitiv (va arăta ca un televizor cu numele dispozitivului pe care l-ați definit). Atingeți pentru a deschide.
2. Veți vedea „Afișare ambientală” cu o imagine dedesubt. Acesta este protectorul de ecran implicit pentru Chromecast. Dacă doriți să personalizați acest lucru, atingeți Personalizați Ambient în partea de jos a ecranului. Puteți chiar transformați ecranul de acasă Chromecast într-un șemineu.
3. Galeria de artă este setată în mod implicit și puteți atinge aceasta pentru a alege ce tip de artă este afișată. Dacă doriți să afișați propriile fotografii, alegeți Google Photos, și alegeți dintre fotografiile pe care le-ați stocat în contul dvs. Google Photos. De asemenea, puteți atinge Experimental pentru a alege dintre alte opțiuni ale ecranului ambiental.
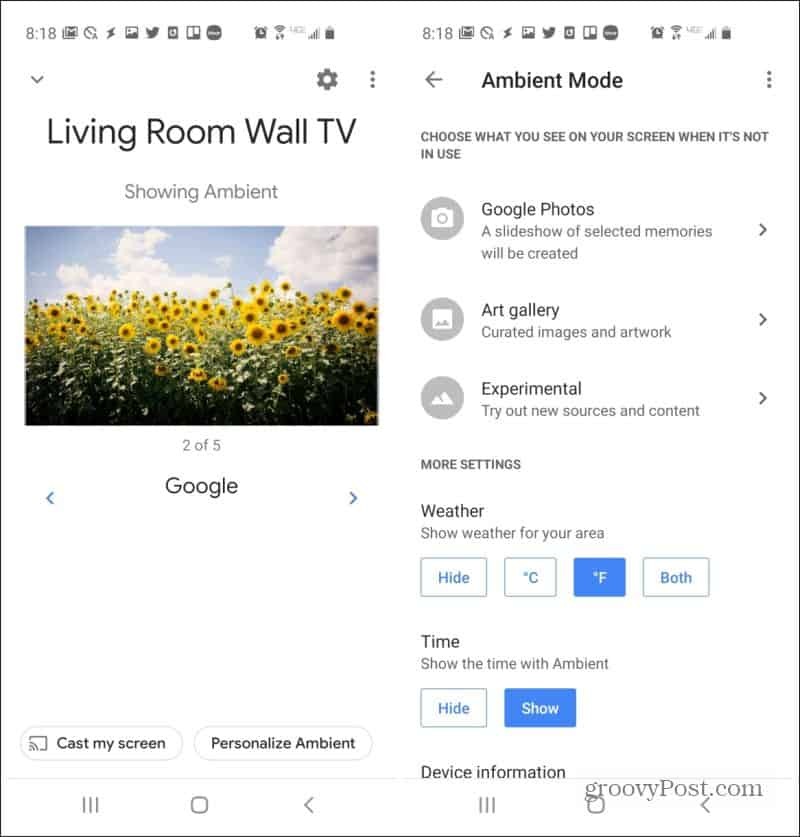
Dacă atingeți Aruncați ecranul meu din aplicația Google Home, puteți reflecta ecranul telefonului mobil pe ecranul televizorului. Acest lucru nu este foarte util pentru streamingul de conținut, dar este distractiv pentru a arăta tuturor celorlalți din cameră orice postări de socializare sau alte aplicații pe care doriți să le partajați.
Transmiterea către Chromecast poate fi realizată dintr-o gamă largă de produse pe care le puteți găsi pe întregul web.
Turnare de pe YouTube
Transmite fluxul de pe YouTube prin lansarea videoclipului pe computer sau pe dispozitivul dvs. mobil (aplicația YouTube) și selectați pictograma mic de casting în colțul din dreapta jos al ferestrei video.
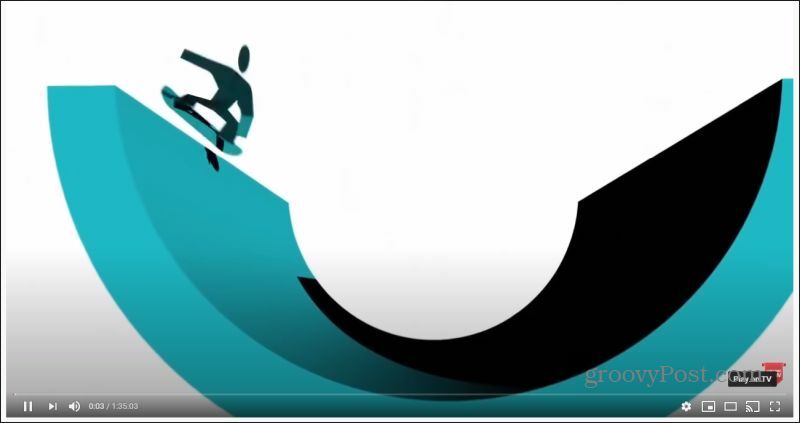
Când selectați acest lucru, veți vedea o listă de dispozitive Chromecast în rețeaua dvs. Selectați Chromecast pentru a începe castingul. Videoclipul de pe ecranul dispozitivului dvs. se va transforma într-un ecran gol sau o imagine statică, iar videoclipul va începe să se afișeze pe ecranul televizorului.
Pentru a opri turnarea, trebuie doar să atingeți pictograma de distribuție și să selectați același dispozitiv Chromecast.
Turnare de la Spotify
Există câteva modalități de a arunca la Chromecast de la Spotify. În ecranul principal de pornire Google, veți vedea Redarea muzicii sub dispozitivul Chromecast. Selectați acest lucru pentru a alege Spotify ca player muzical. Aceasta va transmite ultima listă de redare pe care o ascultați.
Dacă doriți mai mult control, deschideți aplicația Spotify pe telefonul mobil și începeți să jucați piesa sau lista de redare pe care doriți să o jucați. În colțul din dreapta jos al ecranului, veți vedea o pictogramă a dispozitivului.
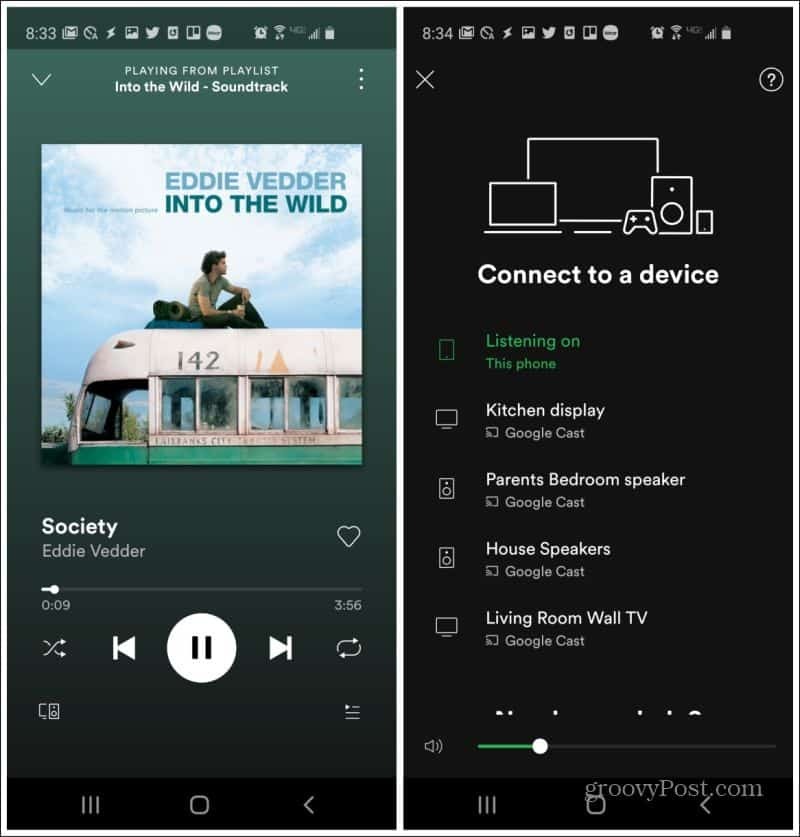
Atingeți acest lucru și veți vedea un ecran cu dispozitivele pe care le puteți juca. Selectați dispozitivul Chromecast pentru a începe să difuzați muzica în Chromecast.
Turnare din Amazon Prime
Ani de zile, Amazon a evitat să sprijine distribuirea Amazon Prime către Chromecast. Abia recent au adăugat Funcția Chromecast pentru aplicația Amazon Prime.
Pentru a utiliza acest lucru, lansați aplicația Amazon Prime pe telefon. Lansați filmul sau emisiunea pe care doriți să o jucați. În colțul din dreapta jos al afișajului, veți vedea un mic cerc gri cu pictograma distribuită. Atingeți această pictogramă.
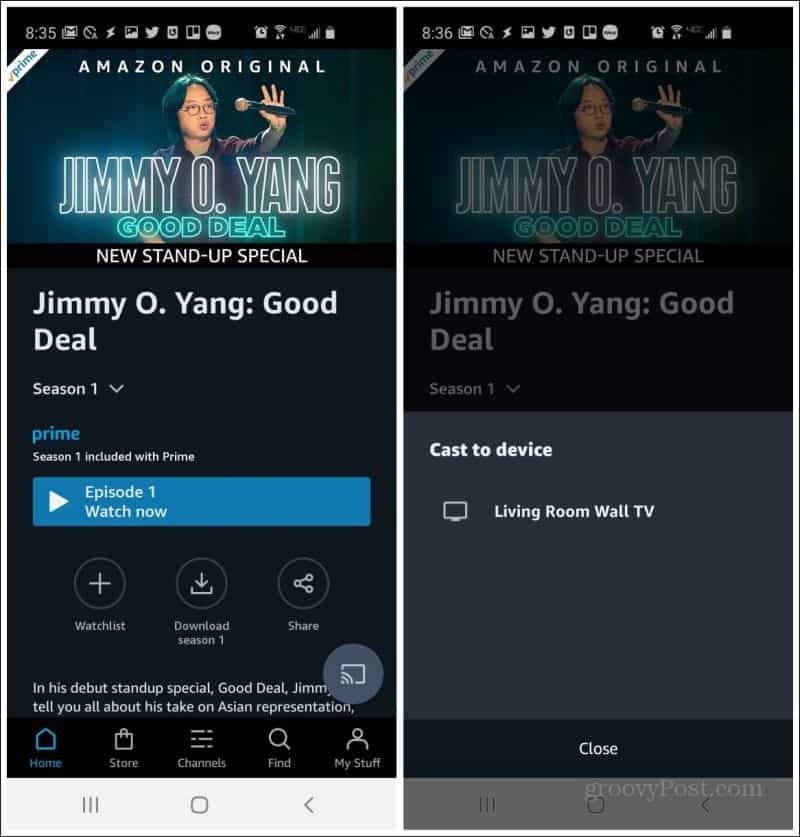
Selectați dispozitivul Chromecast sub Distribuit pe dispozitiv ecran pop-up pentru a începe distribuirea videoclipului Amazon Prime.
Casting From Vudu, Hulu, Crackle și Tubi TV
Veți observa că aproape fiecare aplicație care acceptă turnarea Chromecast funcționează la fel. În aplicația Vudu, veți vedea pictograma distribuită în colțul din dreapta sus al ecranului.
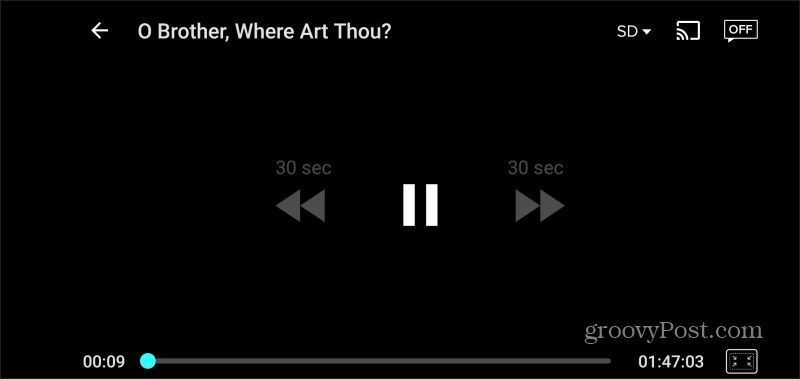
Aplicația Hulu oferă pictograma distribuită în aceeași locație, în colțul din dreapta sus al ecranului.
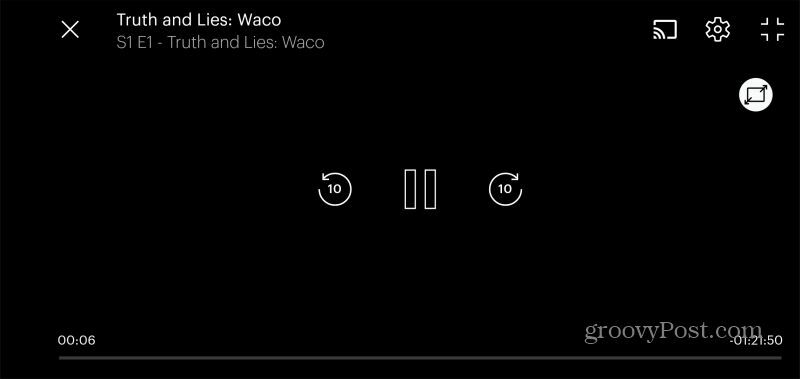
Aplicațiile Crackle și Tubi TV au pictograma cast Chromecast în aceeași locație.
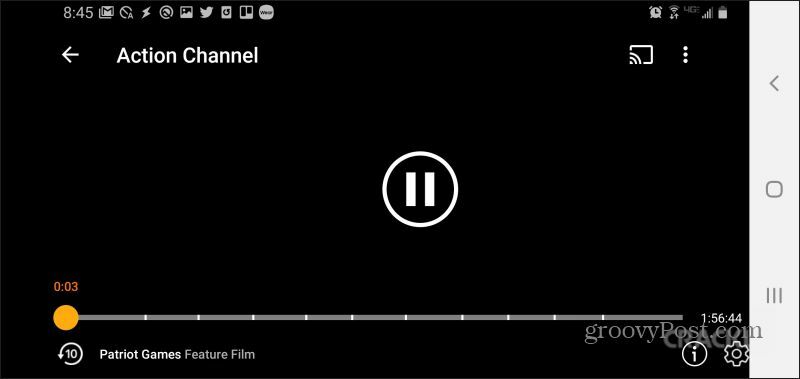
Turnare de pe site-uri
Toate aceste servicii - Vudu, Hulu, Crackle și altele permit distribuirea de pe site-ul lor web atât timp cât utilizați browserul Chrome. Pictogramele distribuite sunt localizate în aceleași locații. Cu toate acestea, din moment ce folosesc funcția de turnare Chromecast a browserului Chrome, va trebui să selectați dispozitivul Chromecast dintr-o listă derulantă într-o fereastră a browserului pop-up.
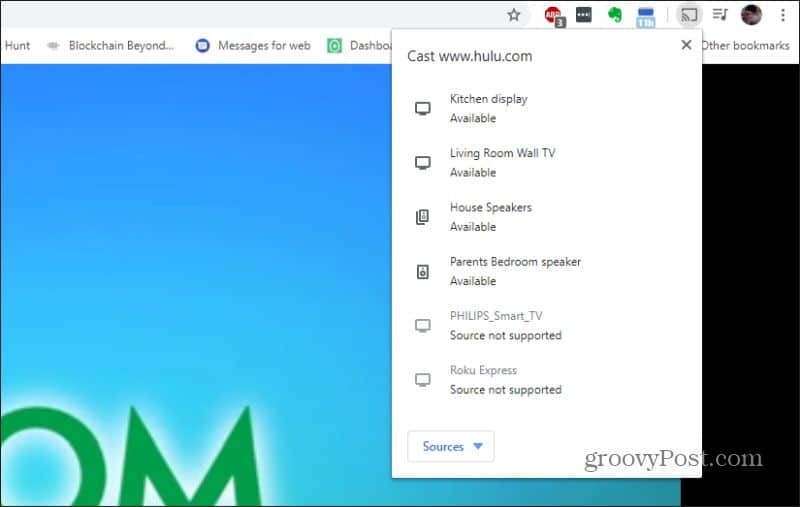
Există câteva lucruri importante de notat dacă optați pentru distribuirea din browserul Chrome.
- Serviciile precum Crackle și Tubi TV par să aibă o mulțime de întârzieri și rupturi în videoclip atunci când se lansează din browserul Chrome.
- Amazon Prime nu acceptă în continuare distribuirea către Chromecast de pe site-ul Amazon Prime.
- Atât Amazon Prime, cât și Hulu au controale de distribuție slab programate, așa că, deși puteți lansa prin aplicație (sau în cazul Hulu, site-ul web), poate fi necesar să utilizați aplicația Google Home pentru a ajusta volumul sau a opri turnarea curent.
Una dintre cele mai mari diferențe între Chromecast și alte dispozitive de streaming, cum ar fi Amazon Fire Stick sau Roku, este că nu îți lansezi distribuțiile de pe o interfață de utilizator pe ecran. Asta înseamnă că depindeți de aplicații și servicii externe pentru a adăuga compatibilitatea Chromecast.
Aceasta nu reprezintă o limitare prea mare, deoarece majoritatea site-urilor și serviciilor care furnizează streaming de conținut acceptă de obicei turnarea Chromecast. Puteți chiar juca jocuri pe dispozitivul Chromecast!