Cum să rezolvați un ecran negru după ajustarea setărilor afișajului în Windows 10
Ecran Negru Mod Sigur Erou / / June 04, 2020
Ultima actualizare la

Obținerea unui ecran negru la pornirea mașinii Windows poate fi atât de enervantă, cât și de înfricoșătoare. Iată câteva etape specifice pentru a ajuta la rezolvarea problemei.
Problema la rezolvarea unei probleme cu ecranul negru este că, bine, ecranul este negru. Deși problema poate fi cauzată de o serie de probleme, dacă porniți computerul și vedeți logo-ul de fabricație ecranul devine negru atunci când Windows 10 începe să se lanseze, ecranul negru este probabil o problemă software, nu hardware problema. Acesta este un lucru foarte bun și ceea ce vom explica cum să remediem în acest articol. Așadar, inspirați adânc și să vă rezolvați problema.
Soluția 1: inversați / schimbați driverul grafic în modul sigur
Din experiența mea, cauza unui ecran negru sau a altei probleme de afișare este adesea legată de drivere corupte sau incorecte. Cu toate acestea, poate fi un pic dificil să corectați problemele cu driverele. O metodă de a ocoli acest lucru este să începeți
- Pentru a intra în modul de recuperare, întrerupeți procesul normal de pornire oprind mașina tocmai când vedeți sigla Windows. Repetați acest lucru de trei ori la rând, a patra oară și veți vedea modul de recuperare. Apasă pe Consultați opțiunile de reparații avansate buton.
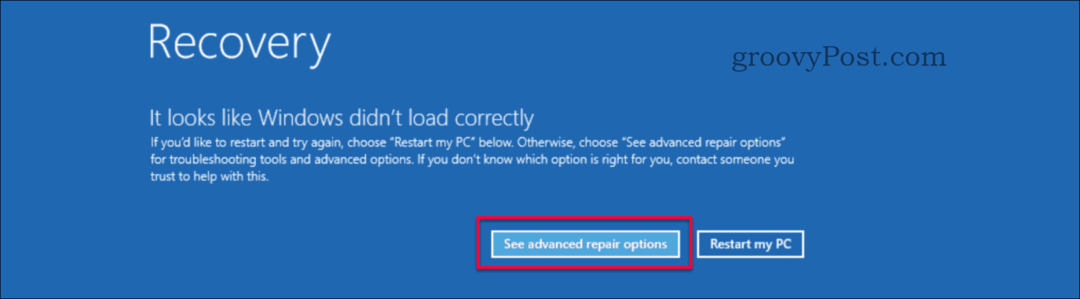
- Aici selectați Remedierea pe pagina „Alegeți o opțiune”.
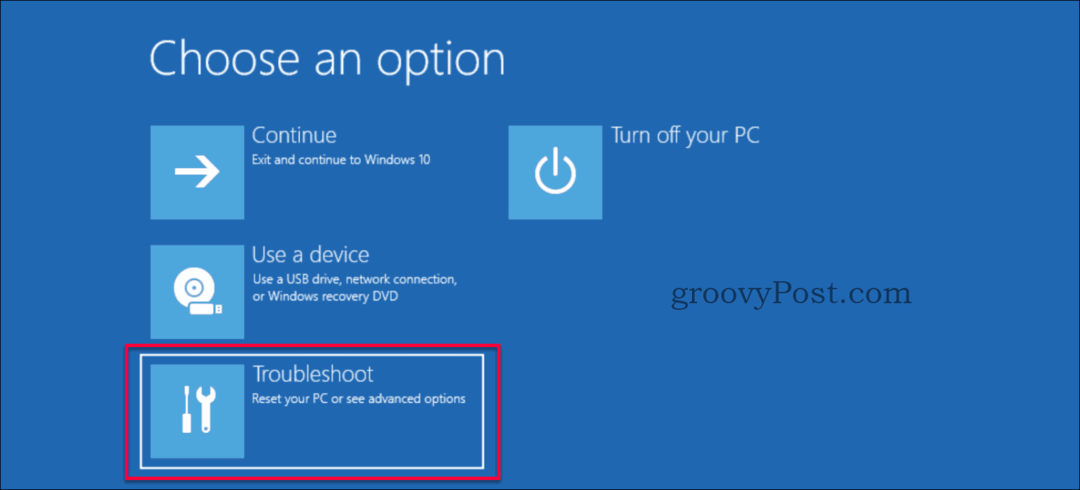
- Asigurați-vă că selectați Opțiuni avansate la pagina „Depanare”.
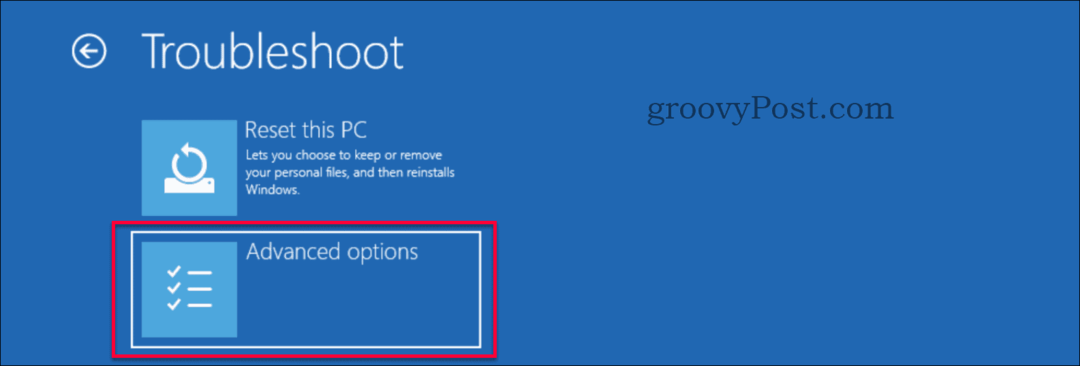
- Selectați Setări de pornire la pagina „Opțiuni avansate”.
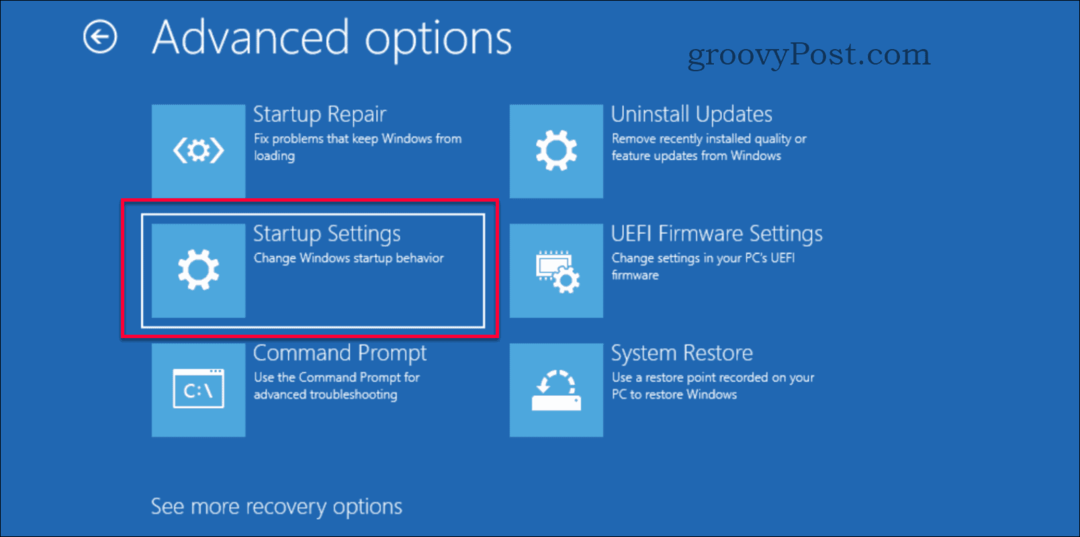
- Faceți clic pe butonul Repornire buton.
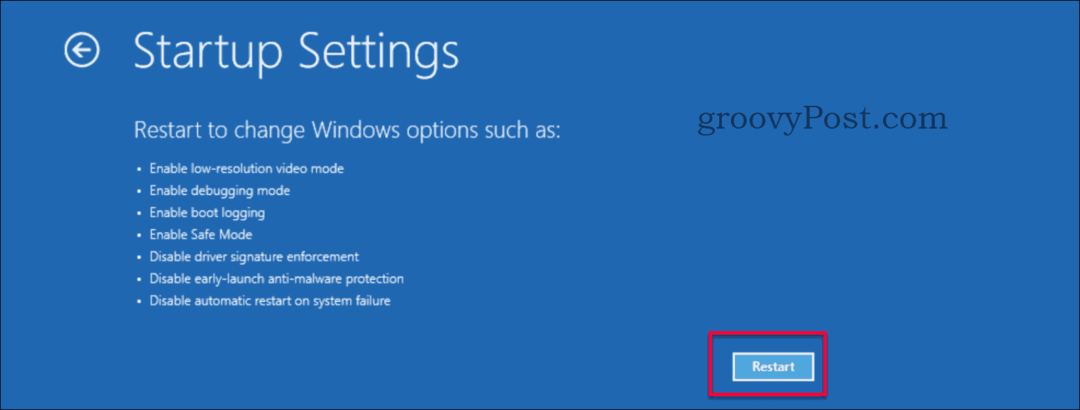
- Reporniți se întâmplă rapid și afișează un nou meniu, apăsați fie numeric 4 sau F4 butonul de pe tastatură.
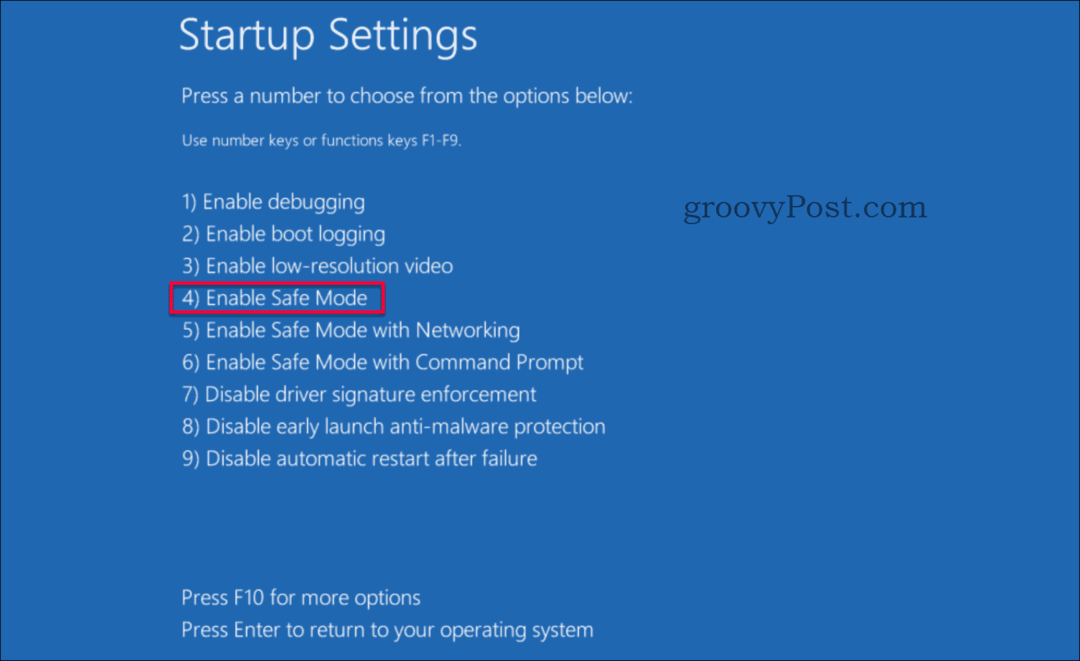
- Aparatul dvs. repornește în modul Safe, care este vizibil pe tapet cu modul Safe Safe scris în fiecare colț și numărul de compilare de pe ecranul din partea de sus-mijloc.
- start Manager de dispozitiv fie prin apăsare Butonul Windows + x sau faceți clic dreapta pe butonul de pornire și apoi selectați Manager de dispozitiv.
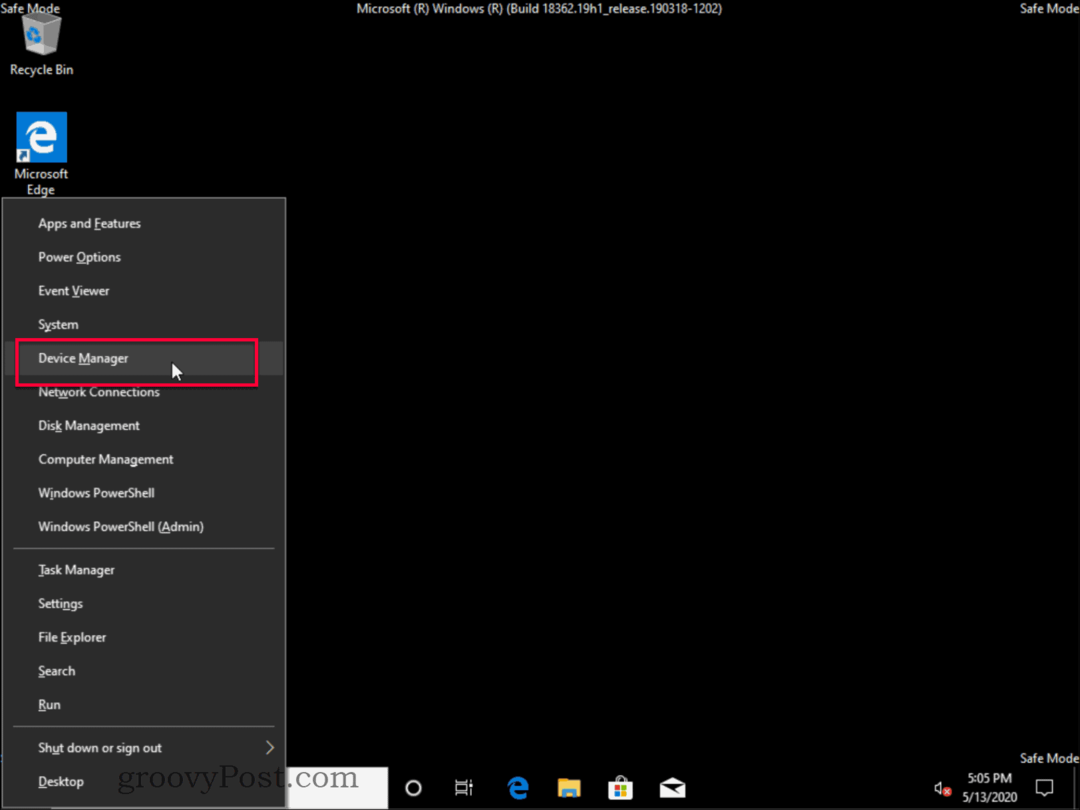
- În Manager de dispozitive, găsiți secțiunea Adaptori afișați și extindeți-l și faceți dublu clic pe numele adaptorului de afișare sau pe proprietăți cu clic dreapta. Numele hardware-ului este specific mașinii tale. Numele este cel mai probabil diferit de imaginea de mai jos.
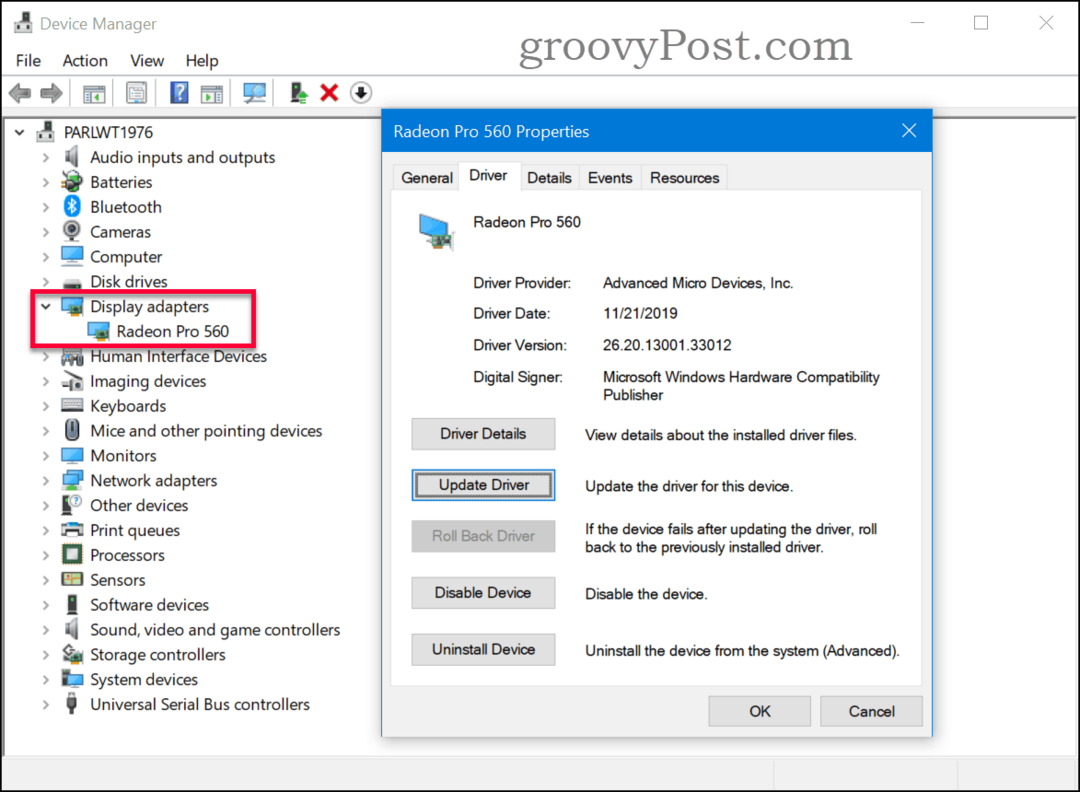
- Dacă știți driverul corect, faceți clic pe butonul Actualizați driver-ul buton și răsfoiți la driverul corect. Dacă șoferul anterior a funcționat, puteți încerca Driver înapoi buton pentru a restabili ultimul driver de lucru (dacă este marcat cu gri, înseamnă că nu au existat drivere anterioare). Dacă nu aveți „driverul descărcat” sau opțiunea de a reveni, faceți clic pe butonul Dezinstalați dispozitivul buton și ștergeți driverul. Sistemul îl va reinstala folosind driverul implicit.
- Reporniți mașina și sperăm că problema dvs. este rezolvată, dacă nu continuați la următoarea soluție de mai jos.
Soluția 2: Activați rezoluție scăzută
Uneori, puteți avea driverul corect, însă rezoluția dvs. este setată la o valoare nici una acceptată, ceea ce determină monitorul dvs. să afișeze un ecran negru. Ceea ce trebuie să faceți este să schimbați rezoluția de afișare la o setare mai mică, acceptată. Acest lucru se poate face urmând acești pași.
- Pentru a intra în modul de recuperare, întrerupeți procesul normal de pornire prin oprirea mașinii tocmai când vedeți sigla Windows. Repetați acest lucru de trei ori la rând, a patra oară și veți vedea modul de recuperare. Apasă pe Consultați opțiunile de reparații avansate buton.
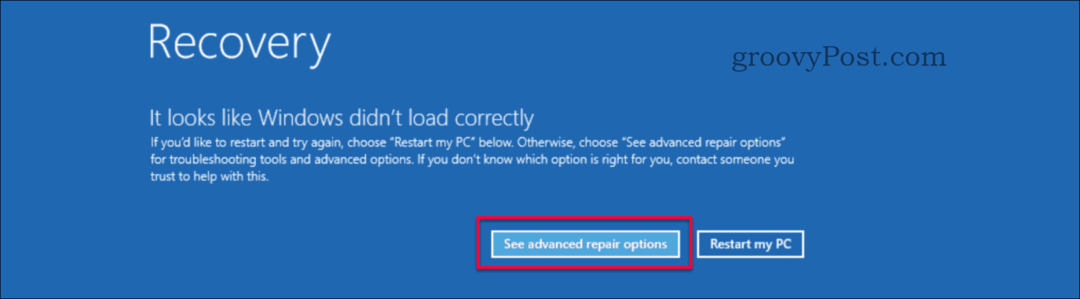
- Aici selectați Remedierea pe pagina „Alegeți o opțiune”.
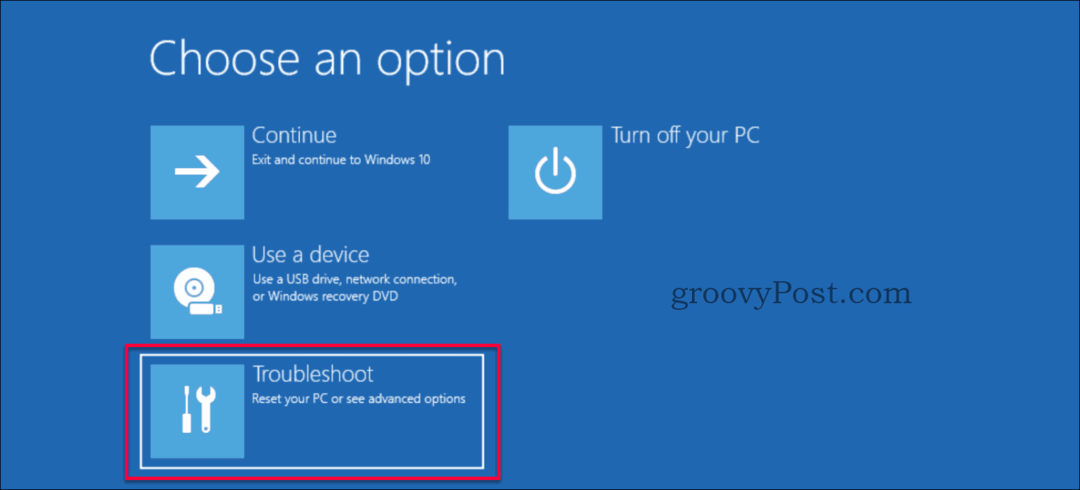
- Asigurați-vă că selectați Opțiuni avansate la pagina „Depanare”.
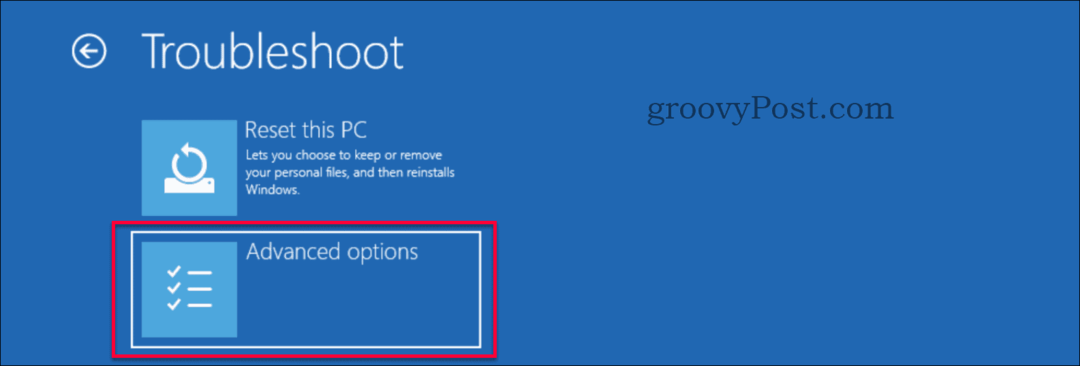
- Selectați Setări de pornire la pagina „Opțiuni avansate”.
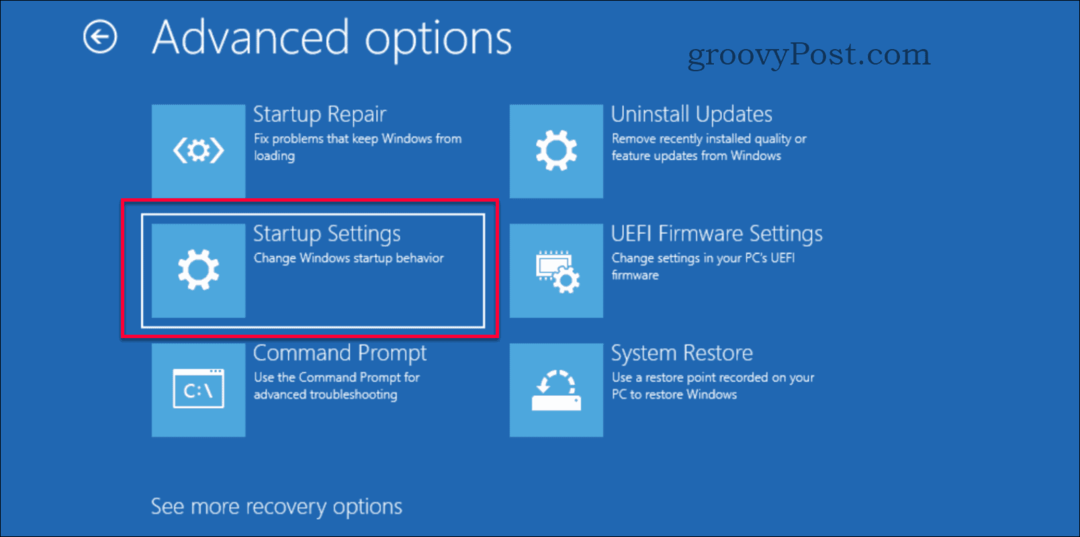
- Faceți clic pe butonul Repornire buton.
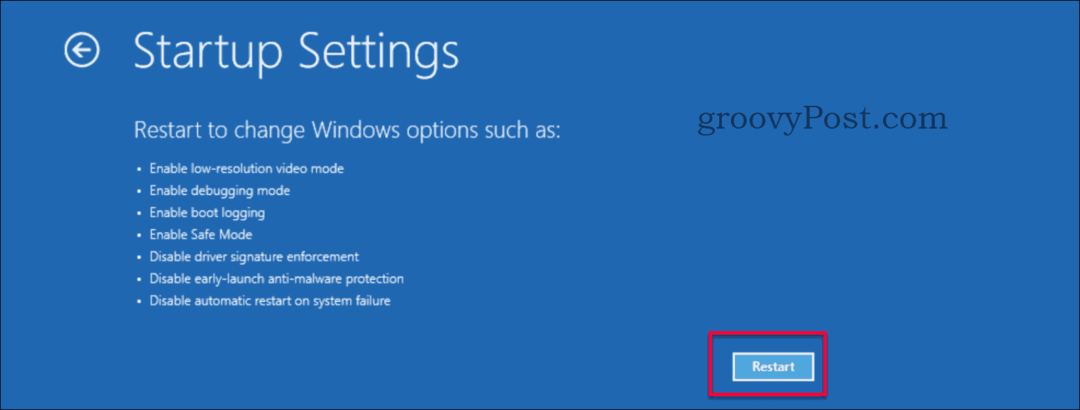
- Reporniți se întâmplă rapid și va afișa un nou meniu. Apăsați fie tasta 3 sau F3 butonul de pe tastatură.
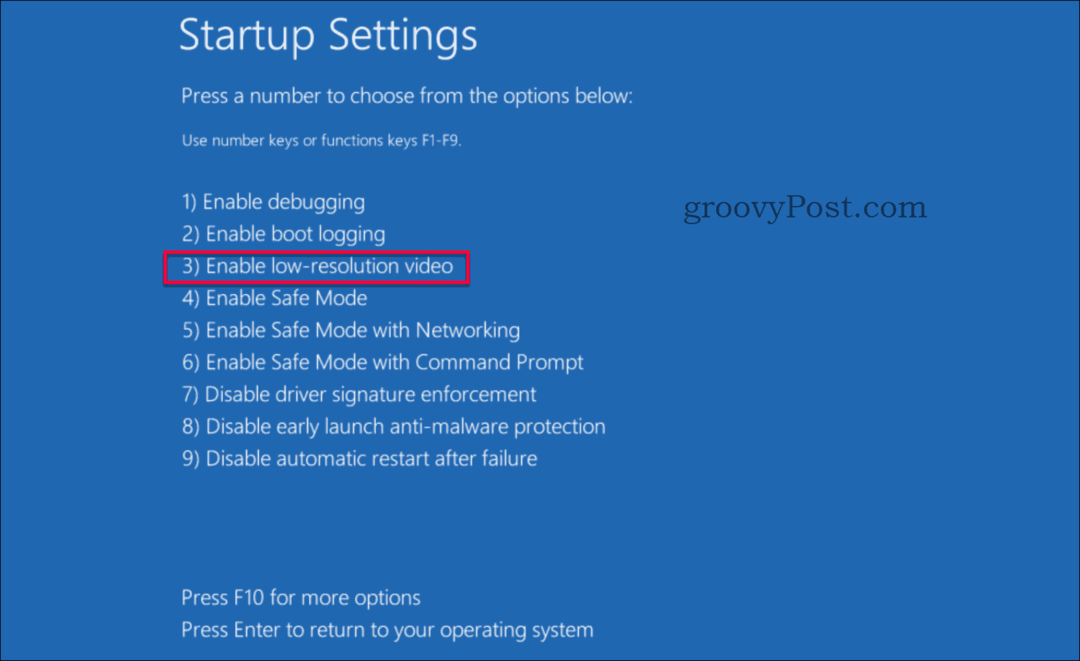
- Aparatul dvs. repornește în modul video cu rezoluție joasă. Sperăm că problema dvs. este remediată, dacă nu continuați la următoarea soluție chiar mai jos.
Soluția 3: Repararea pornirii
Dacă ați încercat cele două soluții anterioare și încă nu aveți noroc, avem o alta pentru voi. Ca ultimă soluție, vom încerca o reparație pentru pornire. Puteți ajunge la funcția de reparare pentru pornire utilizând două căi diferite.
- Opțiunea 1 - Efectuați acțiunile 1 până la 3 din Soluția # 1 pentru a intra în Recuperare sistem> Opțiuni avansate, apoi continuați mai jos cu pasul șase de mai jos.
- Opțiunea 2 - Creați un suport de instalare (sau dacă mai folosiți pornire DVD pe asta) și apoi, continuați cu primul pas de mai jos.
- Porniți de pe suportul de instalare (USB sau DVD).
- În Windows Setup, alegeți limba, ora și formatul valutar și aspectul tastaturii. Apoi apasa Următor →.
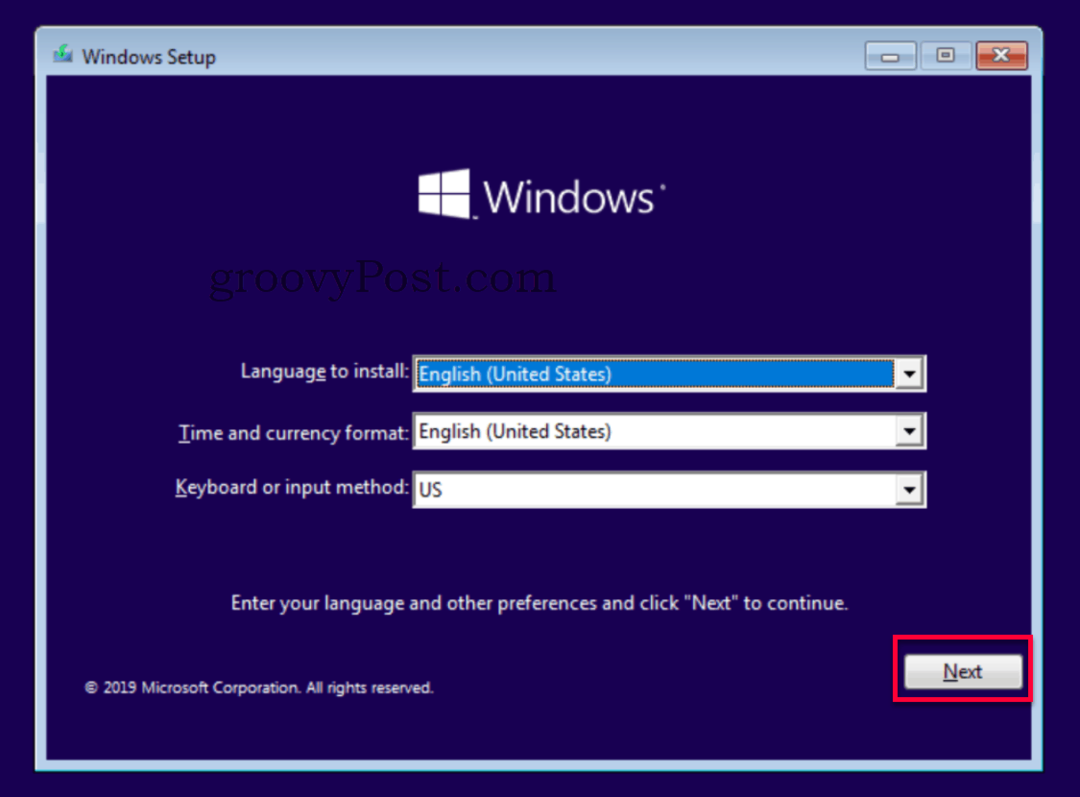
- Clic Reparați calculatorul.
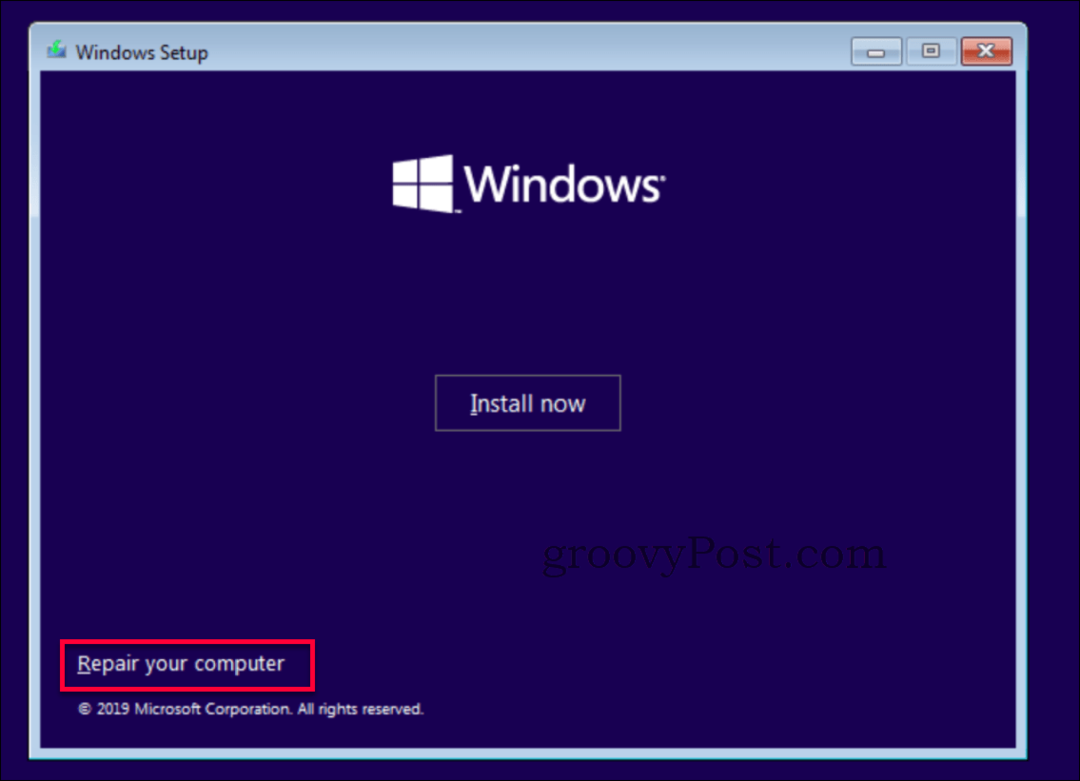
- Aici selectați Remedierea la pagina „Alegeți o opțiune”.
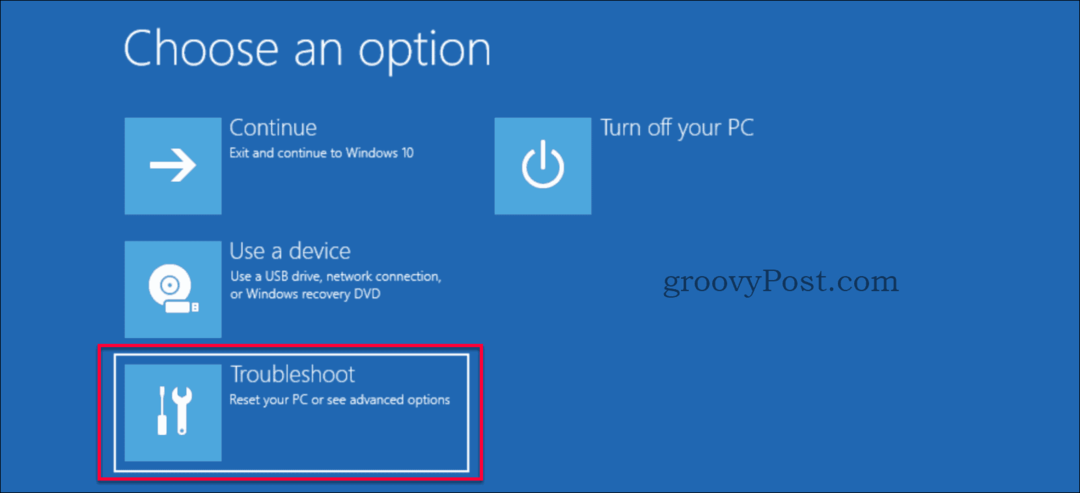
- Asigurați-vă că selectați Opțiuni avansate la pagina „Depanare”.
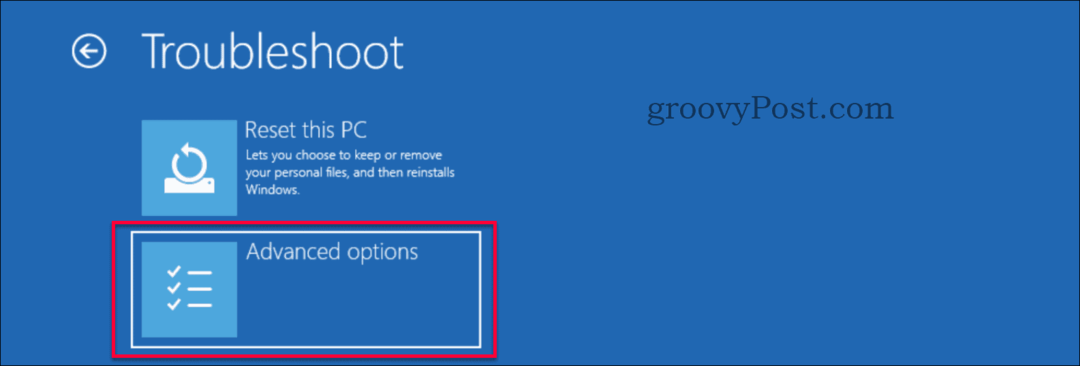
- Selectați Reparare la pornire la pagina „Opțiuni avansate”.
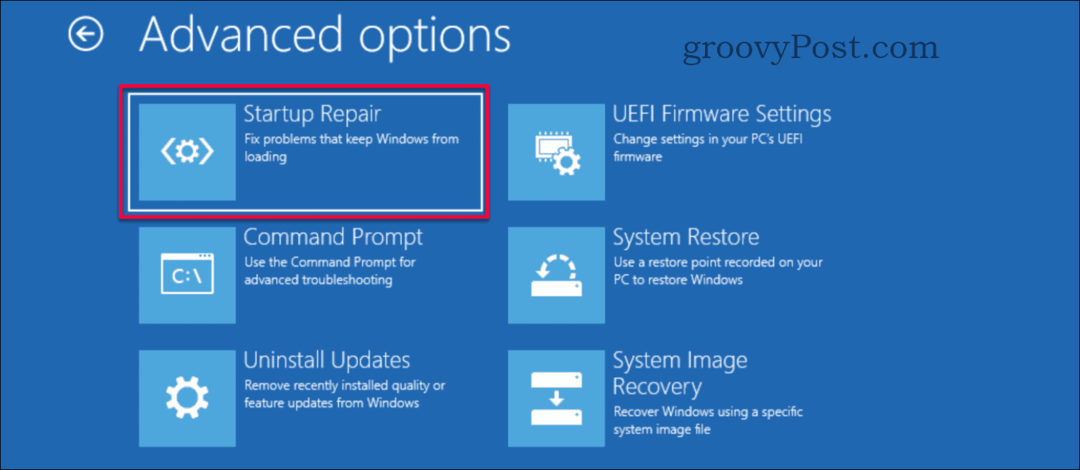
- O reparație va începe să funcționeze și un rezultat al reparației va apărea în câteva minute. Reporniți computerul și verificați dacă problema ecranului negru a fost rezolvată.
Mai aveți probleme?
Dacă niciuna dintre aceste soluții nu a rezolvat problema dvs., poate fi vorba despre probleme legate de hardware. Aflați cealaltă groovyPost noastră care se concentrează pe acele tipuri de probleme legate de remedierea problemelor ecranului negru în Windows 10.
Concluzie
Un ecran negru în Windows, dacă nu o problemă hardware, este cel mai adesea legat de drivere sau de o setare de rezoluție neconfigurată. Soluția este adesea destul de simplă dacă știi unde să mergi. Ca întotdeauna, dacă vă confruntați cu această problemă și aveți nevoie de mai mult ajutor, nu ezitați să postați problema dvs. gratuită Forumul de discuții Windows 10.
Ce este capitalul personal? Revizuire 2019 incluzând modul în care îl folosim pentru a gestiona banii
Indiferent dacă începi să investești sau să fii un comerciant experimentat, Personal Capital are ceva pentru toată lumea. Iată o privire la ...



