Citiți și gestionați cărțile electronice pe toate dispozitivele dvs. utilizând BookFusion
Ebook Erou / / March 17, 2020
Ultima actualizare la

Bookfusion este un serviciu online gratuit pentru gestionarea și citirea cărților electronice pe toate dispozitivele tale. O alternativă excelentă la Caliber, vă organizează colecția de cărți pe toate dispozitivele.
Acest articol a fost sponsorizat de BookFusion.com
Îmi place să citesc și în aceste zile am citit în primul rând doar cărți electronice. Mi-a luat puțin timp să mă simt confortabil când citesc de pe o tabletă vs. hârtie. Cu toate acestea, comoditatea nu poate fi învinsă pentru a nu menționa deceniul de îmbunătățiri la citirea aplicațiilor pentru tablete și telefoane. Pot transporta mii de cărți electronice cu mine pe iPhone și iPad și nu trebuie să-mi fac griji pentru a pierde o carte o carte nouă și scumpă într-o cameră de hotel în timpul călătoriei (puteți spune că sunt încă supărat acea…).
Similar cu cărțile fizice, menținerea cărților electronice organizate este importantă odată ce ai mai mult de câteva zeci. Am folosit o aplicație numită Calibru pentru a gestiona și organiza toate cărțile electronice, dar nu există o modalitate ușoară de a face ca eBook-urile să fie mutate de la Caliber pe computerul și pe dispozitivele mele mobile. Aș avea nevoie să configurez un server dedicat sau să las PC-ul să funcționeze pentru a accesa cărțile electronice din Caliber. Așa că, deși este excelent pentru organizarea cărților mele, nu este posibil să țin toate dispozitivele mele în sincronizare cu aplicația.
Din fericire, am găsit o soluție mult mai bună - BookFusion!
Ce este BookFusion?
BookFusion este cu adevărat soluția pe care am așteptat-o. Este un serviciu online gratuit pentru gestionarea și citirea cărților electronice pe toate dispozitivele. Puteți încărca toate cărțile electronice în contul dvs. BookFusion și se sincronizează pe toate dispozitivele. Are o aplicație atât pentru Android, cât și pentru iOS (iPhone / iPad) și Mac și Windows; interfața web va păstra sincronizarea cu citirea mobilă. Dacă sunteți ca mine și aveți deja totul stocat în Calibru, puteți exporta cărțile în BookFusion cont, cu etichetele și metadatele (pe care le puteți edita și în BookFusion), folosind Calibrul gratuit BookFusion conecteaza. Deși serviciul este gratuit pentru primele 100 de cărți, acesta are, de asemenea, un abonament premium care permite mai multe caracteristici și un număr nelimitat de cărți.
Pentru a vă arunca o privire detaliată asupra produsului, haideți să aprofundați funcțiile BookFusion și modul de funcționare al acestuia. Sper să vă răspund la toate întrebările despre produs. Dacă nu, nu ezitați să aruncați o notă în secțiunea de comentarii.
Înscrie-te pentru un cont gratuit
Începeți lucrurile prin înscrierea la un cont BookFusion. Mergeți la pagina de înscriere pentru a crea un cont de încercare gratuit.
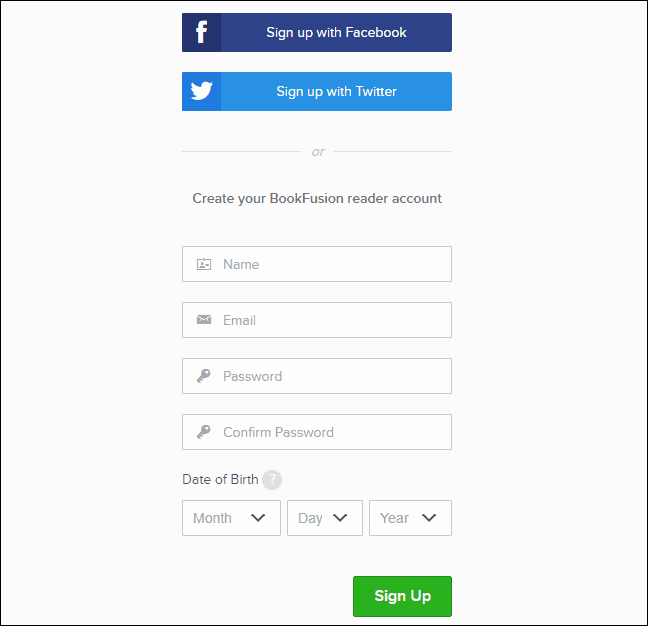
Începeți cu biblioteca dvs. de cărți electronice
După crearea contului, sunteți autentificat automat și vi se prezintă un raft de cărți gol. Să adăugăm câteva cărți.
Pentru a adăuga o carte în biblioteca dvs., faceți clic pe Încărcați pe stanga. Puteți, de asemenea, să trageți fișierele de carte în Încărcați casetă dintr-un manager de fișiere precum File Explorer sau Finder.
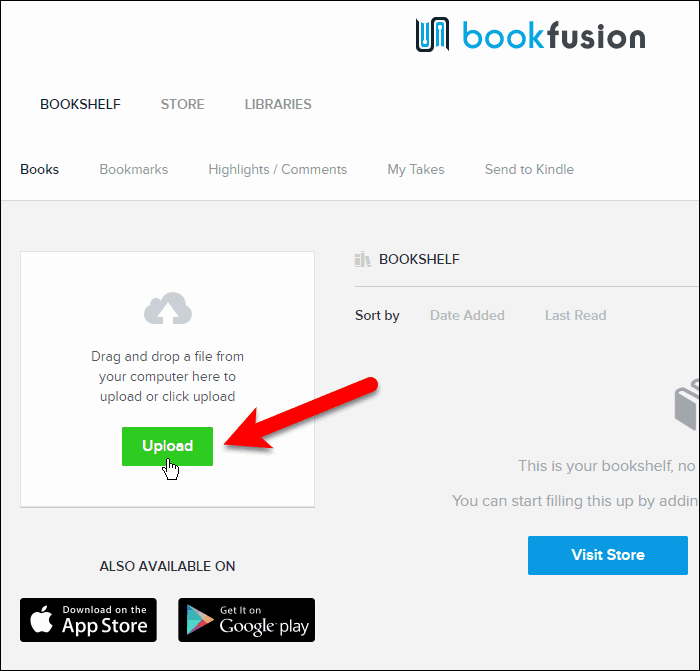
Dacă ai dat clic Încărcați, selectați fișierul (ele) pe care doriți să îl încărcați în biblioteca dvs. și faceți clic pe Deschis. Pentru a ușura lucrurile, voi selecta mai multe cărți pentru a le încărca în același timp.
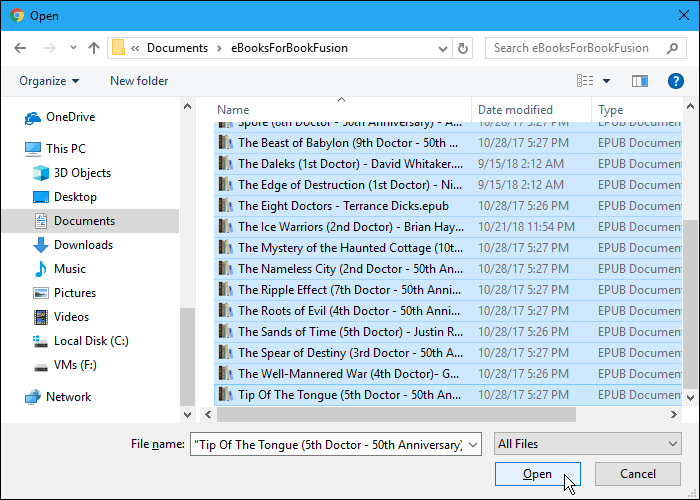
Cărțile încărcate sunt procesate destul de rapid. Cu cât încarci mai mult, cu atât lucrurile mai lungi vor fi procesate.
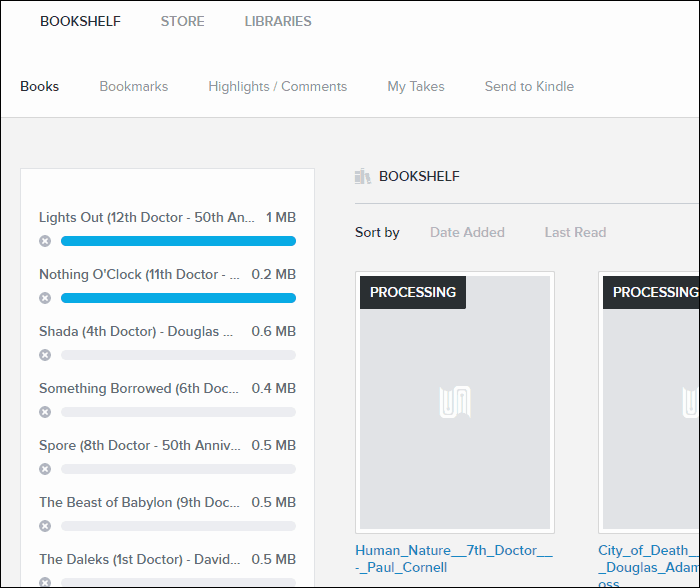
Puteți sorta cărțile după Data adaugata sau Ultima citire. Săgeata din dreapta fiecăruia Filtrează după opțiunea schimbă ordinea între ascendent și descendent. Acest lucru este util dacă aveți o mulțime de cărți în biblioteca dvs. și doriți doar să accesați ultima carte pe care ați adăugat-o sau cea pe care ați citit-o ultima dată.
BookFusion lucrează în prezent la o caracteristică nouă care vă permite să sortați cărțile în funcție de serii, titlu, autor, subiecte și etichete. Și veți putea grupa cărțile în funcție de serie și autor. De exemplu, veți putea vedea o listă cu toate seriile dvs. și puteți selecta una pentru a vizualiza doar acele cărți. Și apoi sortați-le în ordine în serie. Nu va trebui să vă referiți la o altă aplicație sau listă sau să căutați următoarea carte dintr-o serie pe care o citiți. Multe cărți pe care le-am citit sunt serie, așa că aceasta este o caracteristică pe care o aștept cu nerăbdare în lunile următoare.
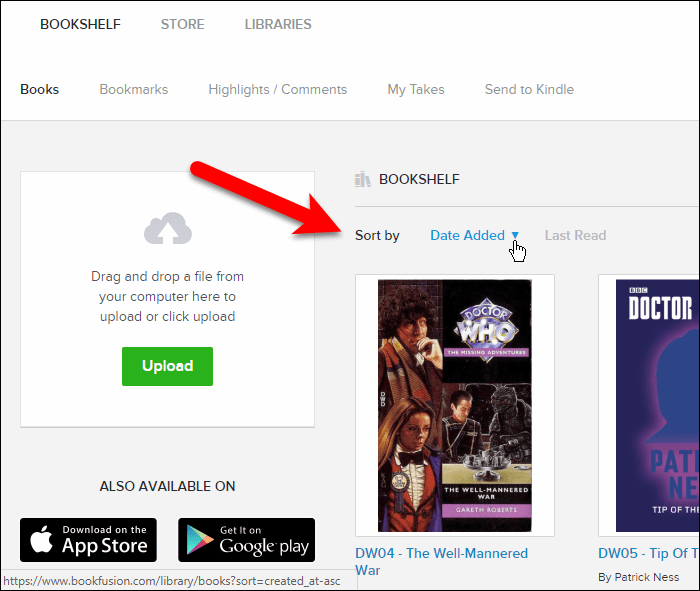
Pentru a face cărțile mai accesibile pentru a fi găsite prin căutare, BookFusion vă permite să editați metadatele pentru cărțile dvs., cum ar fi titlul și autorul. Doar faceți clic pe cartea pe care doriți să o editați, apoi faceți clic pe Editați | ×.
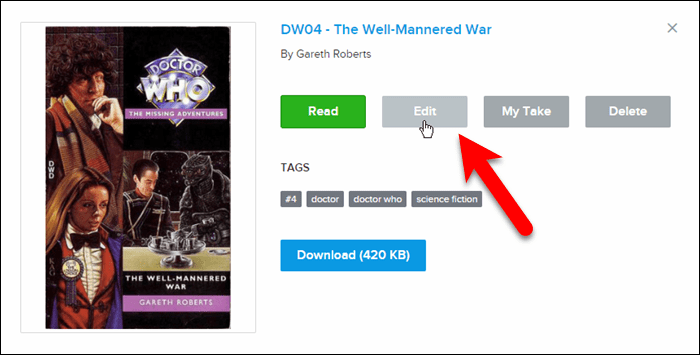
Pe Carte actualizată caseta de dialog, puteți schimba Titlu și Autori, adăuga Etichete și Categoriiși alegeți să faceți cartea Public. Realizarea unei cărți Public vă va permite să-l împărtășiți cu alți utilizatori BookFusion într-o versiune viitoare a produsului.
Configurare Categorii este un mod ușor de a-ți organiza colecția de cărți. De la Carte actualizată, faceți clic pe oriunde pe Categorii cutie.
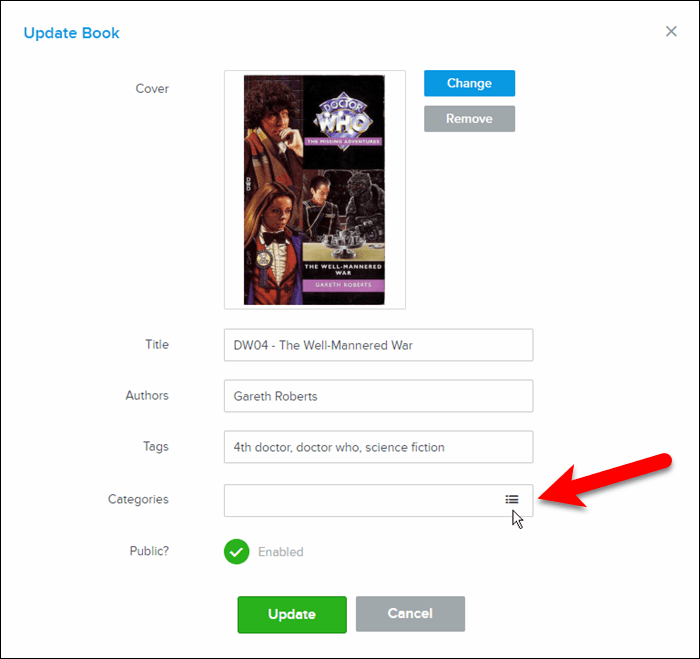
Parcurgeți lista și selectați categoriile și subcategoriile pe care doriți să le atribuiți cărții.
Apoi apasa Terminat.
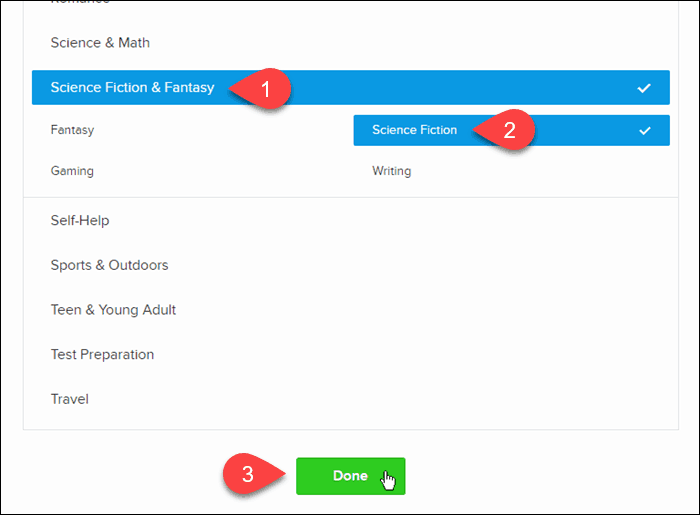
Dacă aveți o imagine diferită, doriți să o utilizați ca Acoperi pentru carte, poți Schimbare și asta.
Clic Actualizați când ați terminat să faceți modificări.
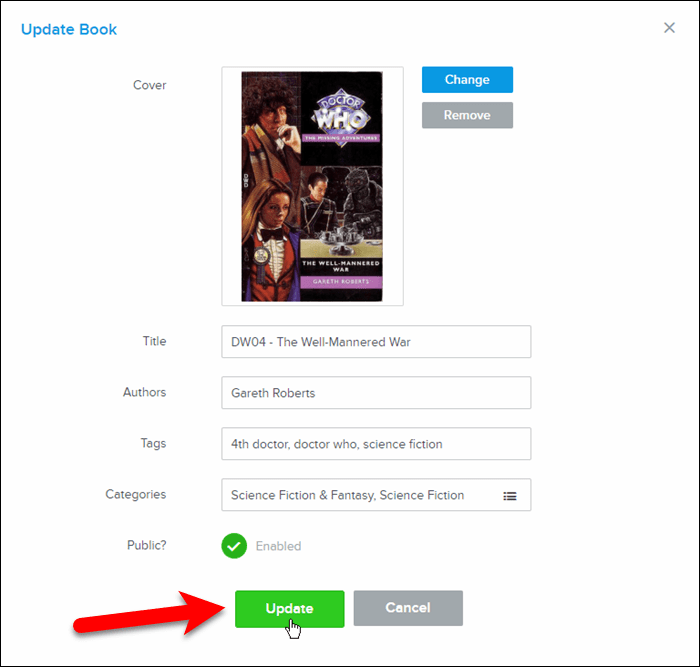
Importă-ți cărțile electronice din Caliber în BookFusion
Am o mulțime de eBook-uri în Caliber, unde le-am organizat și gestionat. Acum, când folosesc BookFusion, cum să introduc rapid acele cărți în contul meu BookFusion?
BookFusion oferă un plugin pentru Caliber care vă permite să importați rapid și cu ușurință toate cărțile eBook din Caliber în contul dvs. BookFusion cu toate metadatele pentru eBooks.
A incepe, descărcați pluginul.
Apoi, deschideți Calibrul și faceți clic Preferințe pe bara de instrumente.
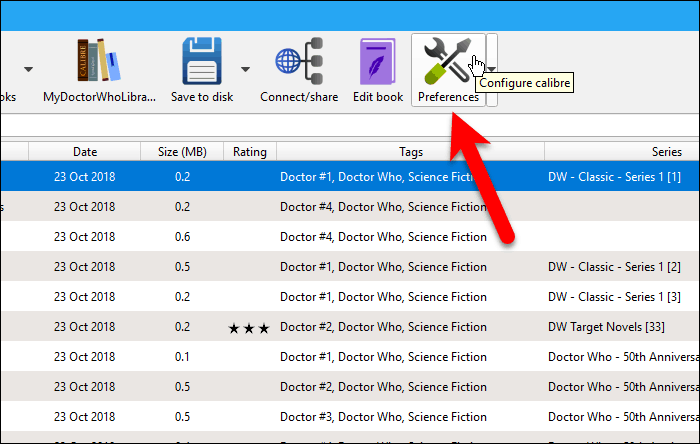
Pe Preferințe caseta de dialog, faceți clic pe Plugin-uri sub Avansat.
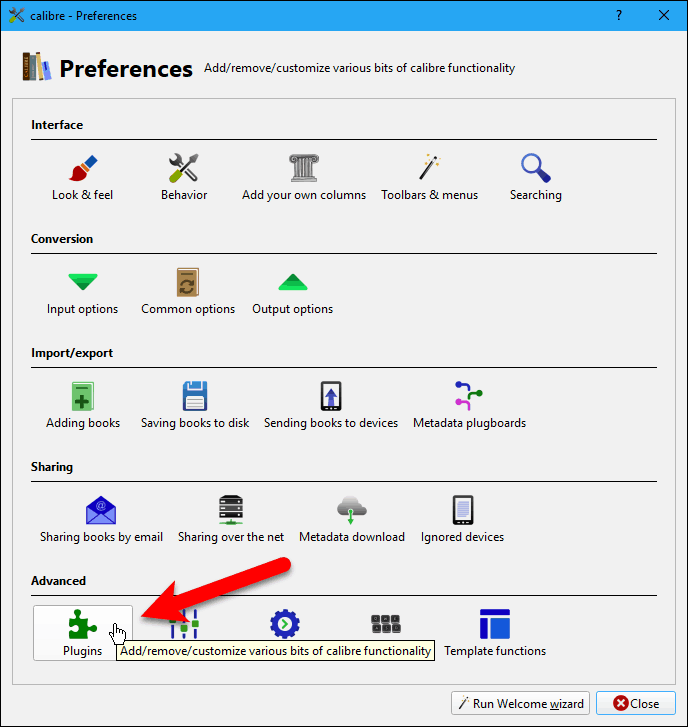
Clic Încărcați pluginul din fișier în partea de jos a Plugin-uri căsuță de dialog.
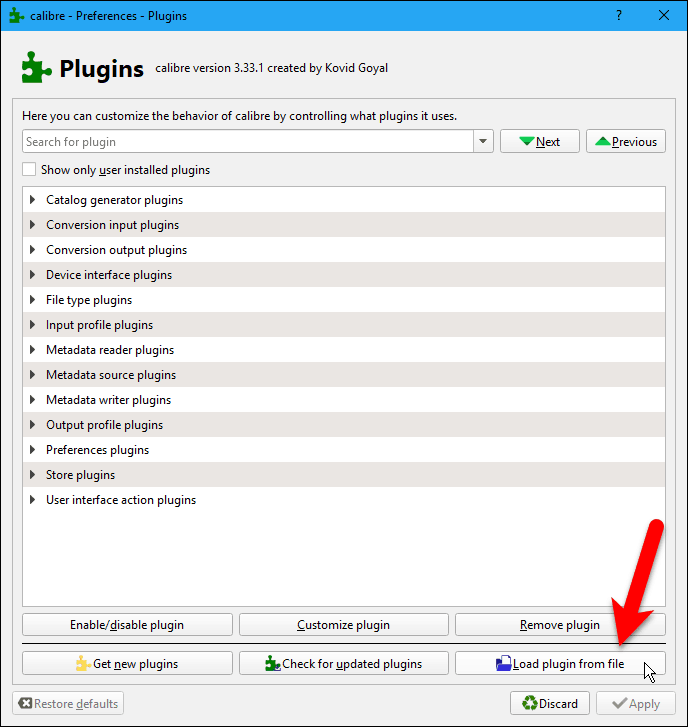
Navigați până la locul în care l-ați salvat BookFusion.zip, selectați fișierul și faceți clic pe Deschis.
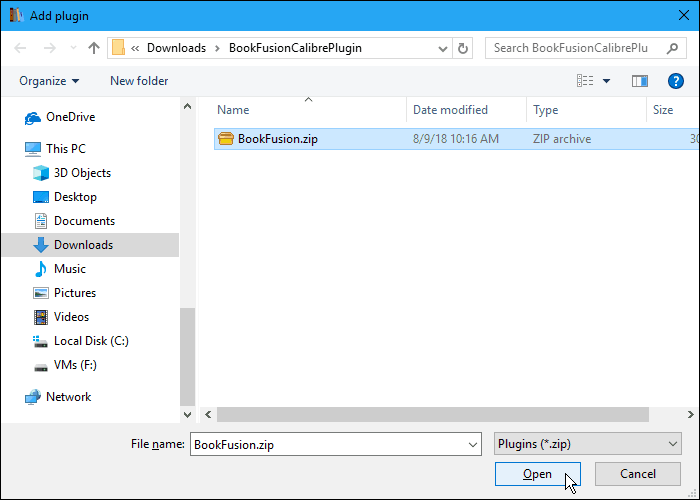
Se afișează o casetă de dialog care vă avertizează că instalarea de pluginuri este riscantă. Fișierul pluginului BookFusion este sigur. Dar, în general, ar trebui să scanați fișierele plugin pentru viruși și malware înainte de a le instala.
Clic da a continua.
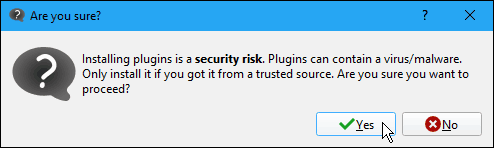
Apoi apasa O.K pe Succes căsuță de dialog.
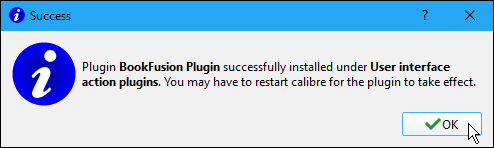
Pluginul BookFusion Caliber este adăugat la Plugin-uri de acțiune la interfața utilizatorului secțiunea de pe Plugin-uri căsuță de dialog.
Clic aplica.
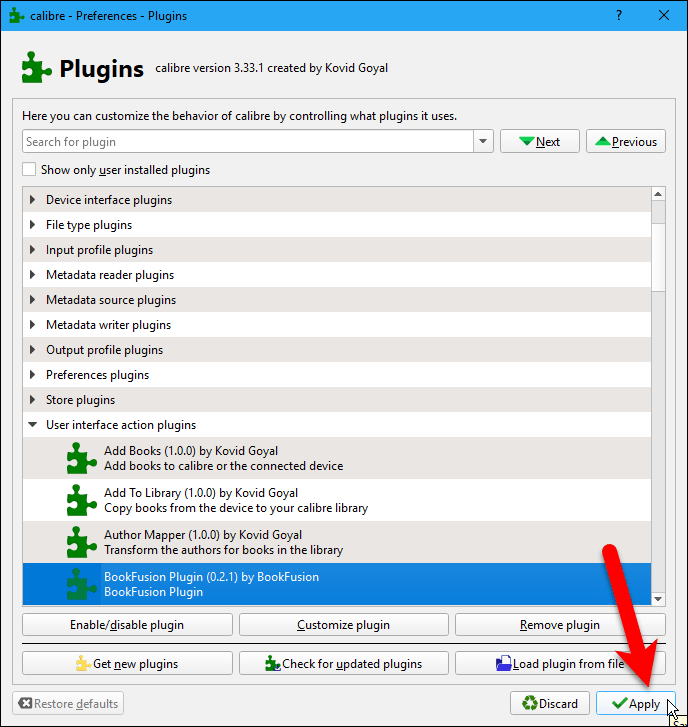
Apoi apasa Închide pe Preferințe caseta de dialog și reporniți Calibrul.
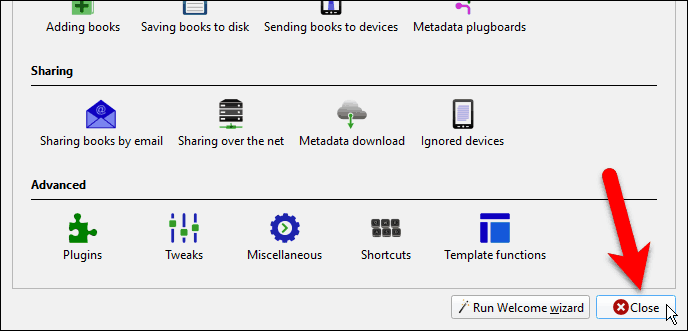
Acum veți vedea un buton BookFusion în bara de instrumente din Caliber.
Pentru a sincroniza unele, dar nu toate, cărțile electronice cu contul dvs. BookFusion, selectați-le pe cele pe care doriți să le sincronizați. Apoi, faceți clic pe butonul BookFusion sau faceți clic pe săgeata de pe butonul BookFusion și selectați Sincronizați cărțile selectate.
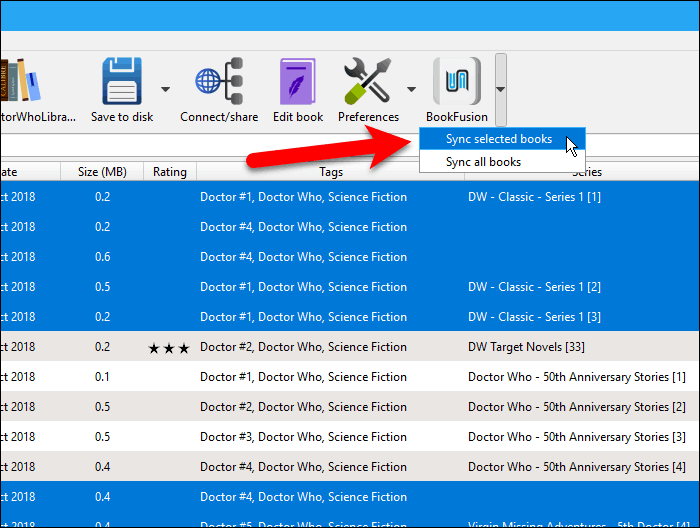
Înainte de a putea sincroniza cărți electronice din Caliber cu contul BookFusion, va trebui să configurați pluginul. Asta înseamnă că trebuie să obții ceva numit an Cheie API din contul dvs. BookFusion pentru a intra în pluginul BookFusion din Caliber. Nu vă faceți griji; este ușor de obținut.
Clic Configurare pe Sincronizare BookFusion căsuță de dialog.
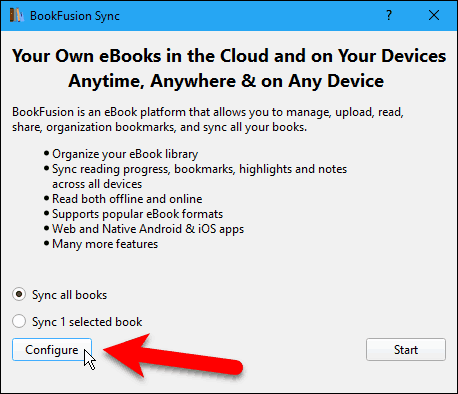
Apasă pe Vizita link pe site-ul Personalizați BookFusion Plugin căsuță de dialog.
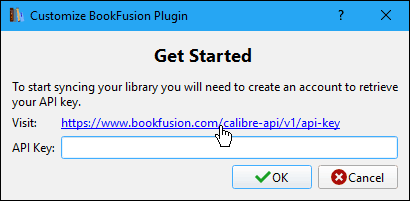
Se deschide browserul implicit și sunteți dus în contul dvs. BookFusion. Vi se cere să vă autentificați dacă nu sunteți deja.
După ce v-ați autentificat, Cheie API se afișează pagina din setările contului. Selectați șirul de caractere din Cheia dvs. API casetă și copiați-o.
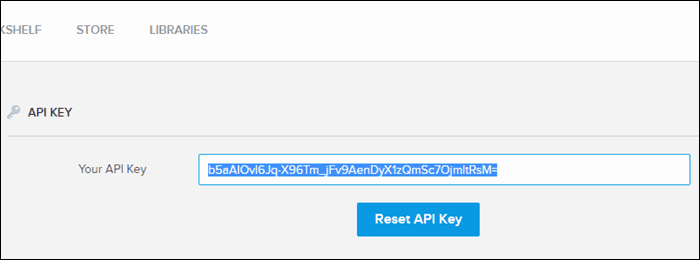
Du-te înapoi la Personalizați BookFusion Plugin casetă de dialog din Calibru, lipiți tasta copiată în Cheie API caseta și faceți clic pe O.K.
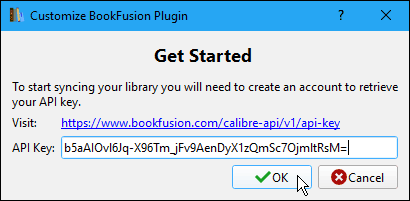
Acum sunteți gata să sincronizați cărțile electronice din Calibru cu contul dvs. BookFusion.
Asigurați-vă că este selectată opțiunea dorită. Poti Sincronizați toate cărțile (chiar dacă sunt selectate anumite cărți electronice în prezent) sau Sync X cărți selectate, unde „X” este numărul de cărți electronice pe care le-ați ales înainte de a face clic pe butonul BookFusion buton.
Apoi apasa start.
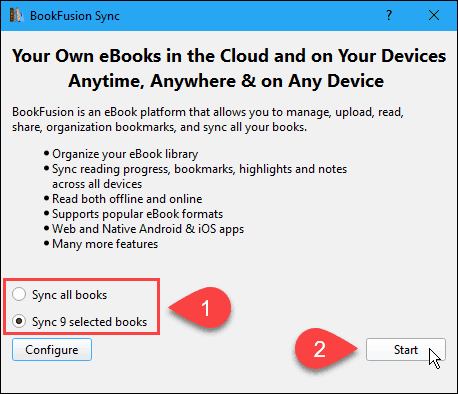
Progresul de sincronizare se afișează pe Sincronizare BookFusion căsuță de dialog.
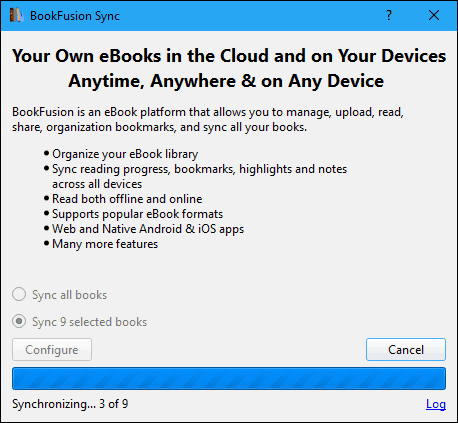
Când procesul de sincronizare este finalizat, faceți clic pe butonul X în colțul din dreapta sus al casetei de dialog pentru a o închide.
Cartile electronice sincronizate sunt acum în contul dvs. BookFusion.
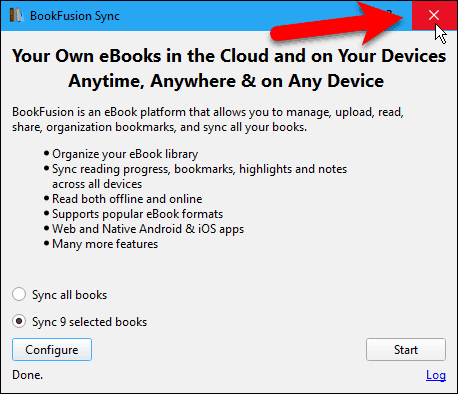
Adăugați o coloană la calibrul care arată care cărți sunt sincronizate în contul dvs. BookFusion
Ce se întâmplă dacă ați sincronizat o parte din cărțile dvs. electronice din Calibru cu contul BookFusion? Cum îți amintești care le-ai sincronizat?
Calibrul vă permite să adăugați coloane personalizate și vă voi arăta cum să adăugați o coloană care indică ce cărți electronice au fost sincronizate cu contul dvs. BookFusion.
Începeți făcând clic Preferințe pe bara de instrumente Calibru. Apoi apasa Adăugați propriile dvs. coloane sub Interfață.
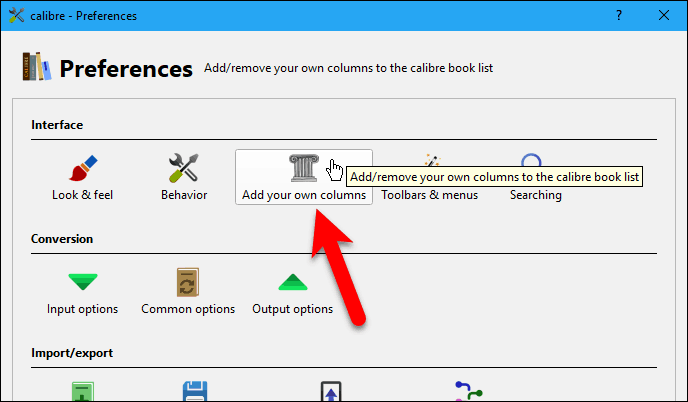
Pe Adăugați propriile dvs. coloane caseta de dialog, faceți clic pe Adăugați coloana personalizată.
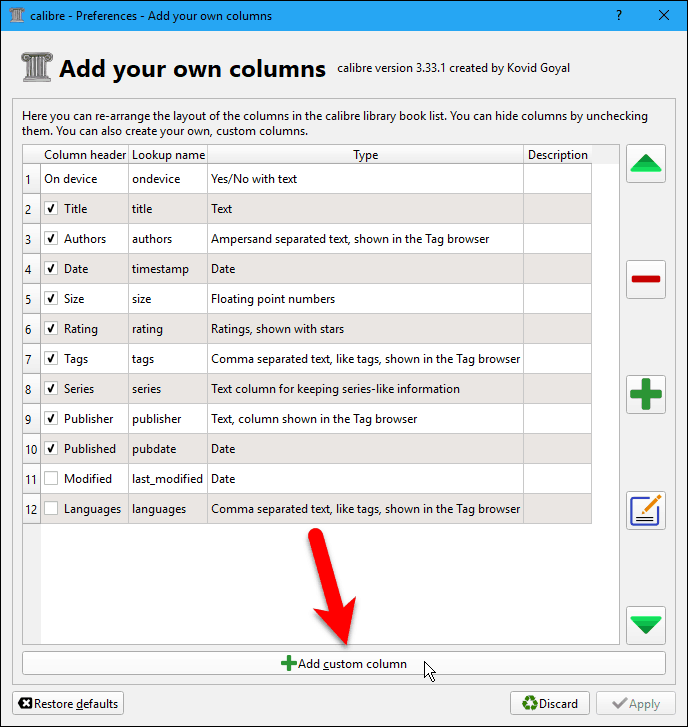
Pe Creați o coloană personalizată caseta de dialog, introduceți sau selectați opțiunile așa cum se arată în imaginea următoare.
Numele căutării este utilizat pentru a căuta în coloană și trebuie să fie toate litere mici sau numere. Nu poate conține spații.
Introduceți orice doriți pentru Titlu de coloană, cum ar fi „BookFusion” sau „BookFusion Sync”. Doar nu face prea mult timp.
A te asigura Coloana construită din alte coloane este selectat ca Tip coloană.
Pentru Format, copiați următoarea linie și lipiți-o în casetă.
program: test (selectați (câmp ('identificatori'), 'bookfusion'), 'Da', '')
Acceptați setările implicite pentru câmpurile rămase și faceți clic pe O.K.
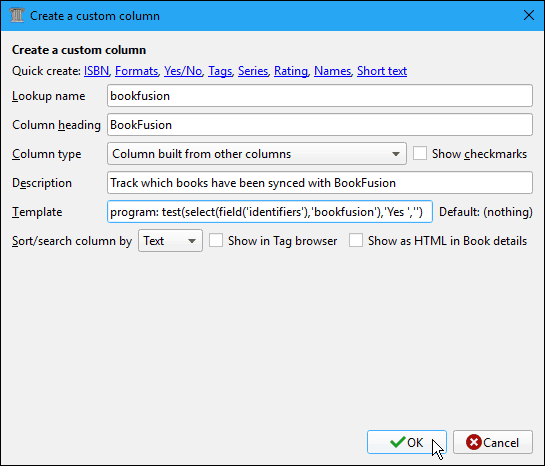
Noua coloană BookFusion este adăugată la lista din Adăugați propriile dvs. coloane căsuță de dialog. Ar trebui să fie verificat implicit, dar asigurați-vă că este.
Apoi apasa aplica.
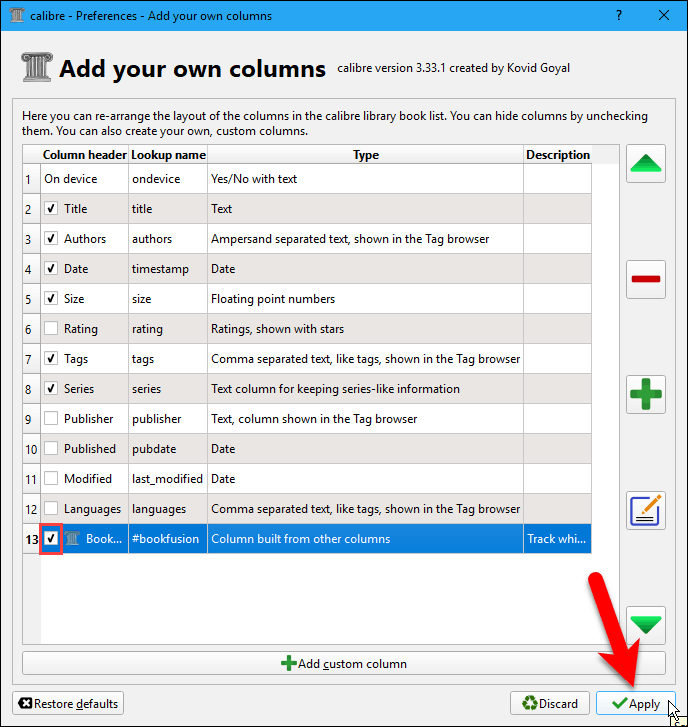
Această modificare necesită să reporniți Calibrul, deci faceți clic Reporniți calibrul acum în caseta de dialog de avertizare.
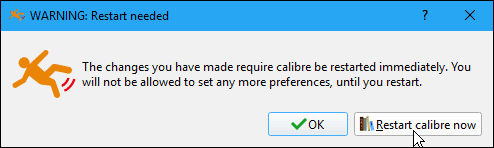
Odată ce Calibrul se deschide, veți vedea coloana BookFusion cu „Da” care indică un eBook a fost sincronizat cu contul dvs. BookFusion.
Coloana se actualizează pe măsură ce sincronizați mai multe cărți electronice.
Îmi place acest plugin. Am atât de multe cărți electronice în calibru, iar acest plugin face atât de ușor să le transferați în contul meu BookFusion. Dacă sunteți un utilizator de calibru, vă va plăcea și acest plugin.
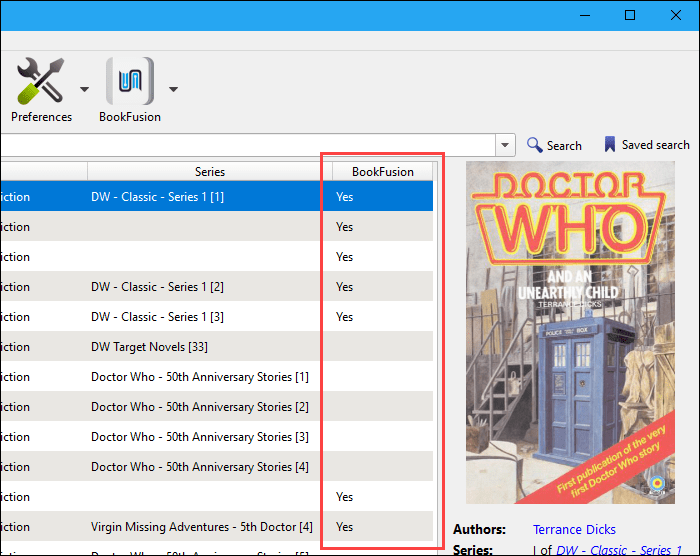
Citiți cărțile dvs. electronice de pe orice dispozitiv
Acum, după ce ați adăugat cărți electronice în contul dvs. BookFusion, fie manual, fie utilizând pluginul Caliber, le puteți citi pe un iPhone, iPad sau dispozitiv Android după ce instalați aplicația BookFusion. Iată un scurt tur al aplicației de pe un computer sau un Mac. Trebuie doar să vă conectați la contul dvs. BookFusion într-un browser și să faceți clic pe cartea de pe raftul pe care doriți să îl citiți.
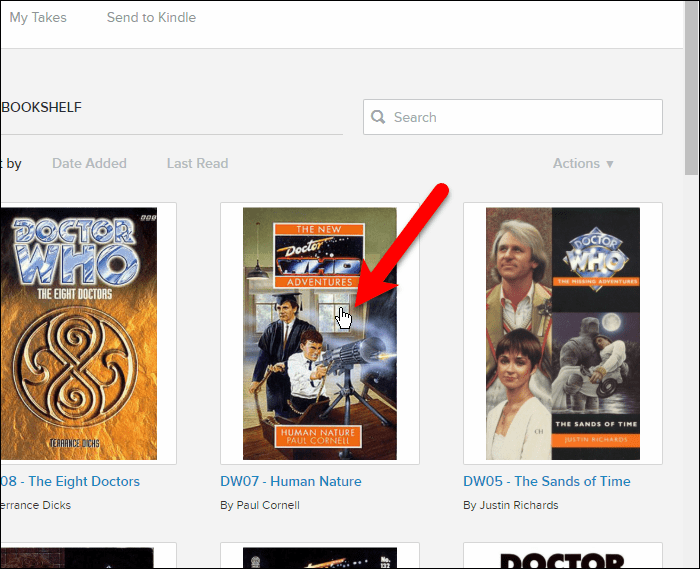
Apoi apasa Citit.
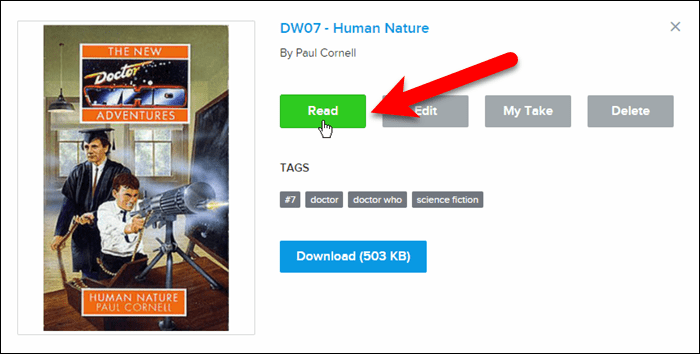
Cartea electronică se deschide în cititorul web. Folosiți săgețile din stânga și din dreapta pentru a „întoarce” paginile din carte.
Bara de instrumente din partea de sus vă permite să vă întoarceți la dvs. Raft de cărți, deschide Cuprins pentru carte, adăugați și accesați Marcaje și Repere in carte, A micsora și Maresteși modificați culoarea de fundal și dimensiunea textului în Setări.
Bara de jos arată procentul cărții citite până acum.
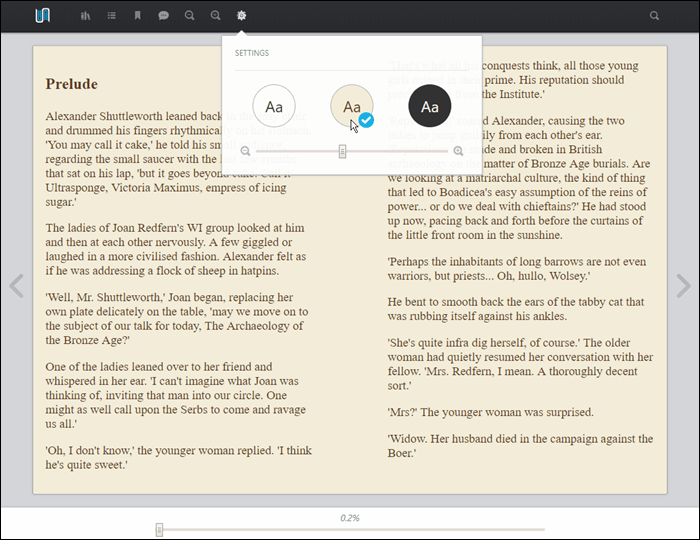
După ce ați deschis o carte în biblioteca dvs., aceasta a fost adăugată la Continuați lectură secțiunea de pe raftul dvs. de carte, care este plăcut dacă doriți să reîncepeți să citiți de pe un dispozitiv mobil sau computer.
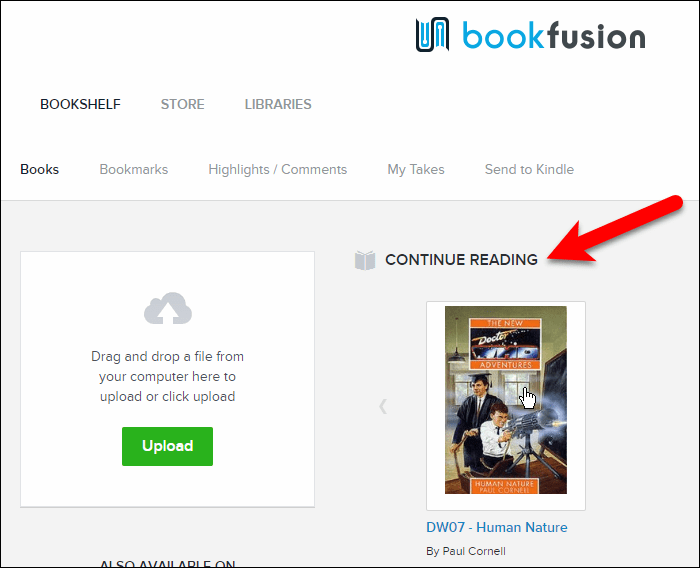
Citiți cărți electronice pe un dispozitiv iOS sau Android
Aplicațiile iOS și Android sunt foarte similare. Pentru capturile de ecran de mai jos, voi arăta aplicația iOS și voi evidenția orice diferențe în aplicația Android.
Pentru a adăuga cărți pe dispozitivul dvs. pentru a le citi, atingeți tasta Nor tab. De asemenea, puteți vizita magazinul BookFusion pentru a adăuga cărți în biblioteca și pe dispozitivul dvs., unde există multe cărți gratuite disponibile și cărți pentru cumpărare.
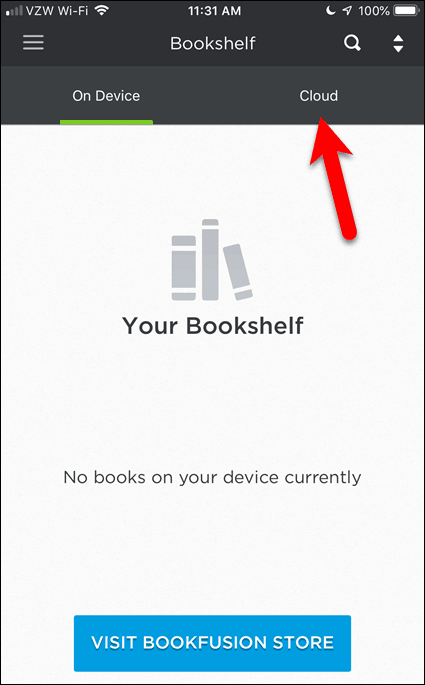
Continuați lectură secțiunea arată cărțile pe care le-ați început să citiți pe orice dispozitiv Orice cărți pe care nu ați început să le citiți sunt listate în Cartile mele secțiune.
Atingeți cartea pe care doriți să o citiți pe dispozitiv în orice secțiune.
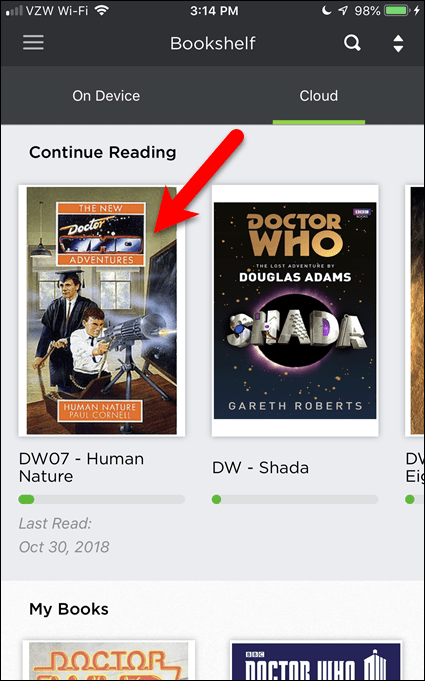
Apoi, atingeți Descarca.
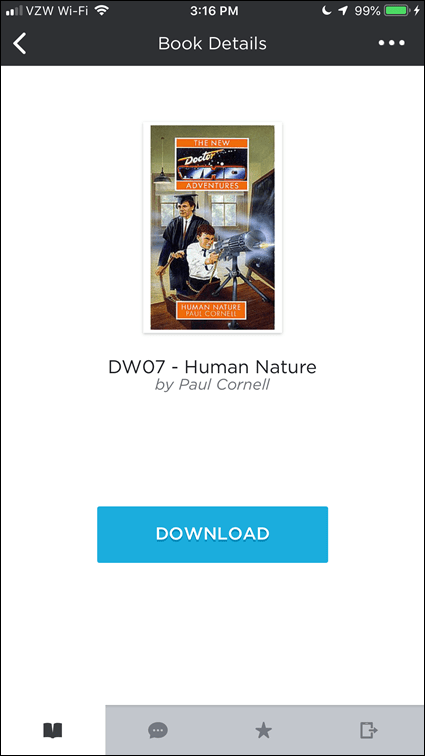
În aplicația iOS, eBook se descarcă pe dispozitivul dvs. și se deschide automat. În aplicația Android, trebuie să faceți clic Citit pentru a deschide cartea după descărcare.
Pentru a adăuga un marcaj, atingeți pictograma de marcaj din colțul din dreapta sus al paginii curente.
Pentru a schimba aspectul cititorului, faceți clic pe pictograma roată din bara de instrumente.
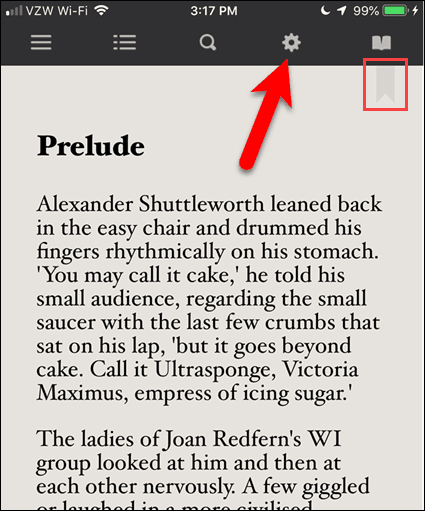
În Preferințe de lectură, puteți schimba luminozitatea, stilul textului (cursiv, italic, bold sau bold) și culoarea fundalului.
Atingeți din nou pictograma roată pentru a închide Preferințe de lectură.
Pictograma de carte deschisă vă permite să accesați marcajele pentru cartea curentă. Puteți accesa marcajele sau le puteți șterge din aplicațiile mobile. Vă vom arăta cum puteți edita titlurile marcajelor și adăugați etichete la marcaje folosind interfața web din secțiunea următoare.
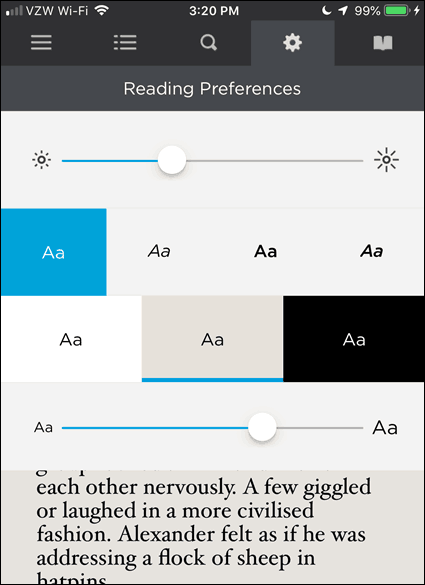
Sincronizați progresul dvs. de citire și marcajele peste dispozitive
După cum am menționat anterior, progresul dvs. de citire este sincronizat pe toate dispozitivele. Marcajele dvs. sunt, de asemenea, sincronizate.
Progresul lecturii și marcajele sunt lucruri separate. Citirea progresului este doar aceea, urmărește locul unde l-ați lăsat, astfel încât să puteți continua în alt moment pe dispozitive. Marcajele vă permit să adăugați note în alte pagini. Poate există un pasaj pe care vrei să-l amintești. Puteți marca această pagină, iar marcajul este salvat separat de progresul citit.
În interfața web, puteți accesa toate marcajele pentru toate cărțile pe care le citiți pe oricare dintre dvs. dispozitivele și editați-le, adăugați-le etichete (faceți clic pe pictograma etichetă) sau ștergeți-le (faceți clic pe coșul de gunoi icon).
În mod implicit, toate marcajele sunt denumite semn de carte și includeți numele cărții, autorul și numărul paginii. Dar poate doriți să schimbați numele unui marker pentru a vă reaminti de ce ați marcat pagina respectivă.
Pentru a schimba numele unui marcaj, faceți clic pe Marcaje apoi faceți clic pe pictograma creion pentru marcajul pe care doriți să îl schimbați.
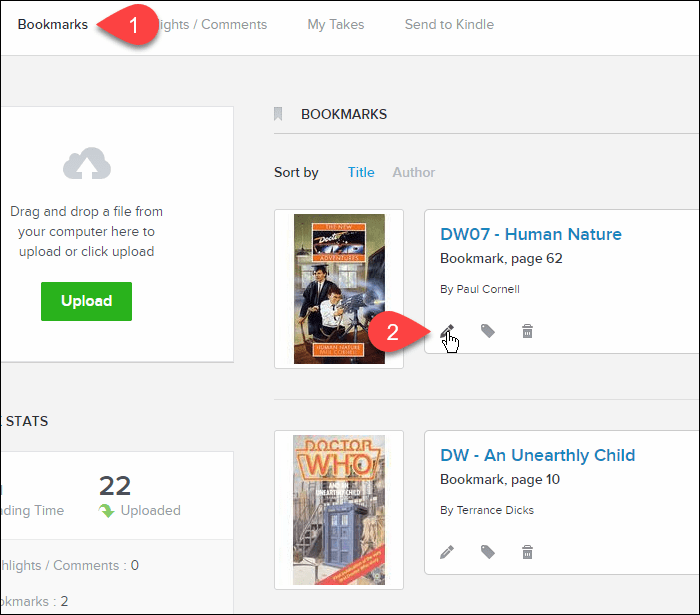
Introduceți un nume nou pentru marcaj și faceți clic pe salva.
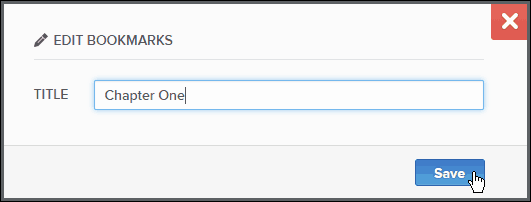
Evidențiați și comentați pasaje din cărți
Spuneți că citiți o carte și doriți să vă amintiți un pasaj specific din carte. Puteți evidenția pasajul și adăugați un comentariu. BookFusion stochează toate pasajele evidențiate și orice comentarii pe care le-ați adăugat și le puteți accesa pe orice dispozitiv.
Puteți evidenția pasaje din oricare dintre cărțile proprii sau orice cărți pe care le împrumutați dintr-o bibliotecă. Reperele și comentariile făcute în cărțile împrumutate nu sunt șterse atunci când returnați o carte într-o bibliotecă sau ștergeți una dintre cărțile proprii. În acest fel, aveți acces la punctele de vedere și la comentarii pentru referință, chiar dacă cartea nu se mai află în biblioteca dvs.
Am afișat BookFusion pentru iOS aici, dar BookFusion pentru Android funcționează la fel.
Pentru a evidenția un pasaj dintr-o carte, atingeți ecranul pentru câteva secunde la începutul conținutului pe care doriți să îl evidențiați. Trageți marginile selecției pentru a acoperi conținutul pe care doriți să îl evidențiați.
În bara de instrumente care apare, atingeți A scoate in evidenta.
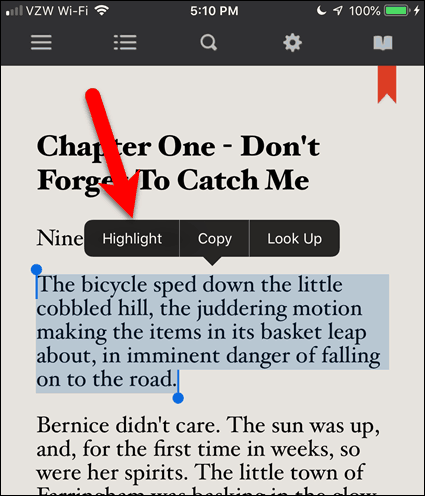
Pasajul evidențiat este salvat în contul BookFusion.
Pentru a adăuga un comentariu la pasajul evidențiat, atingeți conținutul evidențiat, apoi atingeți cometariu.
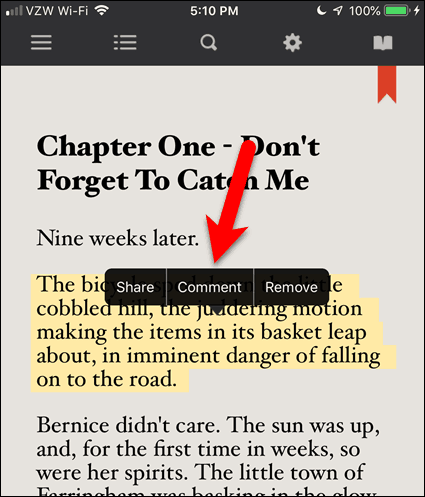
Atingeți spațiul de sub linie pentru a pune cursorul acolo și activați tastatura. Apoi, tastați comentariul.
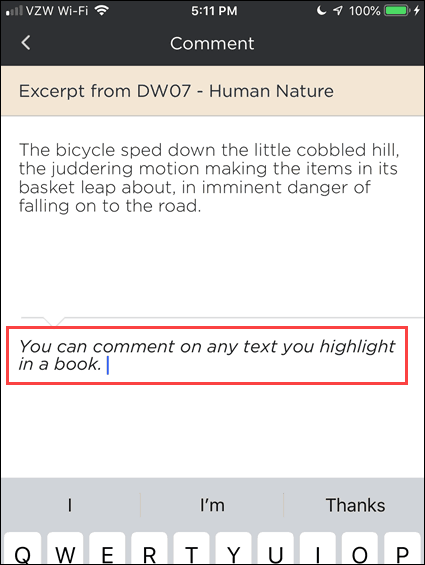
Pentru a salva comentariul, derulați în jos și atingeți Actualizați.
V-ați întors la cartea dvs.
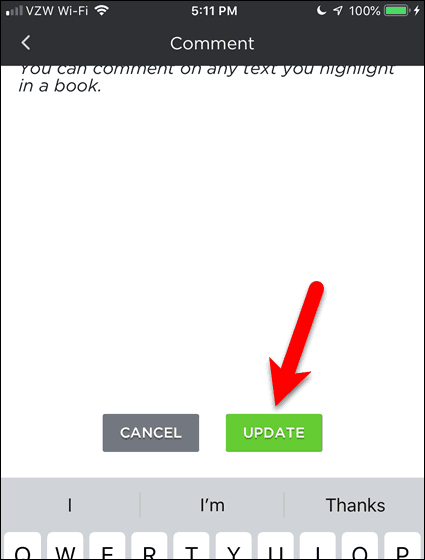
Deoarece punctele de interes și comentariile dvs. sunt stocate în contul dvs. BookFusion, le puteți accesa în interfața web.
Spuneți că vă aflați pe computer și doriți să adăugați la un comentariu pe care l-ați făcut într-o carte de pe iPhone. Conectați-vă la contul dvs. BookFusion într-un browser și faceți clic pe Repere / Comentarii.
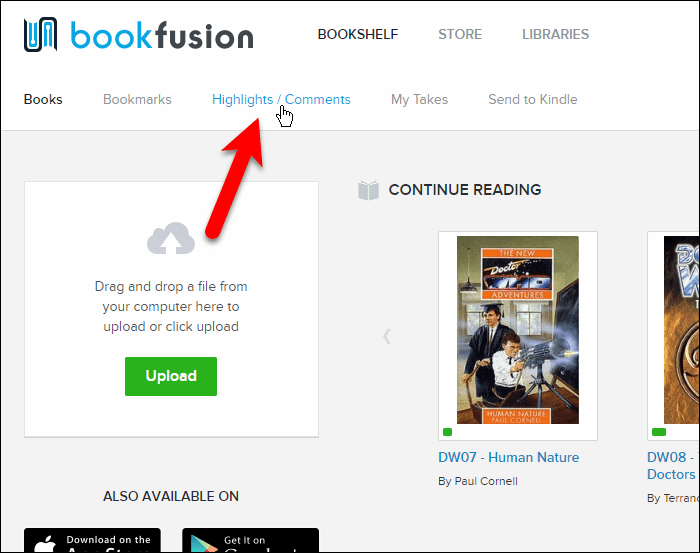
Cele mai scăzute din toate cărțile dvs. sunt listate cu orice comentarii pe care le-ați făcut.
Pentru a edita un comentariu cu privire la o evidențiere, faceți clic pe pictograma creion din caseta respectivă.
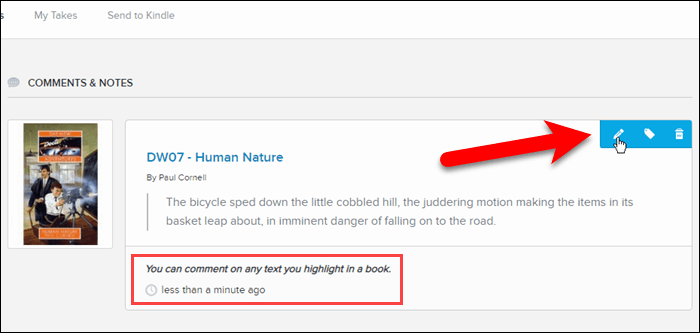
Modificați sau adăugați la comentariu și faceți clic pe salva.
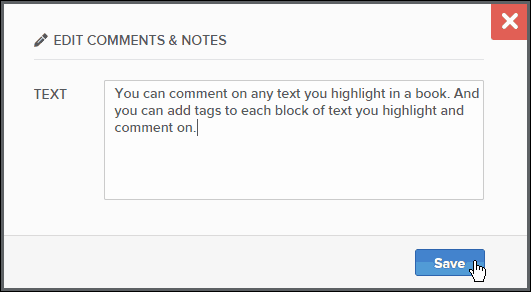
Modificarea pe care ai făcut-o este sincronizată cu celelalte dispozitive.
Pe iPhone (sau pe dispozitivul Android), deschideți cartea și atingeți pictograma de carte deschisă de pe bara de instrumente.
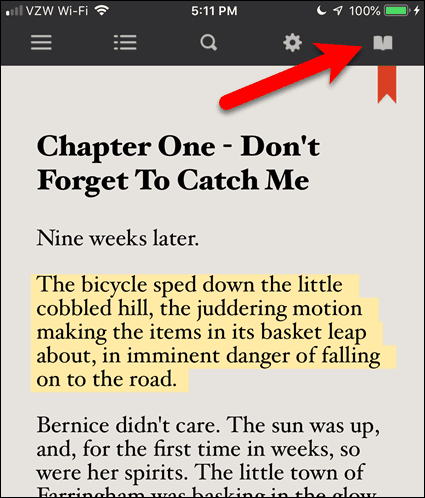
Atingeți Comentarii.
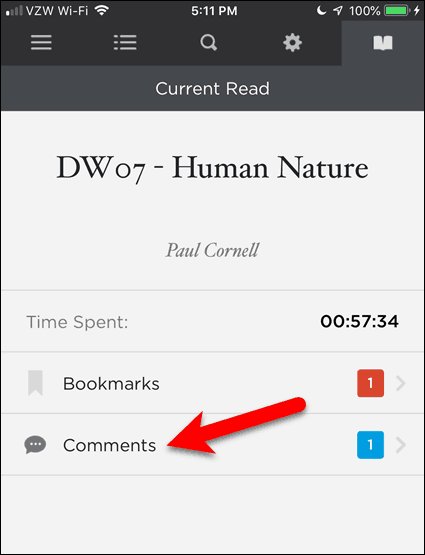
Apoi, atingeți pasajul evidențiat pe care doriți să vizualizați comentariile.
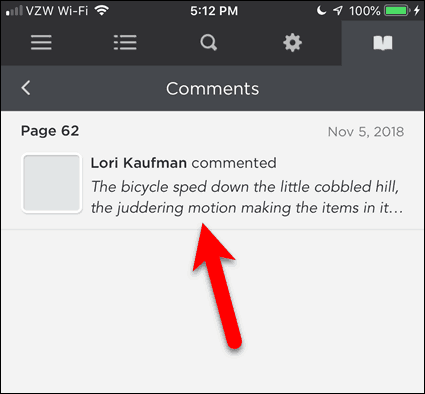
Veți vedea modificările pe care le-ați făcut la comentariu.
Dacă se întâmplă să fiți pe pagina care conține pasajul evidențiat, puteți atinge conținutul evidențiat, apoi atingeți cometariu. Vei fi dus direct pe acest ecran.
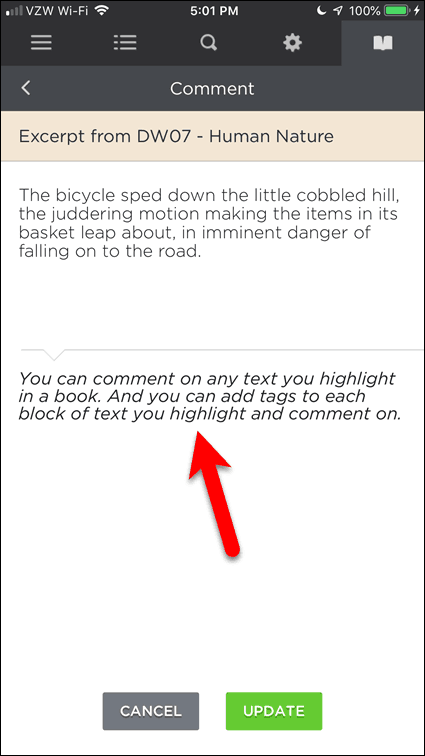
Adoră-ți cărțile electronice și mai mult cu BookFusion
Îmi place să citesc cărți electronice, dar administrarea colecției mele mari a consumat mult timp. Așadar, sunt recunoscător că există în sfârșit un produs care mă ajută să mă descurc cu ele.
Un lucru frumos despre BookFusion, este activ în curs de dezvoltare și multe alte funcții sunt în prezent în curs de dezvoltare și vor fi lansate în curând. Iată câteva pe care le aștept cu nerăbdare, dintre care am menționat mai sus:
- Modificarea fontului în aplicațiile iOS și Android.
- Suport de dicționar în interfața web și aplicația Android. Aplicația iOS acceptă deja acest lucru.
- Creați categorii personalizate.
- Schimbați între o vedere grilă și o vedere a listei din raftul dvs. de carte.
- Suport pentru seriile de cărți.
- Vizualizați și editați metadate suplimentare precum seria, numărul de serie și descrierea.
- Editați metadatele în aplicațiile mobile BookFusion.
- Adăugați metadate personalizate.
- Editați și ștergeți mai multe cărți electronice simultan.
- Creați colecții personalizate.
- Gruparea și sortarea cărților electronice după colecții, autori, subiecte și etichete, serii și editori.
- Creați diferite rafturi personalizate care afișează cărți sau categorii sau etichete selectate.
- Împărtășește raftul cu familia și prietenii și vede cărți pe rafturile lor.
- Împrumutați și împrumutați cărți cu familia și prietenii.
Prețuri BookFusion
Serviciul are două tipuri de cont. Gratuit și premium.
- Cont gratuit: Contul gratuit este limitat la 100 de cărți încărcate și cu o dimensiune maximă de 30 MB pentru fiecare carte încărcată.
- Cont premium: 60 USD / An sau 9,99 USD / lună. Conturile premium vă permit să încărcați un număr nelimitat de cărți fără dimensiuni maxime pe carte. Planul vă permite, de asemenea, să citiți, să partajați și să sincronizați biblioteca dvs. de eBook-uri.
Dacă tocmai începeți, vă sugerez să începeți cu contul Gratuit și să faceți upgrade la Premium mai târziu. În prezent, BookFusion rulează o ofertă promoțională unde puteți bloca o reducere de viață de 39,99 USD / an sau 4,99 USD / lună. Accesați meniul utilizator din colțul din dreapta sus și faceți clic pe Setări> Facturare pagina pentru detaliile contului Premium și reducere.
