Cum se realizează două coloane în documentele Google
Google Documente Google Erou / / June 16, 2020
Ultima actualizare la

Dacă doriți să creați un buletin informativ sau o broșură folosind Google Docs, probabil că veți dori să introduceți coloane. Iată cum.
Printre numeroasele caracteristici utile pe care documente Google are de oferit este posibilitatea de a împărți textul în mai multe coloane.
Acest lucru este deosebit de util pentru anumite tipuri de documente. Dacă creați buletine informative sau broșuri, poate căutați să împărțiți documentele dvs. cu mai multe coloane de text și imagini dintr-o pagină. Această caracteristică nu a existat întotdeauna în Google Docs, fiind disponibile câteva soluții neobișnuite.
Din fericire, Google a adăugat această caracteristică Google Docs, ceea ce face un proces ușor de formatare a textului dvs. în două coloane. Iată cum.
Realizarea a două coloane în Google Docs
Dacă doriți să împărțiți un document Google Docs în două coloane, mai întâi trebuie să evidențiați textul pe care doriți să îl împărțiți.
Orice text pe care îl lăsați fără lumină va rămâne în formatul inițial.
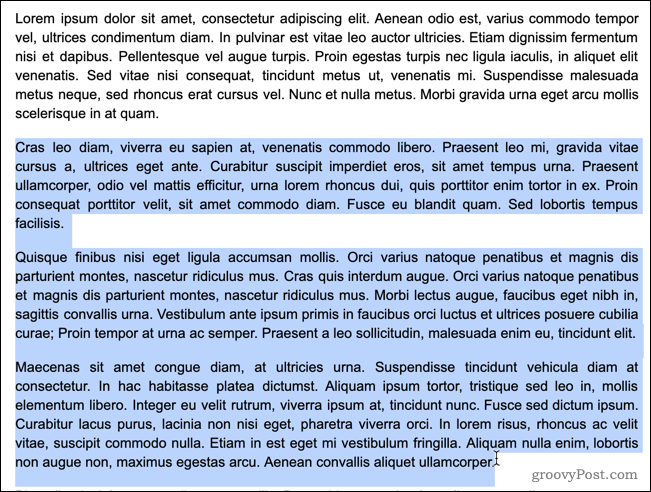
Pentru început, faceți clic pe butonul Format meniul din bara de meniuri Google Docs.
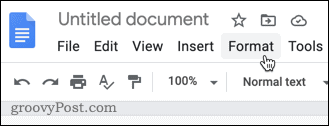
În Format meniu, treceți peste coloane, apoi faceți clic pe pictograma celor două coloane din mijloc.
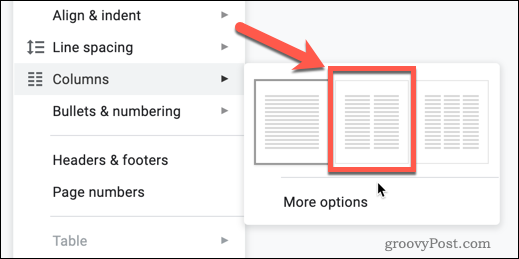
Imediat ce faceți clic pe această opțiune, textul selectat va fi împărțit în două coloane.
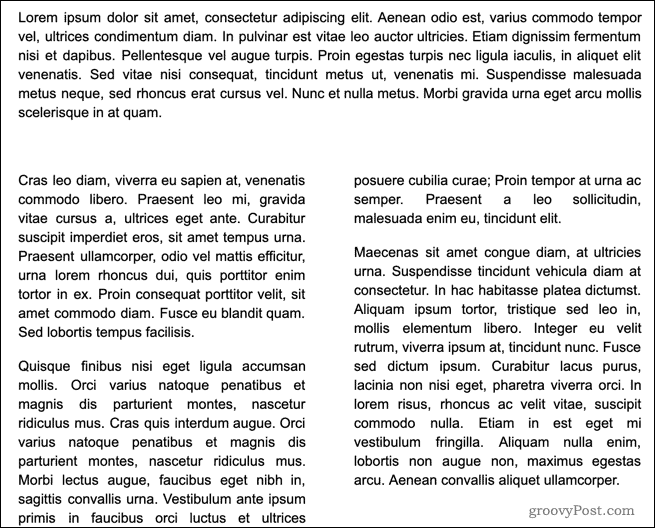
Formatul acestor coloane este în stilul ziarului, ceea ce înseamnă că coloana din stânga se va completa cu text și numai după ce ați ajuns în partea de jos a paginii, a doua coloană va începe să se completeze. Dacă nu aveți suficient text pentru a completa mai mult de o coloană, coloana din dreapta va rămâne necompletată.
Dacă doriți să adăugați o coloană suplimentară, puteți urma aceiași pași, dar selectați în schimb pictograma celor trei coloane din dreapta. Trei este numărul maxim de coloane pe care le puteți crea în Google Docs, chiar și în modul peisaj.
Restaurarea textului Google Docs într-o singură coloană
Dacă aveți text în coloane pe care doriți să le reveniți la un singur bloc de text, atunci puteți retrăi pașii pentru a-l returna la formatarea unei singure coloane.
Evidențiați coloanele cu care doriți să reveniți la un singur bloc de text pentru a începe.
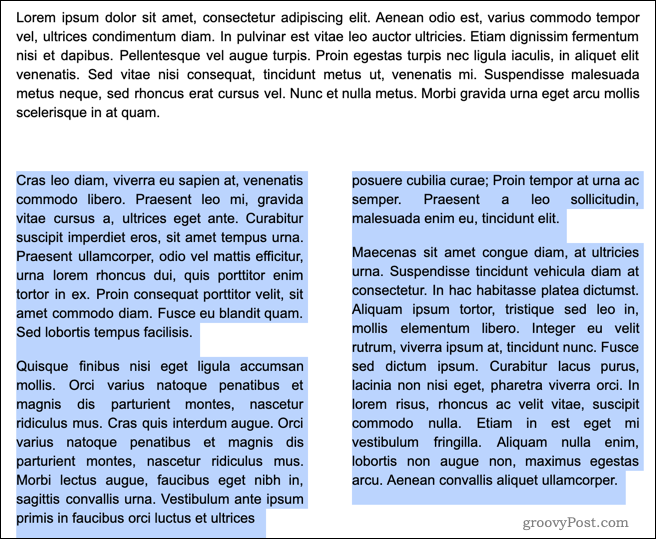
presa Format în bara de meniu Google Docs din partea de sus.
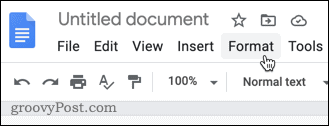
Treceți peste coloane submeniu, apoi faceți clic pe pictograma unei singure coloane din stânga.
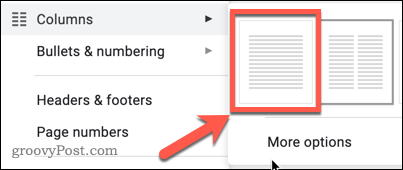
Odată apăsat, textul selectat va reveni la formatul implicit, cu o singură coloană, pentru a umple întreaga pagină.
Alte opțiuni pentru formatarea coloanelor
Google Docs vă permite să controlați cum arată coloanele dvs., dar nu de mult. Dacă doriți să formatați coloanele, puteți să setați spațiul dintre ele sau să adăugați o linie între ele.
Pentru a face, evidențiați mai întâi textul pe care doriți să-l introduceți în coloane, apoi apăsați Format în bara de meniu.
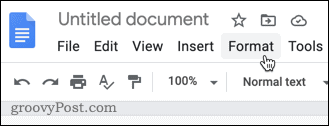
Treceți peste coloane submeniu, apoi apăsați Mai multe opțiuni.
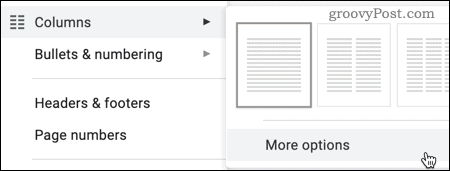
Puteți edita numărul de coloane din Opțiuni pentru coloane meniu care apare, până la maximum trei. Puteți, de asemenea, să setați distanța între coloane (afișate în inci), precum și să determinați dacă apare o linie între coloane.
Setați aceste opțiuni la preferințe, apoi apăsați aplica pentru a aplica modificările textului selectat.
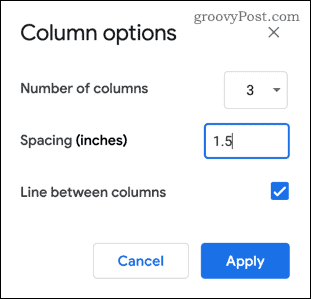
O singura data aplica este apăsat, formatarea textului va fi actualizată pentru a reflecta alegerile.
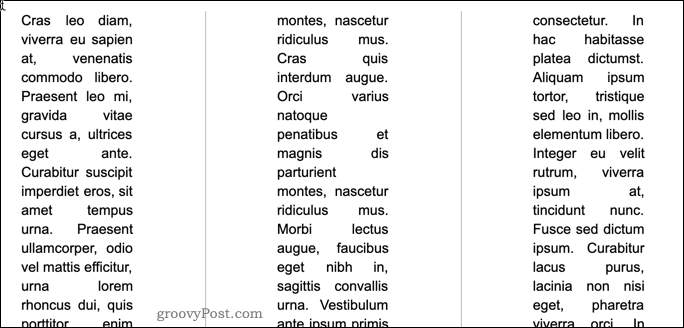
Din păcate, aceste opțiuni de formatare sunt limitate. Dacă doriți mai mult control asupra aspectului coloanelor dvs., puteți găsi mai bine să utilizați un tabel pentru a vă organiza și gestiona textul.
Cum să tastați în alte coloane
După cum am menționat, Google Docs va încerca, de obicei, să completeze o întreagă coloană înainte de a trece la următoarea. Până când această coloană nu este completă, nu puteți trece peste a doua sau a treia coloană fără a introduce o pauză de coloană.
Pentru a face acest lucru, localizați unde doriți să introduceți o pauză de coloană și plasați cursorul intermitent. Acesta va fi punctul final al coloanei dvs. curente - orice text după acest punct va trece la următorul.
Pentru a adăuga o pauză de linie, faceți clic dreapta pe poziția cursorului dvs., apoi faceți clic pe butonul Pauză de coloană opțiune din meniul care apare.
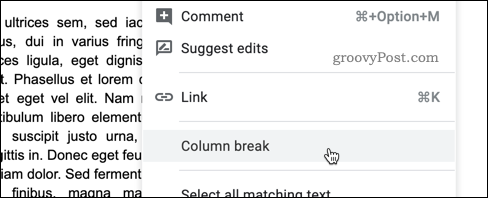
O pauză de coloană va fi introdusă imediat și tot textul după această pauză de coloană introdusă se va muta în a doua sau a treia coloană.
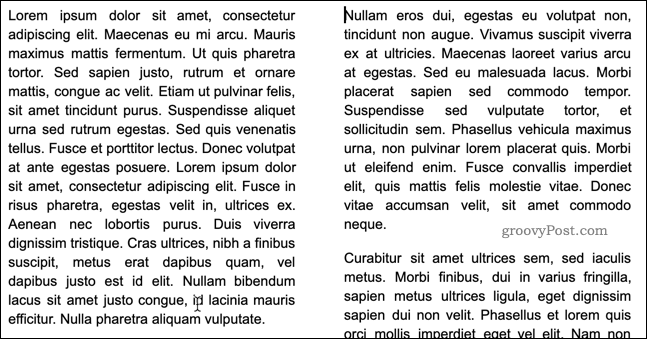
Alte trucuri de formatare a documentelor Google
Acum știți cum să faceți două coloane în Google Docs, puteți trece la învățarea altor trucuri de formatare pentru a crea documente mai avansate.
Puteți dori, de exemplu, să modificați formatul implicit al documentului dvs. prin adăugarea de fonturi suplimentare să stilăm lucrurile altfel. Alternativ, puteți decide folosiți spațiu dublu, mai ales dacă creați o lucrare academică.
Până la urmă, puteți utiliza funcțiile din Google Docs pentru îmbunătățește-ți abilitățile de scriere și creează documente bine lucrate pentru publicul tău. Cu cât aflați mai multe despre Google Docs, cu atât este mai ușor să profitați la maxim de toate funcțiile sale.

