Cum să schimbați marjele în Google Docs
Google Documente Google Erou / / June 19, 2020
Ultima actualizare la
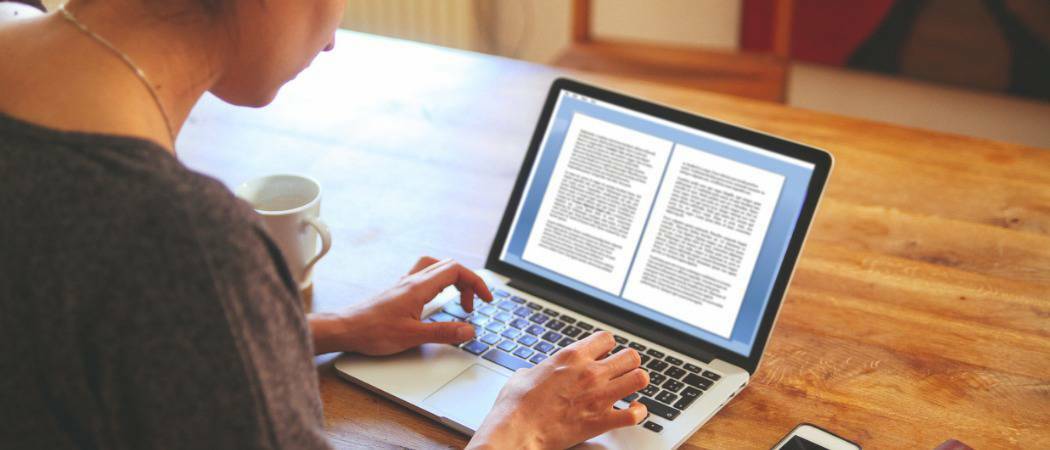
Documentele A4 sunt simple de creat, dar puteți crea tot felul de documente pentru imprimare în Google Docs modificând marjele. Iată cum.
Marjele sunt importante într-un document, mai ales dacă încercați să determinați cum va arăta un document când îl imprimați.
Dacă doriți să vă configurați documente Google documentați-vă puțin diferit, este posibil să doriți să ajustați dimensiunile marginilor de pagină, fie pentru un singur paragraf, fie pentru întregul document. Cu toate că este cu siguranță utilă pentru tipărire, vă poate ajuta, de asemenea, să îmbunătățiți aspectul paginii dvs., mai ales dacă aveți mult text pentru a face față.
Din fericire, Google Docs ușurează modificarea marginilor documentului. Iată ce va trebui să faceți.
Stabilirea marjelor pentru alineatele individuale
Dacă doriți doar să modificați marjele pentru un singur paragraf, va trebui să deschideți mai întâi documentul Google Docs.
Cu documentul, faceți clic pentru a plasa cursorul intermitent în interiorul paragrafului pe care doriți să îl modificați. Sub bara de meniu din partea de sus, ar trebui să vedeți o riglă - aceasta este utilizată pentru setarea marginilor paginii.

Dacă nu puteți vedea această regulă, faceți clic pe Vizualizare> Afișare riglă să-l afișeze.
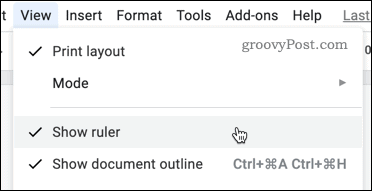
Pe riglă, veți vedea două triunghiuri care arată marjele actuale pentru documentul dvs.

Pentru a schimba magia, faceți clic pe triunghiul din partea stângă și trageți-l într-o poziție nouă. Pe măsură ce o deplasați, ar trebui să vedeți o valoare care arată dimensiunea marjei în centimetri.
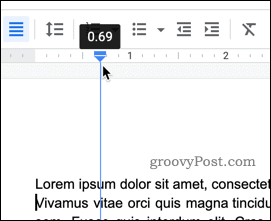
Repetați aceiași pași pentru marja din dreapta. Marjele utilizate de paragraf ar trebui modificate, restul documentului menținând setările anterioare ale marjei.
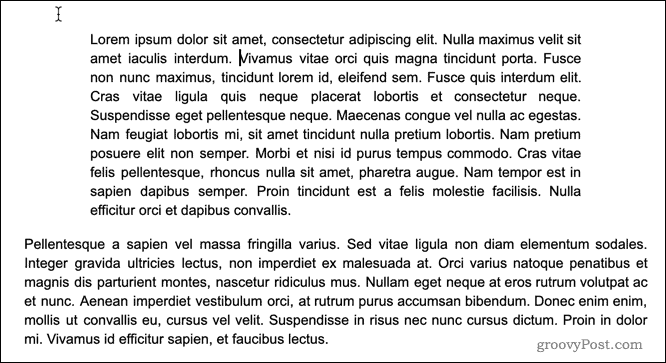
Setarea marjelor pentru întregul document folosind regulile
Dacă doriți să modificați marjele pentru întregul document, aveți două opțiuni. Primul este să folosiți rigla de sub bara de meniu.
Pentru a începe, evidențiați tot textul din documentul dvs. (apăsați Ctrl + A pe tastatura dvs. pentru a face rapid acest lucru). Cu textul evidențiat, urmați acești pași ca mai sus pentru a vă deplasa marginile - mutați triunghiurile de pe ambele părți ale barei de meniu pentru a seta marginile din stânga și din dreapta pentru întregul document.
Pentru a edita marginile superioare și inferioare, puteți utiliza rigla prezentată în partea stângă a ecranului. Faceți clic pe riglă unde culoarea se schimbă de la gri la alb.
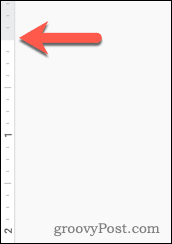
Ca și în cazul marginilor din stânga și din dreapta, trageți marginea în noua poziție. Ar trebui să vedeți o valoare care arată dimensiunea marginii în centimetri în timp ce trageți.
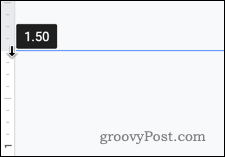
Repetați acești pași cu marja de jos.
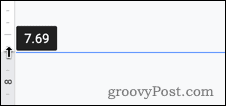
Odată cu modificările finalizate, ar trebui să vedeți marjele actualizate aplicate pe fiecare pagină a documentului dvs. Google Docs.
Setarea marjelor pentru întregul document cu Setarea paginii
Dacă știți deja dimensiunea marjelor pe care le doriți, puteți utiliza Google Doc Configurare pagina meniu pentru a introduce aceste valori direct.
Pentru a face acest lucru, faceți clic pe Fișier> Configurare pagină din bara de meniu.
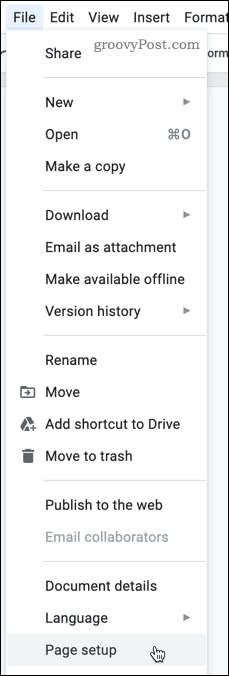
În Configurare pagina meniul de setări, introduceți valorile pentru fiecare dintre marginile dvs.
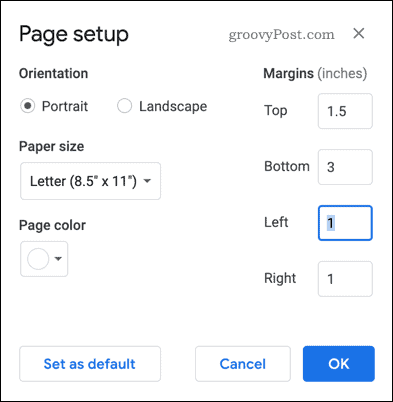
Puteți seta aceste setări ale marjei ca implicită pentru fiecare document creat. Dacă doriți să faceți acest lucru, faceți clic pe Setat ca implicit a confirma.
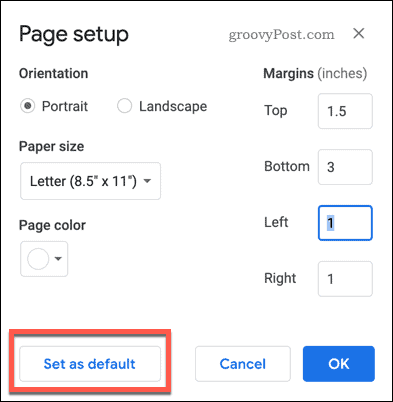
Apasă pe O.K buton pentru salvare.
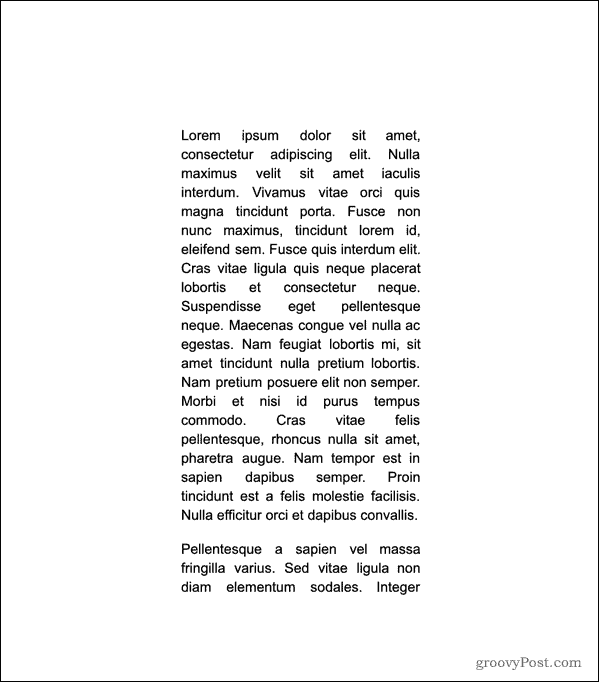
Odată salvate, marjele ar trebui să se actualizeze pentru a reflecta măsurătorile alese imediat.
Formatare avansată a documentelor Google
Prin setarea marjelor din Google Docs, puteți schimba paginile dvs. pentru a arăta exact cum doriți să arate. În timp ce acest lucru este excelent pentru imprimare, vă poate ajuta și dacă doriți să furați mai mult spațiu pe paginile dvs. pentru text sau imagini.
Există și alte modalități prin care puteți formata documentul Google Docs pentru a crea stiluri de documente mai avansate. Documentele academice vor arăta mai bine dubla distanță aplicată, dar ai putea să te gândești și tu separarea textului în coloane pentru a face textul tău să iasă în evidență în documente mai puțin formale.
Experimentarea este esențială - Google Docs nu este doar un procesor de text de bază, cu funcții care îl fac serios pretendent la coroana Office, așa că folosiți-o pentru a crea documente care să vă facă cu adevărat impresia public.
Ce este capitalul personal? Revizuire 2019 incluzând modul în care îl folosim pentru a gestiona banii
Indiferent dacă începi să investești sau să fii un comerciant experimentat, Personal Capital are ceva pentru toată lumea. Iată o privire la ...
