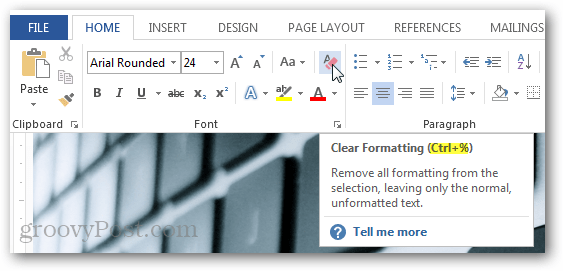Modificarea comenzilor rapide de la tastatură în Word 2013
Microsoft Office Microsoft Word Tastatură Comenzi Rapide Word 2013 / / March 17, 2020
Ultima actualizare la

Noua suită Office 2013 nu trebuie utilizată pe un ecran tactil. Funcționează la fel de bine cu tastatura ca oricare dintre predecesorii săi. Dacă doriți să personalizați experiența cu tastatura, acest ghid grozav vă va arăta calea.
În timp ce alte aplicații din Office 2013 (365 Home Premium) nu oferă o modalitate de a regla tastele rapide, Word este înainte de joc, ca de obicei și vă permite să personalizați totul. Dacă nu vă place modul în care funcționează o tastă rapidă, schimbați-o. Din păcate, schimbările aduse Word nu par să afecteze alte aplicații din suita Office. Dar, sperăm, vom vedea o parte din acest sprijin de la Microsoft înainte ca Office 2013 să fie distribuit cu amănuntul. Iată cum puteți obține avantajul personalizării tastelor rapide în Word.
Lansați Word 2013, apoi faceți clic pe Meniu fișier.
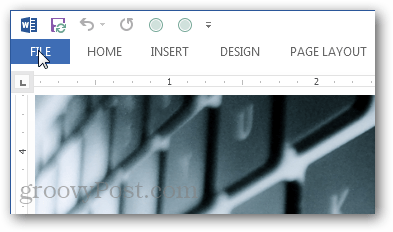
Din vizualizarea Backstage, faceți clic pe butonul Opțiuni.
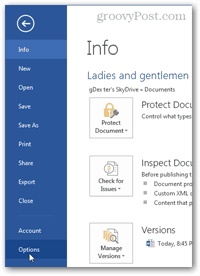
În Opțiuni Word, faceți clic pe butonul Personalizați panglică. Apoi faceți clic pe Cus
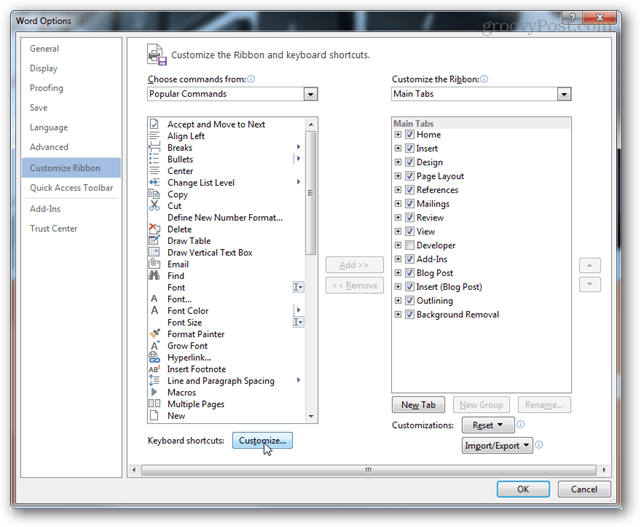
Selectați o categorie, apoi răsfoiți comenzile. Veți vedea că majoritatea comenzilor din Word 2013 nu au alocate comenzi rapide de la tastatură. Acest lucru se întâmplă mai ales pentru că există aproape o mie de comenzi în total și ar fi nebun să ne amintim de tastele rapide pentru toate.
Dacă o comandă are o cheie rapidă, aceasta va fi listată la Cheile curente.
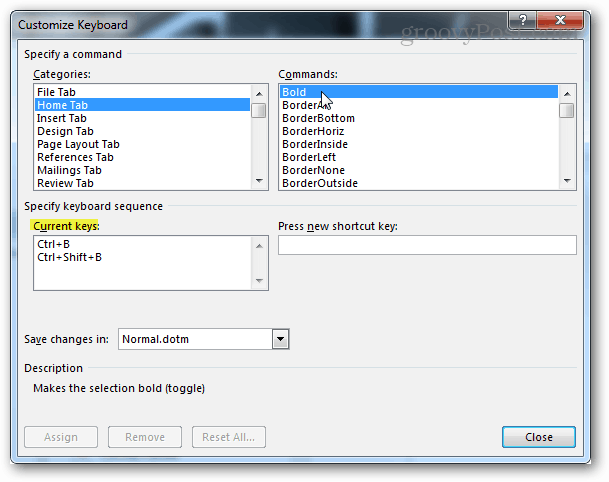
Pentru a adăuga o nouă cheie rapidă, selectați comanda la care doriți să o adăugați. Apoi, faceți clic pe caseta albă goală sub eticheta „Apăsați tasta rapidă nouă”. În timp ce cursorul de text clipește în această casetă, apăsați combinația de tastatură pe care doriți să o setați ca tasta rapidă. Apăsarea mai multor combinații diferite vă va permite să adăugați numeroase taste rapide simultan la o comandă. Fiecare comandă este separată prin virgule. Puteți utiliza butonul Backspace de pe tastatură pentru a le elimina dacă introduceți prea multe.
Odată introdus, faceți clic pe butonul Assign pentru a lega (salva) tasta rapidă de comandă.
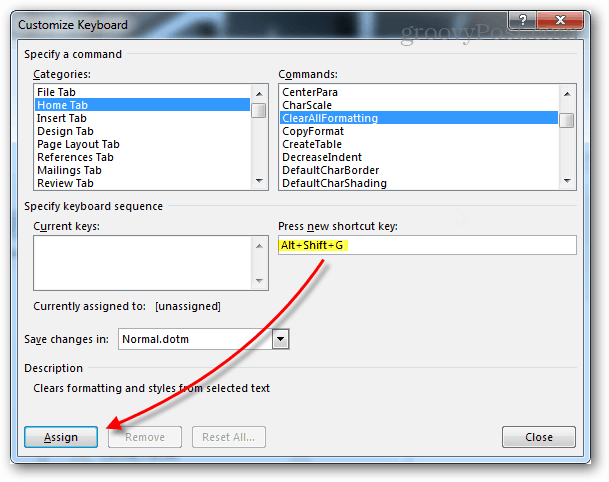
Dacă introduceți o comandă rapidă de la tastatură care este deja folosită de o altă comandă, veți vedea numele comenzii atașate listate după eticheta „În prezent atribuită”.
Rețineți că nu puteți face o dublare cu tastele de comenzi rapide, alocarea unei comenzi cheie care este deja folosită îl va dezlipi de comanda inițială.
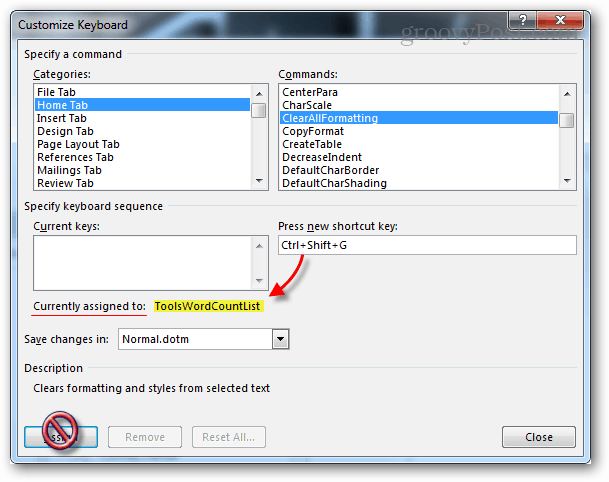
Dacă simțiți că ați încurcat ceva, în cel mai rău caz, există un buton de resetare care va restabili toate tastele rapide la valorile implicite. Va fi la fel ca atunci când ați instalat Office 2013.

Tastele de comenzi noi vor apărea sub formă de sfaturi de instrumente la fel ca și comenzile originale. Așadar, dacă uitați vreodată ce tastatură rapidă merge acolo unde treceți peste instrumentul în cauză pe panglică.