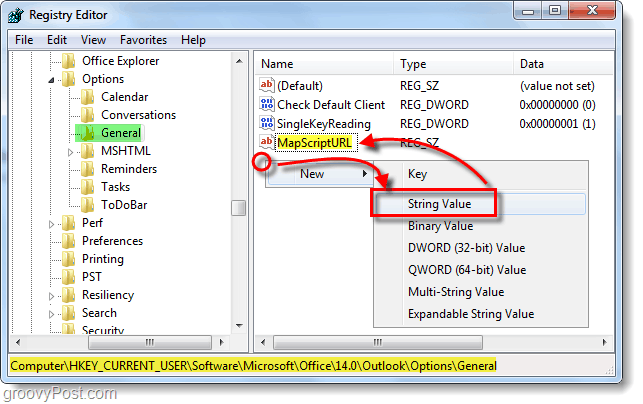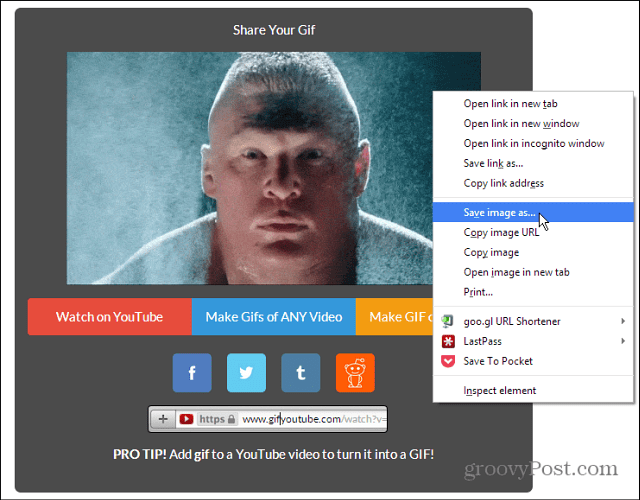Cum să porniți browserul dvs. Web în modul de navigare privată în mod implicit
Mobil Microsoft Crom Google Măr / / July 20, 2020
Ultima actualizare la
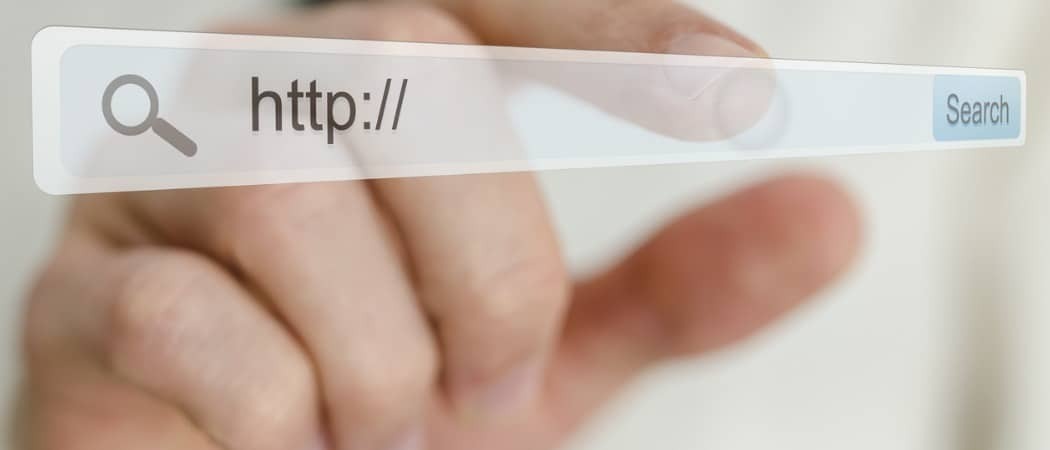
Dacă utilizați modul de navigare privată în browserul dvs., este posibil să doriți să îl deschideți în acest mod în mod implicit. Aflați cum se află în Chrome, Firefox, Edge bazat pe Chromium și Safari.
Toate browserele de astăzi oferă un mod de navigare privat care vă permite să navigați pe web fără a lăsa urme.
Îți arătam anterior cum să faci accesați navigarea privată în browserul dvs. Dar, dacă doriți întotdeauna să utilizați navigare privată pentru a evita salvarea istoricului de navigare, cookie-uri, internet temporar fișierele, preferințele site-ului și parolele care nu sunt salvate în niciun moment, puteți porni browserul în modul de navigare privată prin Mod implicit.
Astăzi vă vom arăta cum este în Chrome, Firefox, Edge bazat pe Chromium și Safari.
Edge pe bază de Chrome și crom - Windows
Pornirea Chrome și Edge pe bază de crom în navigare privată implicit este foarte similară. Dacă aveți tendința de a utiliza ambele, trebuie să editați comanda rapidă pentru desktop, comanda rapidă pentru bara de activități sau ambele. Aceeași modificare este făcută și pentru ambele comenzi rapide.
Pentru a edita shortcut-ul desktop desktop bazat pe Chrome sau Chromium, faceți clic dreapta pe comanda rapidă și selectați Proprietăți.
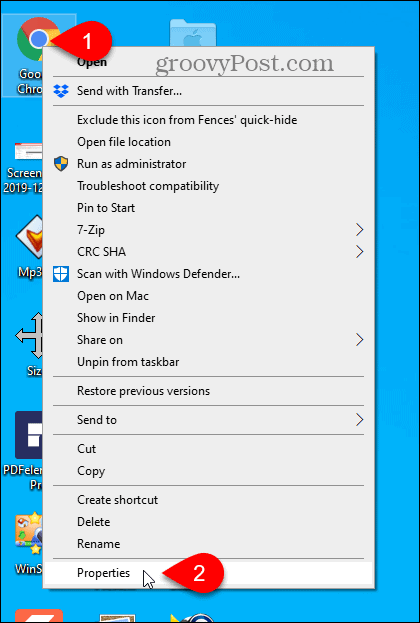
Pentru a edita comanda rapidă a barei de activități, faceți clic dreapta pe ea, apoi faceți clic dreapta pe Google Chrome sau Microsoft Edge din meniul pop-up și selectați Proprietăți.
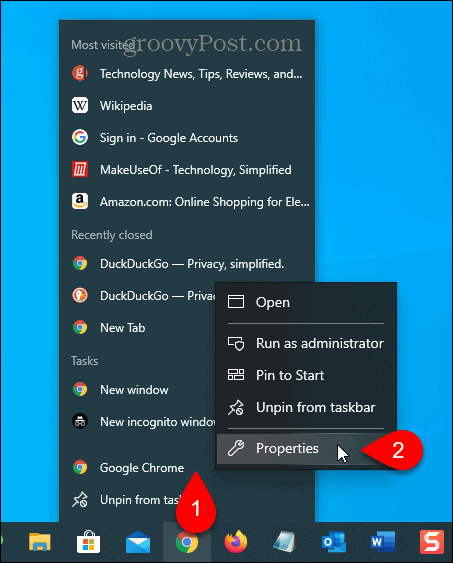
Adăugați un spațiu la sfârșitul textului în caseta Țintă și apoi adăugați -incognito pentru Chrome sau -in privat pentru Edge. Acesta este un singur punct înainte incognito sau in privat.
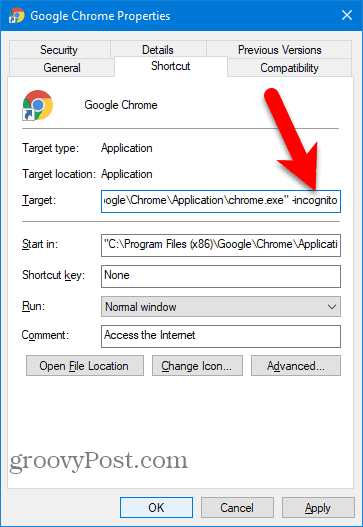
Următoarea casetă de dialog se afișează spunând că trebuie să oferiți permisiunea administratorului pentru a efectua modificarea. Clic Continua.
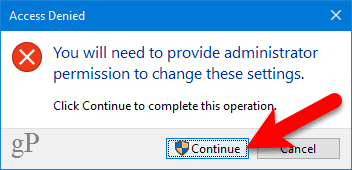
Acum, când utilizați comanda rapidă pentru a deschide Chrome sau Edge, browserul se va deschide în modul de navigare privată.
Pentru a deschide din nou comanda rapidă Chrome sau Edge în modul de navigare obișnuită, eliminați -incognito sau -in privat de la Ţintă caseta din proprietățile comenzii rapide.
Edge pe bază de Chrome și crom - Mac
Pentru a deschide modul Incognito sau InPrivate în Chrome sau Edge pe Mac, configurați o comandă rapidă pe desktop.
Deschide Editor de scripturi în Aplicații> Utilități pliant. Puteți căuta, de asemenea, „editor de aplicații” în Launchpad.
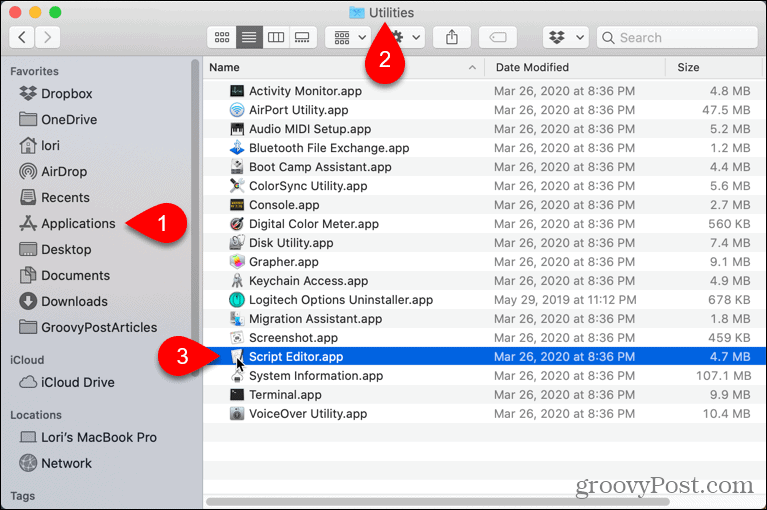
Clic Document nou în fereastra de dialog care se afișează.
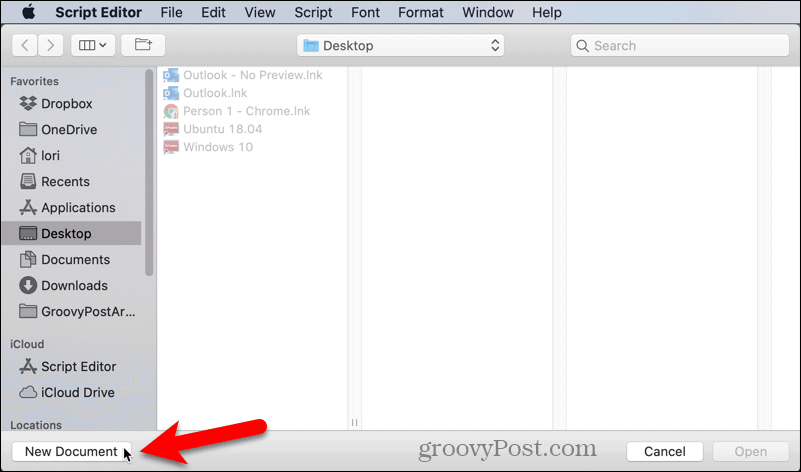
Copiați și inserați una dintre următoarele linii în Editorul de scripturi, în funcție de browserul pe care îl configurați pentru comenzi rapide:
- Crom: faceți scriptul „open -a / Applications / Google \\ Chrome.app –args –incognito”
- Margine: faceți scriptul „open -a / Applications / Microsoft \\ Edge.app –args –inprivate”
Apoi, du-te la File> Savesau apăsați Comandă + S.
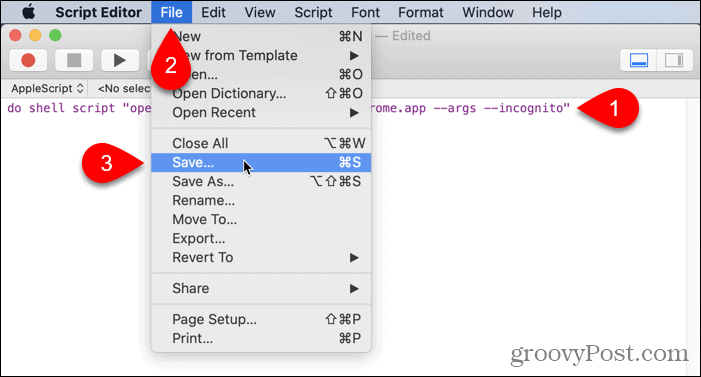
Introduceți un nume pentru script în Salvează ca caseta și selectați Unde pentru a-l salva. Spațiul de lucru este un loc la îndemână.
Alege cerere dupa cum Tipul fisierului și faceți clic pe Salvați.
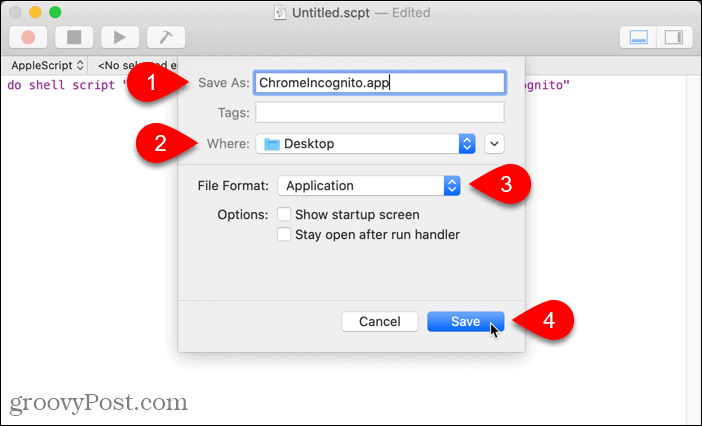
Înainte de a utiliza noua comandă rapidă, trebuie să închideți toate ferestrele normale sau active sau Chrome care rulează în fundal.
Faceți dublu clic pe noua comandă rapidă pentru a deschide Chrome sau Edge direct în modul de navigare privată.
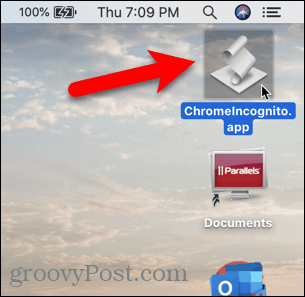
Chrome și crom bazat pe crom - iOS / iPadOS
Deschiderea Chrome și Edge pe iOS în modul de navigare privată în mod implicit este aceeași cu deschiderea modului de navigare privată.
Pe un iPhone sau iPad care rulează iOS 13 sau iPadOS 13, apăsați îndelung pictograma Chrome și atingeți Fila nouă incognito pentru Chrome sau Fila InPrivate nouă pentru Edge.
Dacă utilizați widget-uri, puteți adăuga un widget Chrome sau Edge la ecranul de widgeturi apăsând Adăugați widget.
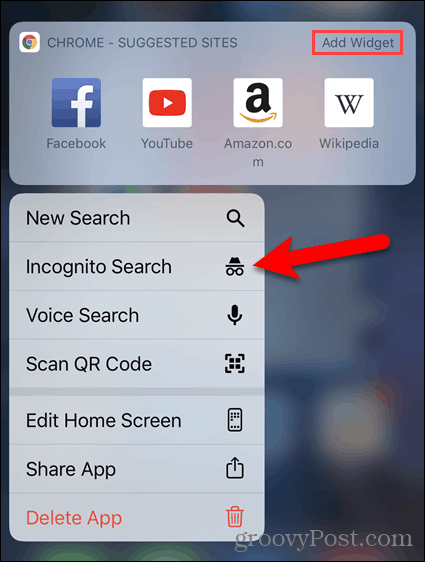
Apoi, atingeți Căutare Incognito pentru Chrome sau Fila InPrivate nouă pentru Edge pe ecranul widgets.
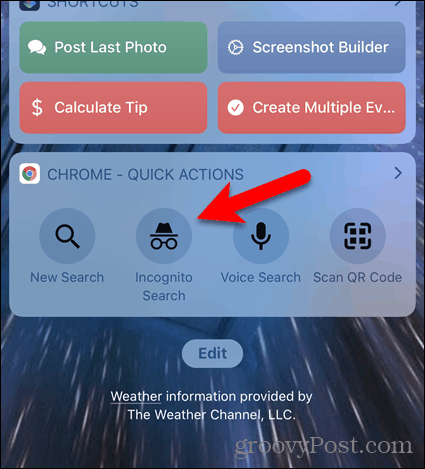
Firefox - Windows și Mac
Firefox are o setare pe Windows și Mac care vă permite să deschideți browserul în modul de navigare privată în mod implicit.
Faceți clic pe butonul meniu, apoi faceți clic pe Opțiuni pe Windows sau Preferințe pe Mac.
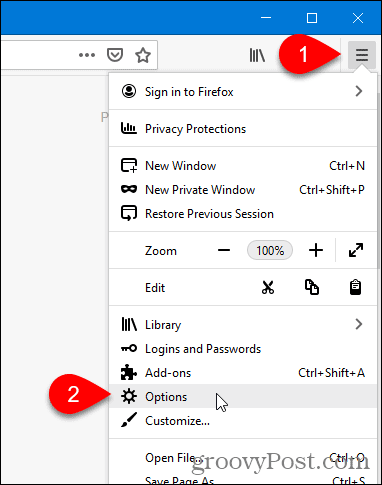
Clic Confidențialitate și securitate pe stanga.
Derulați în jos spre Istorie în dreapta și selectați Nu vă amintiți niciodată de istorie de la Firefox va scapă jos.
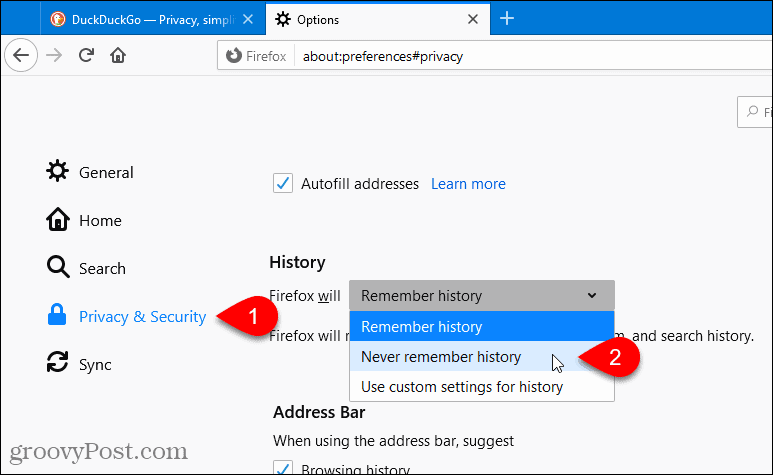
Clic Reporniți Firefox acum când vi se solicită să reporniți Firefox.
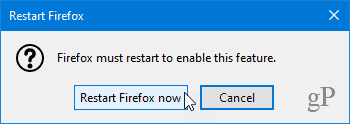
Când porniți Firefox acum, browserul va folosi întotdeauna aceleași setări pe care le folosește în modul de navigare privată. Cu toate acestea, fereastra browserului nu va arăta ca interfața de navigare privată normală. Acesta va arăta doar ca o fereastră normală a browserului Firefox.
Pentru a deschide Firefox în mod normal de navigare în mod implicit din nou, reveniți la Istorie setări și selectați Amintiți-vă istoria de la Firefox va scapă jos. Va trebui să reporniți Firefox pentru ca modificarea să aibă efect.
Firefox - iOS / iPadOS
Deschiderea Firefox pe iOS în modul de navigare privată în mod implicit este aceeași cu deschiderea modului de navigare privată.
Pe un iPhone sau iPad care rulează iOS 13 sau iPadOS 13, apăsați îndelung pictograma Firefox și atingeți Fila privată nouă.
Dacă utilizați widget-uri, puteți adăuga un widget Firefox la ecranul de widgeturi apăsând Adăugați widget.
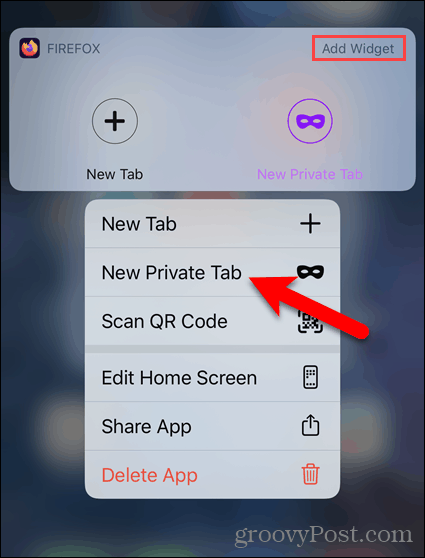
Apoi, atingeți Fila privată nouă pe Firefox widget pe ecranul widgets.
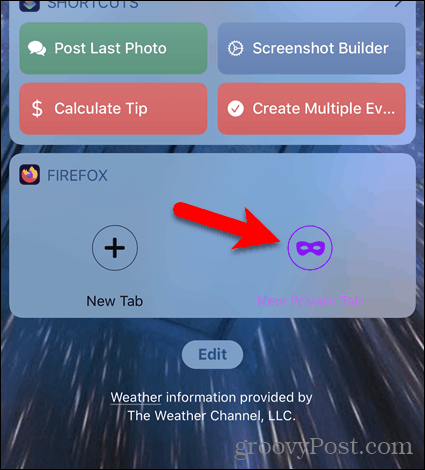
Safari - Mac
Safari are o setare care vă permite să deschideți browserul în modul de navigare privată în mod implicit.
Mergi la Safari> Preferințe.
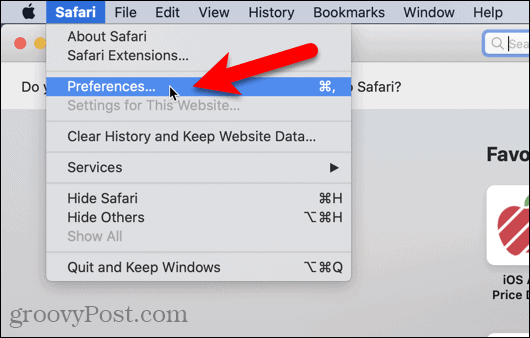
Pe General fila, selectați O nouă fereastră privată de la Safari se deschide cu scapă jos. Inchide Preferințe fereastra făcând clic pe butonul roșu de închidere din colțul din stânga sus.
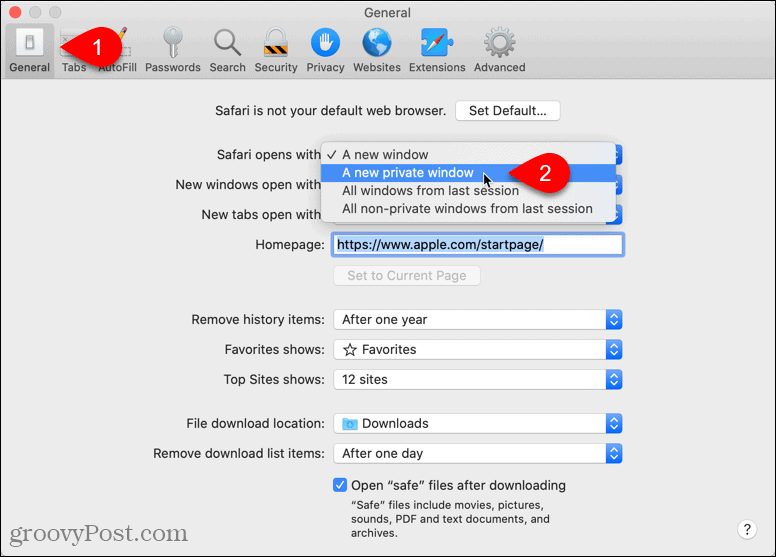
Pentru a reveni la deschiderea unei ferestre a browserului Safari în mod implicit, selectați O fereastră nouă de la Safari se deschide cu scapă jos.
Safari - iOS / iPadOS
Safari pentru iPhone și iPad nu are o setare care vă permite să lansați întotdeauna Safari în modul privat. Cu toate acestea, există o soluție.
Deschideți o nouă filă privată în Safari apăsând îndelung pe pictograma Safari și atingând Fila privată nouă. Puteți, de asemenea, să deschideți o filă privată din Safari așa cum am vorbit în articolul nostru despre accesarea modului privat în browserul dvs..
Lăsați fila de navigare privată deschisă în prim-plan în Safari. Nu dezactivați Privat Mod.
Data viitoare când lansați Safari, chiar dacă renunțați la aplicație, acesta va afișa fila privată pe care ați deschis-o. Orice file noi pe care le deschideți vor fi de asemenea în modul privat, cu excepția cazului în care dezactivați Privat Mod.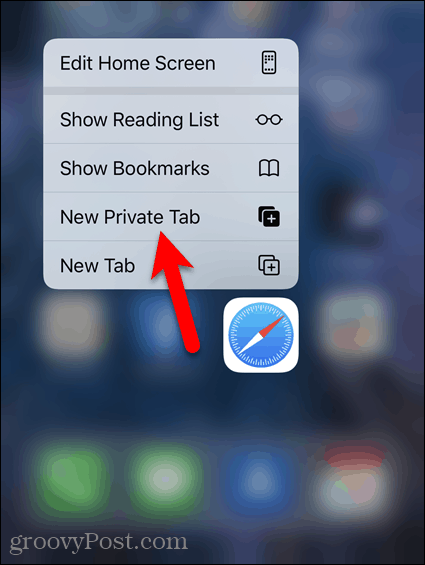
Ce este capitalul personal? Revizuire 2019 incluzând modul în care îl folosim pentru a gestiona banii
Indiferent dacă începi să investești sau să fii un comerciant experimentat, Personal Capital are ceva pentru toată lumea. Iată o privire la ...