6 Sfaturi esențiale pentru Chromebookuri
Chrome Os Google Chromebook / / July 21, 2020
Ultima actualizare la

Chromebookul dvs. poate părea de bază, dar este capabil de o mulțime de lucruri. Iată câteva sfaturi și trucuri pentru a te face să te rostogolești.
Un Chromebook este o modalitate accesibilă de a vă face calculul de bază în timp ce mergeți. Dacă sunteți nou la Chromebook și Chrome OS, este posibil să aveți nevoie de ajutor în utilizarea acestuia la potențialul maxim. Iată câteva sfaturi și trucuri esențiale pentru a vă ocoli Chromebookul.
Rulați aplicații Android pe Chromebook
Unul dintre avantajele obținerii unui nou Chromebook este faptul că permite posibilitatea de a alege și rula milioane de aplicații din Magazinul Google Play. Dar nu toate Chromebookurile pot rula aplicații pentru Android și, în unele cazuri, poate fi necesar să activați mai întâi abilitatea. Totuși, cele mai moderne Chromebook-uri (2017 sau mai noi) vor rula aplicații Android din Play Store.
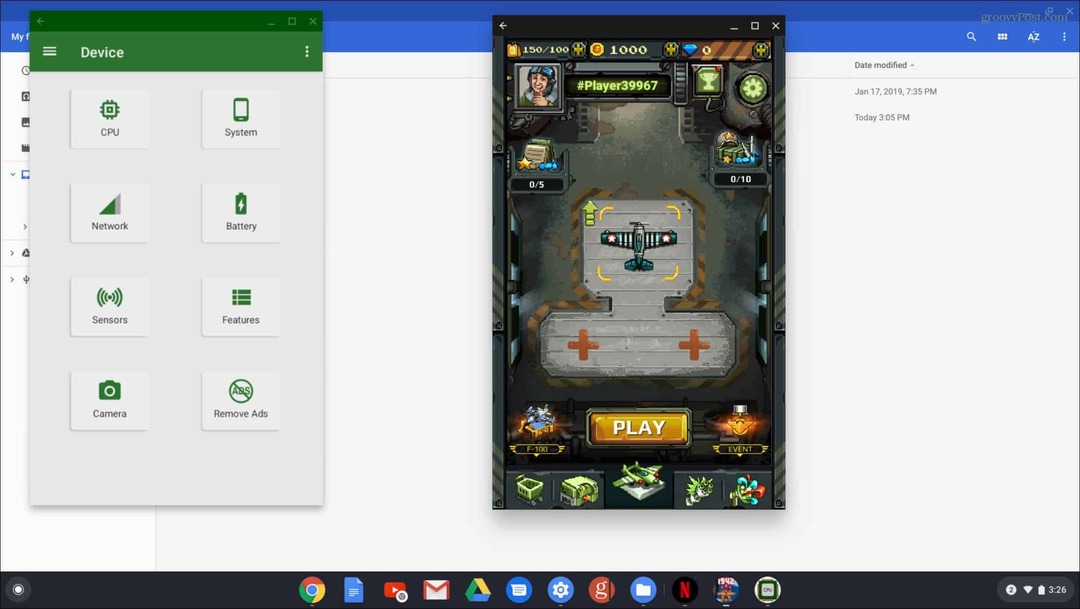
Pentru mai multe, citiți articolul nostru pe cum să rulați aplicații Android pe Chromebook.
Schimbați Fundal Chromebook
S-ar putea să nu vă placă imaginea de fundal implicită care vine cu Chromebookul. Poate doriți să o schimbați în altceva sau să folosiți propriile imagini. Schimbarea acestuia este simplă. Doar faceți clic dreapta oriunde pe desktop și alegeți „Set Wallpaper” din meniu. Apoi alegeți dintre imaginile implicite sau intrați în propria dvs. și alegeți una afară.
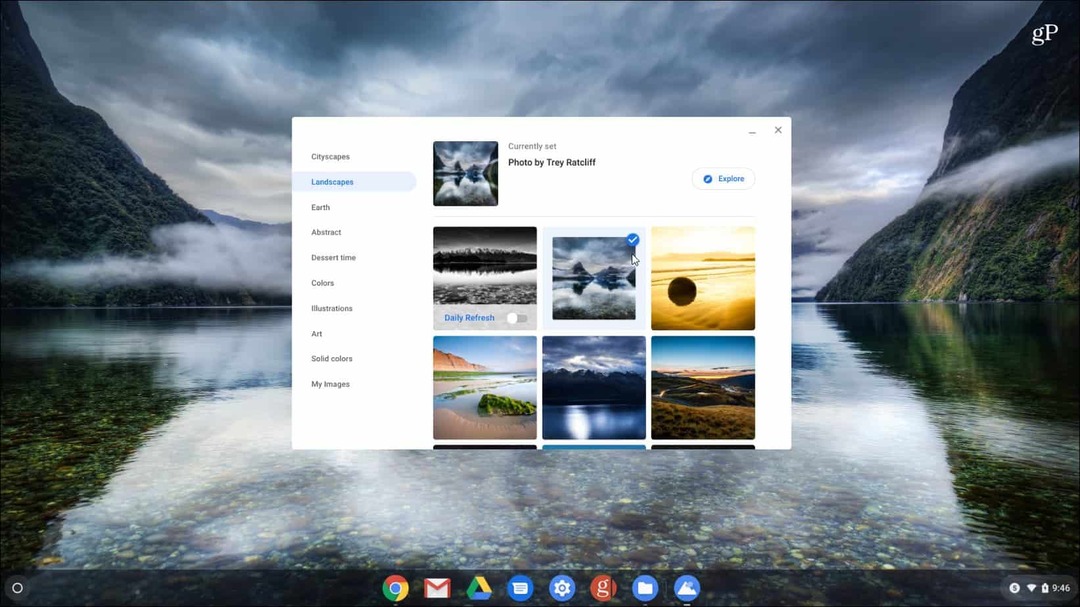
Pentru instrucțiuni pas cu pas, consultați articolul nostru pe cum să schimbați Tapetul pe Chromebook.
Desktopuri virtuale
Puteți face multe lucruri pe un Chromebook. Și în efortul de a vă ajuta cu sarcinile, Google a implementat o funcție de Birouri virtuale cu Chrome OS 76. Funcția este similară cu un desktop virtual pe alte sisteme de operare sy8stem. Vă permite să aveți până la patru sesiuni desktop diferite cu aplicații diferite care rulează. Pentru a crea un nou desktop virtual apăsați butonul „New Desk” din colțul din dreapta sus al ecranului. Apoi pentru a comuta între ele apăsați tasta F5 pentru a afișa toate ferestrele deschise.
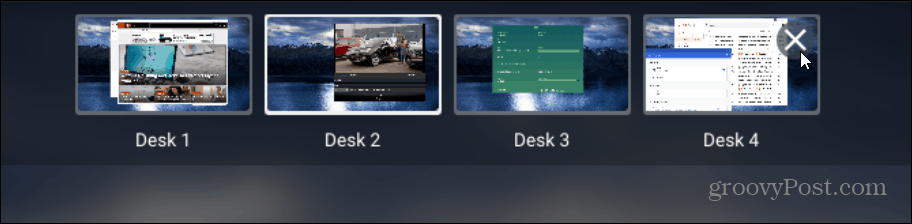
Pentru instrucțiuni pas cu pas detaliate, consultați articolul nostru pe cum să utilizați desktopuri virtuale pe Chromebook.
Fă o poză
Google și-a îmbunătățit aplicația Camera pentru Chrome OS. Dacă aveți nevoie să faceți un videoclip sau o fotografie folosind Chromebookul utilizând aplicația Camera încorporată, puteți. Pur și simplu lansați aplicația Camera și comutați între a face o fotografie sau un videoclip și apăsați butonul Record buton.
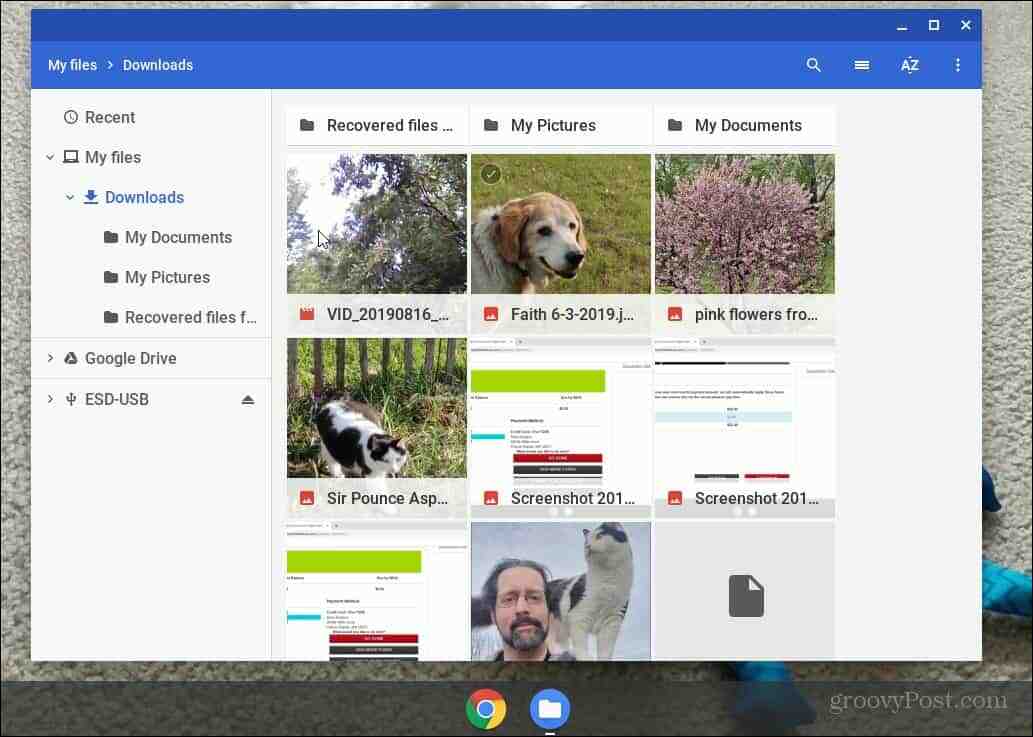
Pentru mai multe detalii despre locul în care puteți găsi fotografiile și videoclipurile dvs. după ce le luați, citiți articolul nostru despre cum să faceți faceți o fotografie sau un videoclip cu aplicația Cameră foto pe Chromebook.
Comenzile rapide de la tastatură
La fel ca în cazul altor computere, puteți utiliza comenzile rapide de la tastatură pentru a vă naviga prin Chromebook. Și având în vedere că majoritatea utilizatorilor sunt mobili și fără mouse, comenzile rapide de la tastatură vă pot economisi timp și swip-uri cu trackpad sau touchscreen.
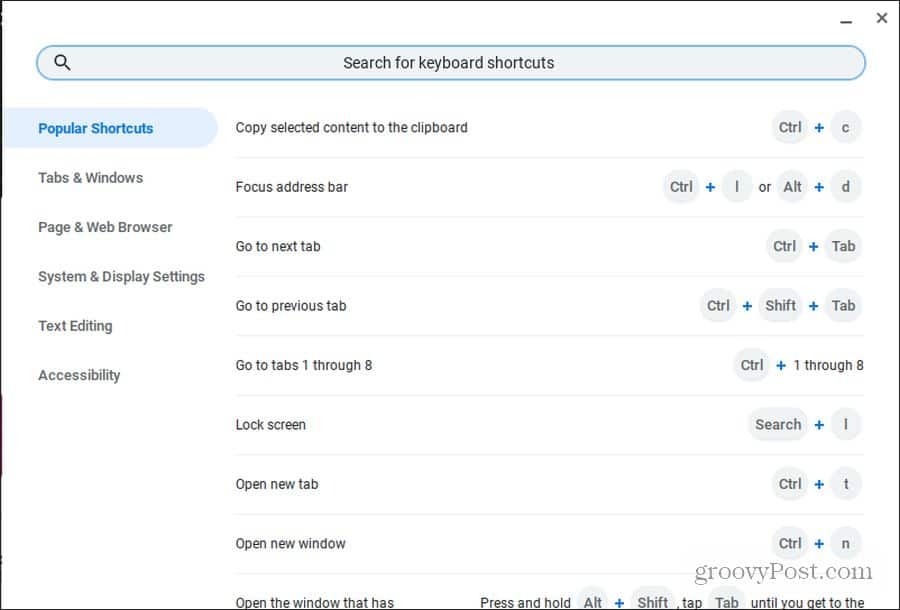
Asigurați-vă că citiți ghidul nostru final pentru Comenzile rapide de la tastatură pentru Chromebook.
Rulați aplicații Linux
Pe lângă rularea aplicațiilor Android de pe Google Play, puteți rula și aplicații Linux. Pentru a face acest lucru, trebuie doar să accesați Setările Chromebook și să porniți „Linux Beta” în panoul din stânga sub Linux (beta) poziție.
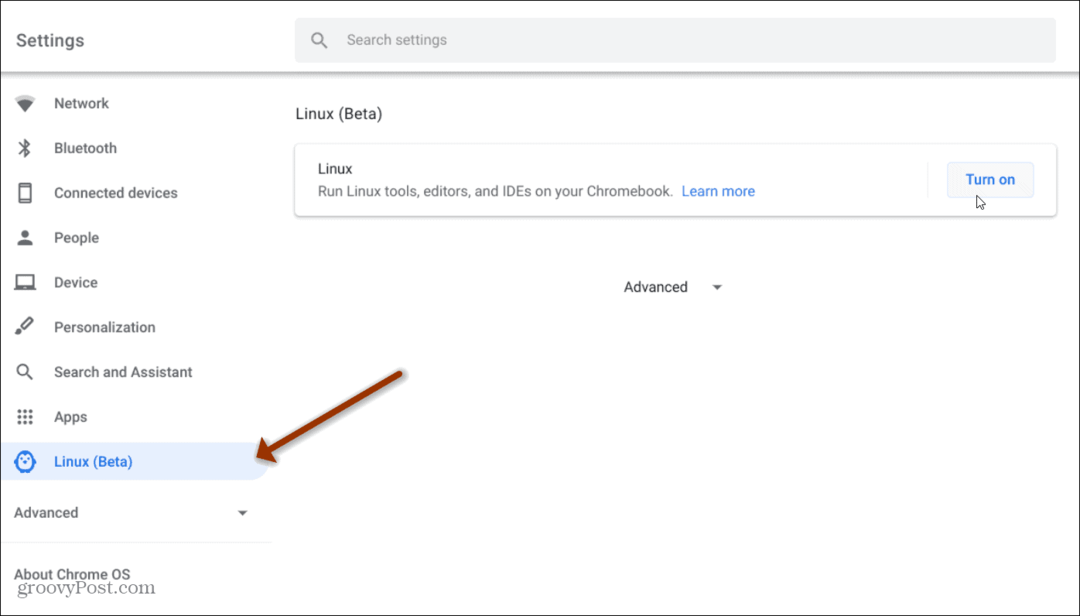
Pentru mai multe detalii, consultați articolul nostru pe cum să rulați aplicații Linux pe Chromebook.
Ce este capitalul personal? Revizuire 2019 incluzând modul în care îl folosim pentru a gestiona banii
Indiferent dacă începi să investești sau să fii un comerciant experimentat, Personal Capital are ceva pentru toată lumea. Iată o privire la ...



