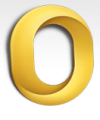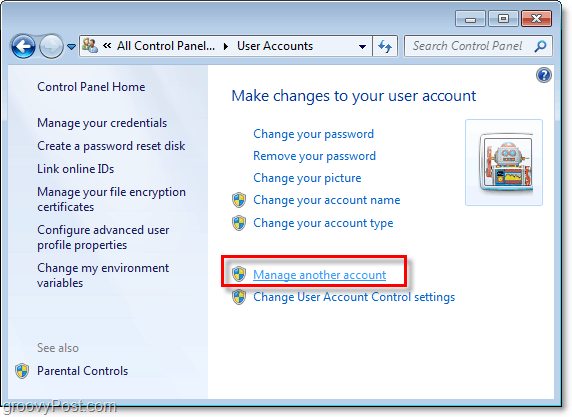Ultima actualizare la

Când vine vorba de gestionarea e-mailurilor în Gmail, există o gamă surprinzătoare de opțiuni. Puteți sorta e-mailurile în foldere, puteți organiza e-mailuri cu etichete și multe altele.
Când vine vorba de gestionarea e-mailurilor în Gmail, există o gamă surprinzătoare de opțiuni. Puteți sorta e-mailurile în dosare, organizează e-mailuri cu etichete, și altele. Însă una dintre cele mai utile funcții din Gmail este posibilitatea de a trimite mai multe e-mailuri ca atașare în bloc.
Pe lângă trimiterea manuală a mai multor e-mailuri, puteți configura, de asemenea, reguli de redirecționare automată care redirecționează întotdeauna e-mailuri care se potrivesc unor criterii specifice.
De ce transmite mai multe e-mailuri în Gmail?
Există multe situații care ar putea necesita trimiterea mai multor e-mailuri în acest fel. Câteva exemple includ:
- Departamentul juridic în lucru face o anchetă asupra unui coleg și v-au solicitat să le transmiteți toate e-mailurile pe un anumit subiect.
- Șeful dumneavoastră a solicitat înregistrarea tuturor e-mailurilor către și de la un anumit client.
- Îți părăsești locul de muncă și înlocuitorul trebuie să vadă conversații prin e-mail cheie pentru a-ți îndeplini rolul.
- Contabilul dvs. fiscal a solicitat încasări pe care le-ați primit prin e-mail.
În toate aceste scenarii, procesul de mai jos pentru a redirecționa mai multe e-mailuri în Gmail vă va economisi mult timp și frustrare.
Cum să transmiteți mai multe e-mailuri în Gmail
Pentru a începe, va trebui să selectați toate e-mailurile pe care doriți să le trimiteți. Pentru a facilita acest lucru, este bine să folosiți câmpul de căutare din partea de sus a căsuței de e-mail pentru a găsi toate e-mailurile pe care doriți să le transmiteți.
Puteți utiliza ghilimele („) pentru a căuta un cuvânt sau o expresie specifică în e-mail sau subiect sau puteți utiliza oricare dintre acestea alți 30 de operatori care caută e-mailuri Gmail.
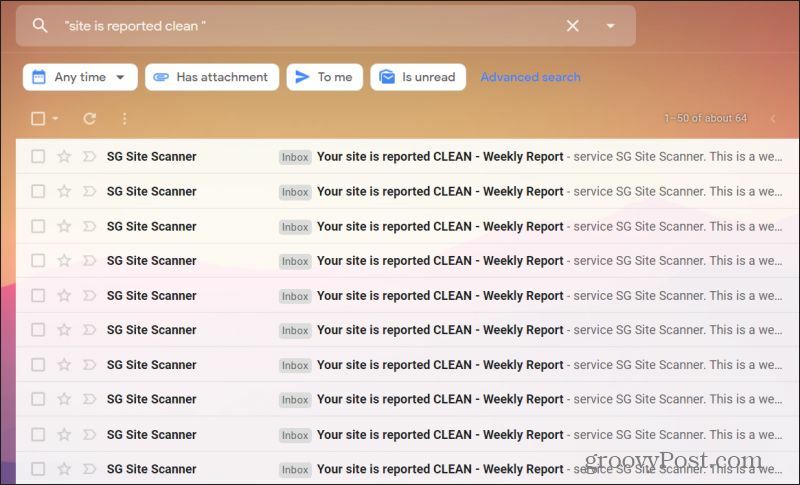
După ce aveți rezultatele care arată e-mailurile pe care doriți să le transmiteți, puteți selecta e-mailurile individuale pe care doriți să le transmiteți. Faceți acest lucru selectând casetele de selectare din partea stângă a e-mailului din căsuța de e-mail. Dacă doriți să selectați toate e-mailurile care sunt afișate în rezultatele căutării, selectați Selectați pictograma casetei din meniul pictogramelor din partea de sus a căsuței de e-mail.
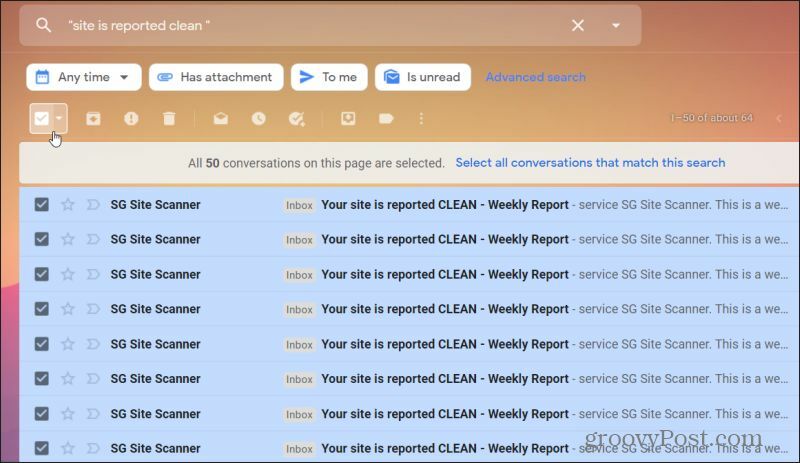
Acum sunteți gata să trimiteți toate e-mailurile selectate. Selectați cele trei puncte din dreapta meniului pictogramei și selectați Revenire ca atașament.
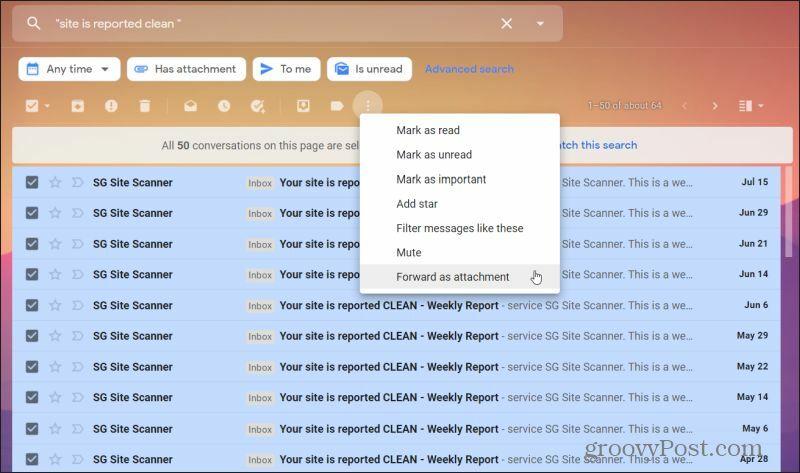
Aceasta va atașa fiecare dintre e-mailurile selectate la un singur mesaj de e-mail nou. Fiecare fișier de e-mail va fi atașat ca fișier EML individual pe care îl puteți deschide cu majoritatea altor clienți sau servicii de e-mail majore.
Află mai multe despre trimiterea de e-mailuri ca atașamente în Gmail.
Comprimarea mai multor e-mailuri înainte de a transmite
Rețineți că aceasta atașează fiecare e-mail ca fișier individual, așa că dacă trimiteți un volum mare de e-mailuri, acest lucru ar putea reprezenta o mulțime de atașamente și poate ocupa mult spațiu.
Puteți evita acest lucru dacă trimiteți mai multe e-mailuri în Gmail ca fișier ZIP. Pentru a face acest lucru, deschideți fiecare e-mail pe care doriți să îl transmiteți, selectați cele trei puncte din colțul din dreapta sus al mesajului de e-mail și selectați Descărcați mesajul din meniul derulant.
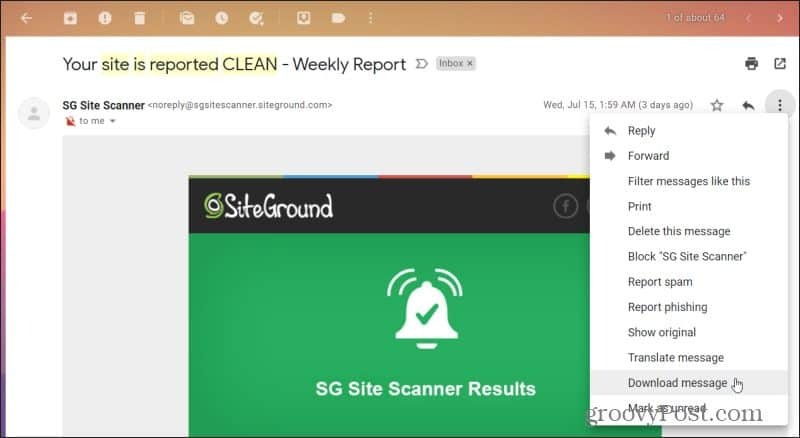
După ce ați descărcat toate e-mailurile într-un director de pe computer, selectați-le pe toate. Faceți clic dreapta pe oricare dintre fișierele EML selectate, selectați Trimite catreși selectați Dosarul comprimat (cu fermoar).
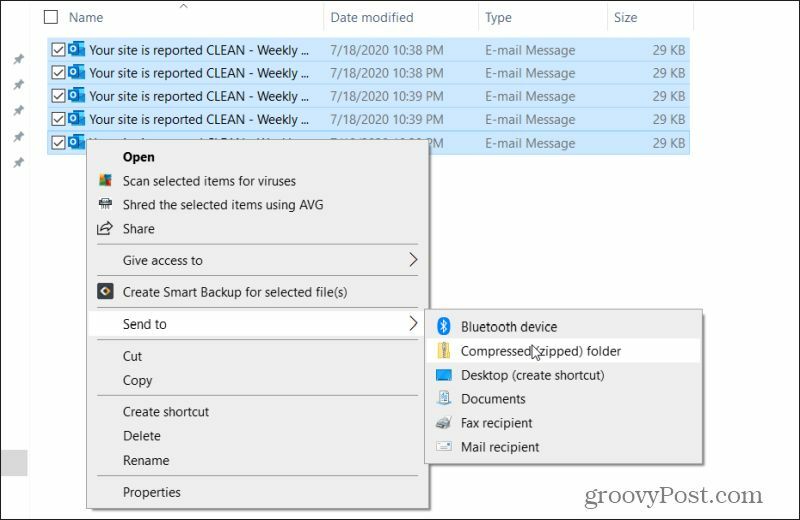
Aceasta va crea un nou fișier ZIP cu același nume de fișier. Acum, creați un mesaj nou persoanei căreia doriți să le trimiteți toate e-mailurile. Selectați pictograma Atașați fișiere din partea de jos a ferestrei de compunere a e-mailului.
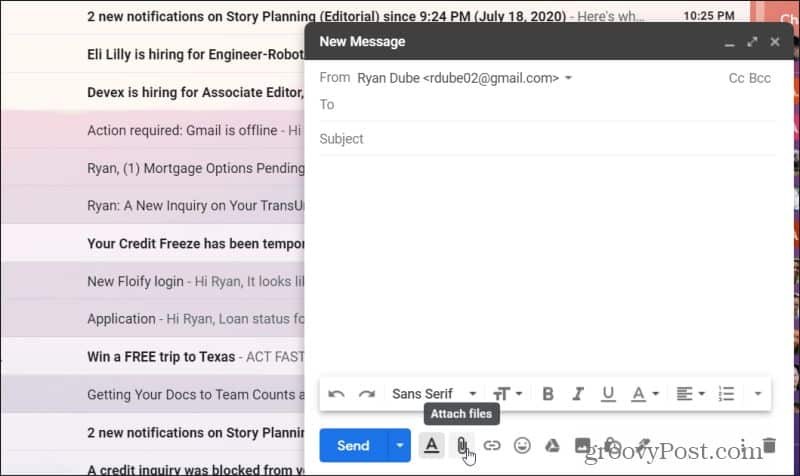
În fereastra de selectare a fișierelor, selectați fișierul ZIP creat anterior. Selectați Deschis pentru a atașa acest fișier la noul dvs. mesaj.
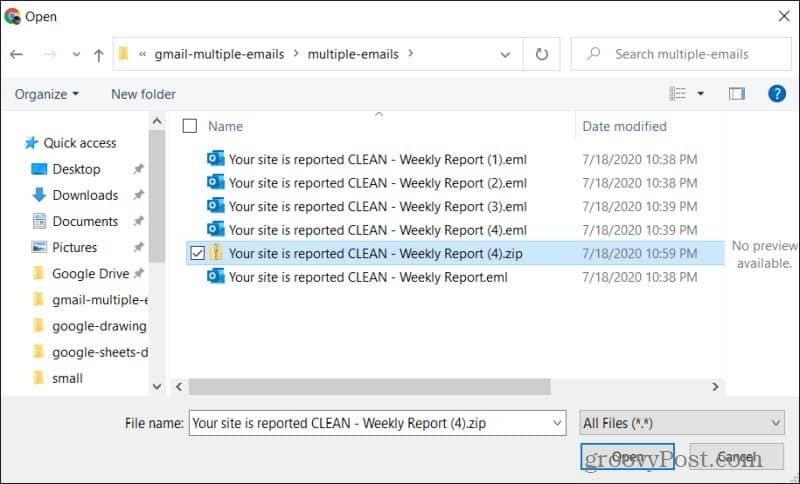
Aceasta va atașa fișierul zipat al tuturor fișierelor EML descărcate. Încheiați să redactați mesajul și apăsați Trimite.
Avantajul acestei abordări este comprimarea tuturor mesajelor reduce semnificativ dimensiunea necesară pentru a trimite mai multe e-mailuri în Gmail. De asemenea, face foarte simplu să primească mesajele destinatarului. Tot ce trebuie să facă este să descarce fișierul ZIP unic din mesajul dvs., apoi să dezarhivați toate mesajele de e-mail într-un folder din propriul computer.
Apoi pot deschide toate fișierele EML folosind un client de e-mail la alegerea lor.
Află mai multe despre folosind compresia fișierelor pentru a trimite fișiere în siguranță.
Creați un filtru de redirecționare automată
O modalitate de a evita să ajungeți într-o situație în care trebuie să transmiteți atât de multe e-mailuri multiple în Gmail este să folosiți mai bine filtrele pentru a transmite automat e-mailurile.
1. Accesați setările dvs. Gmail selectând pictograma roată din dreapta sus și selectând Vezi toate setările. Selectați Expediere și POP / IMAP din meniul din partea de sus. Selectați Adăugați o adresă de redirecționare. Introduceți e-mailul de redirecționare în câmp, apoi selectați Următor →. Selectați Continuă pe pagina următoare.
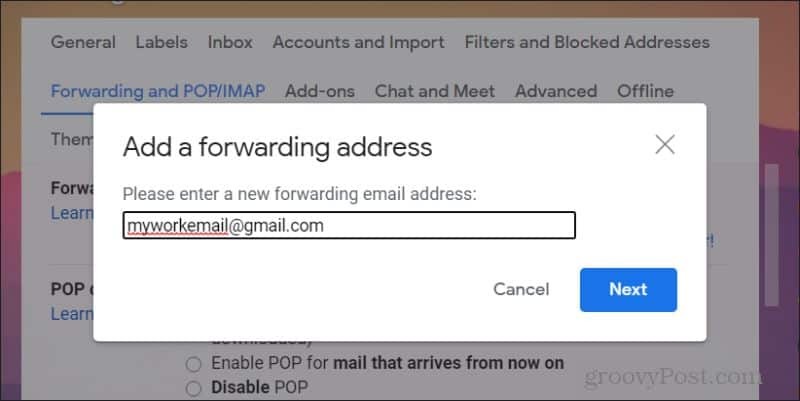
Notă: Veți fi persoana care are contul de e-mail la care trimiteți aceste e-mailuri, pentru a-i deschide e-mailul și pentru a vă confirma permisiunea pentru a le trimite automat e-mailuri.
2. Reveniți la setările dvs. Gmail, selectând pictograma roată din dreapta sus și selectând Vezi toate setările. Selectați Filtre și adrese blocate în meniul din partea de sus.
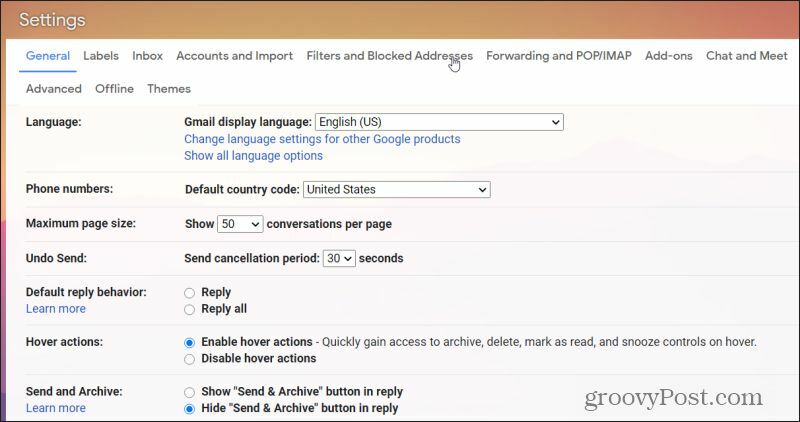
3. Derulați în jos în josul listei de filtre existente și selectați Creați un filtru nou legătură.
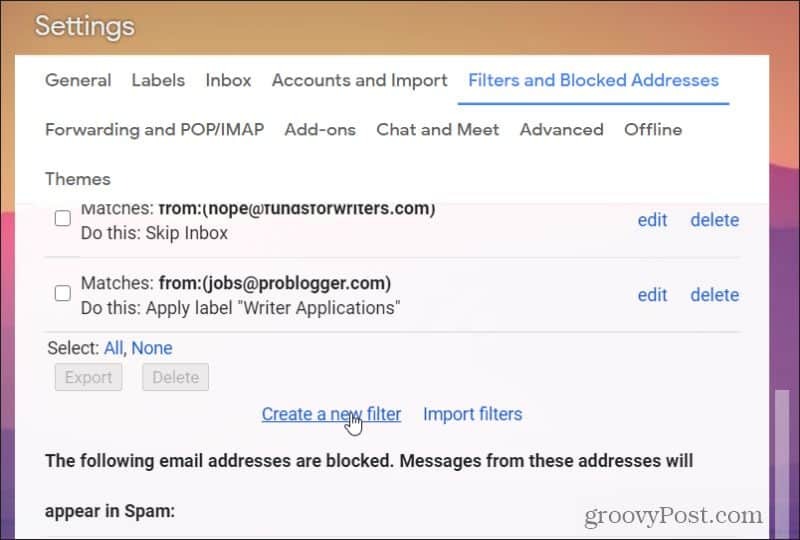
4. Setați parametrii de filtru pentru care e-mailurile primite pe care doriți să le transmiteți automat. Folosind același exemplu ca și prima parte a acestui articol, am setat filtrul pentru a identifica orice e-mail de intrare care are cuvintele „Site-ul dvs. este raportat curat”. Selectați Creați filtru a continua.
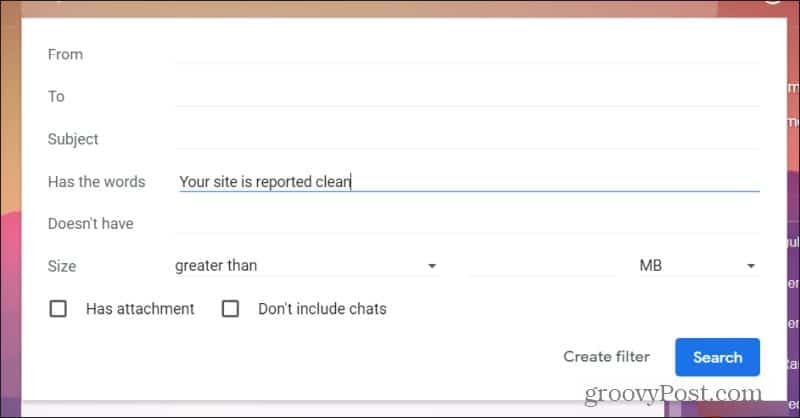
5. În pasul următor, selectați Transmite-l la: și alegeți adresa de e-mail setată pentru redirecționare în primul pas al acestei proceduri.
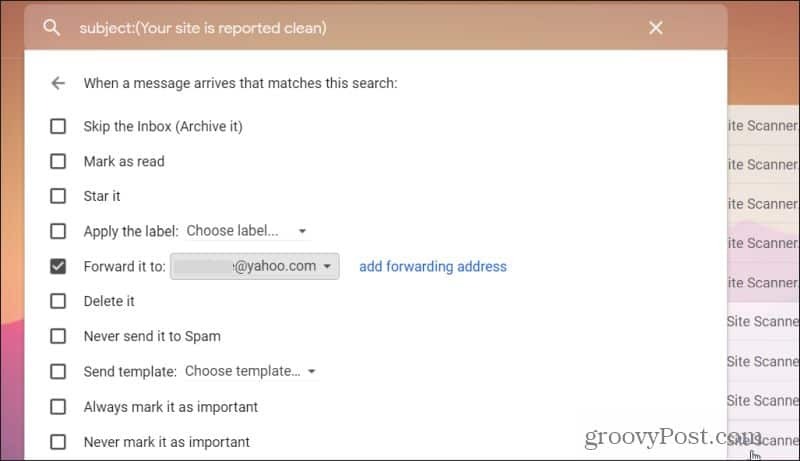
6. Selectați Creați filtru a termina
Acum, de fiecare dată când un e-mail de intrare care se potrivește criteriilor de filtrare ajunge în căsuța de e-mail, va fi automat redirecționat la adresa de e-mail definită pentru aceasta.
Află mai multe despre crearea de filtre Gmail pentru a vă organiza mesaje primite.
Transmiterea mai multor e-mailuri în Gmail este ușoară
După cum vedeți, există mai multe modalități de a trimite mai multe e-mailuri în Gmail. Totul depinde de faptul că trebuie doar să efectuați o redirecționare unică sau o redirecționare continuă a oricărui e-mail care corespunde criteriilor specifice.
În orice caz, Gmail oferă funcțiile de care aveți nevoie pentru a face acest lucru fără să fie inutil suplimente pentru browser sau alt software.
Ce este capitalul personal? Revizuire 2019 incluzând modul în care îl folosim pentru a gestiona banii
Indiferent dacă începi să investești sau să fii un comerciant experimentat, Personal Capital are ceva pentru toată lumea. Iată o privire la ...