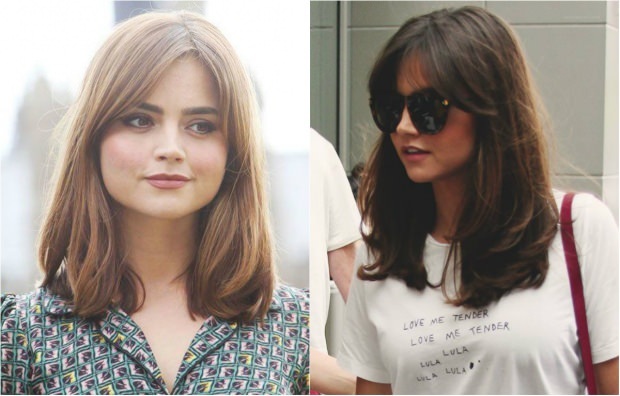Cum să faci un flyer în Microsoft Word
Microsoft Word Microsoft Erou / / July 31, 2020
Ultima actualizare la
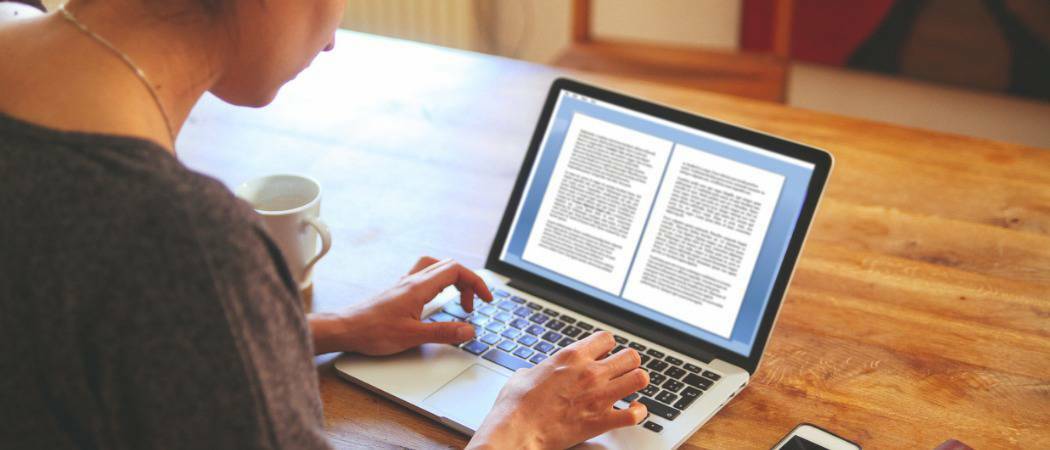
Microsoft Word are alte utilizări de care este posibil să nu fiți conștient. Una dintre acestea este capacitatea de a crea fluturași. Iată cum.
În timp ce Microsoft Word este mai bine cunoscut ca procesor de texte, construit pentru a scrie linii și linii de text, acesta are alte utilizări de care este posibil să nu fiți conștienți.
De exemplu, dacă doriți să faceți pliante, puteți face acest lucru în Word. Există o mulțime de șabloane de documente disponibile, permițându-vă să creați pliantul perfect, cu un minim de entuziasm.
Dacă doriți să faceți un pliant în Microsoft Word, iată ce va trebui să faceți.
Cum să creezi un flyer în Microsoft Word
Cel mai simplu mod de a face un pliant în Microsoft Word este să folosiți unul dintre șabloanele pregătite care sunt incluse în Word.
Puteți găsi aceste șabloane din ecranul principal de lansare care se deschide atunci când lansați Word în sine. Dacă lucrați deja la un fișier, faceți clic pe butonul Fişier fila din bara panglicii pentru a accesa acest meniu.
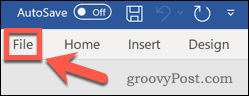
De la Fişier faceți clic pe fila Nou opțiune din meniul din stânga.
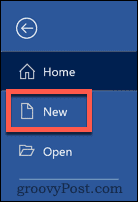
În Căutați șabloane online caseta, tip Flyers pentru a căuta șabloane de pliant, apoi apăsați pe introducecheie pe tastatura ta.
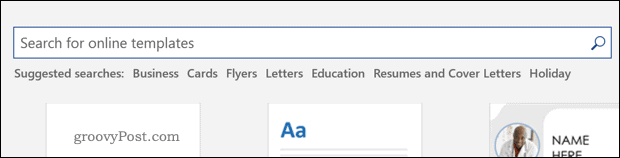
O selecție de diferite șabloane de pliante va deveni vizibilă. Puteți face clic pe oricare dintre acestea pentru a afla mai multe despre șablonul și opțiunile cu care vine.
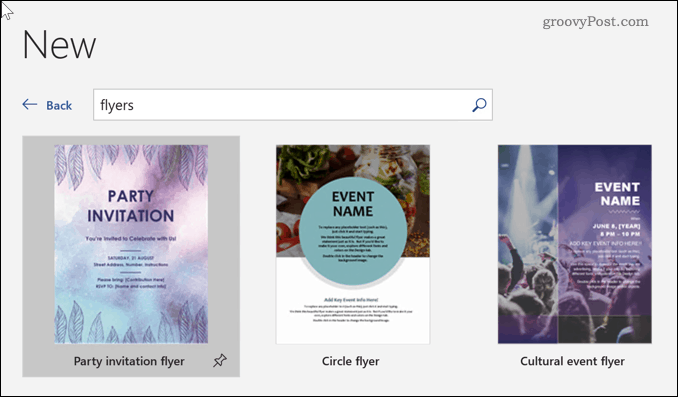
Când ați găsit un șablon care vă place aspectul, faceți clic pe butonul Crea buton. Aceasta va descărca șablonul și îl va deschide ca document nou.
Felicitări! Tocmai ați creat primul dvs. flyer în Microsoft Word. De aici, puteți începe editarea conținutului șablonului pentru a se potrivi nevoilor dvs.
Cum să editați un flyer în Microsoft Word
Aveți șablonul de bază, acum aveți nevoie de conținut. Pentru a începe editarea pliantului, va trebui să lucrați în limitele șablonului în sine.
Pentru a schimba oricare dintre textul marcantului locativ, mai întâi trebuie să faceți clic pe acesta folosind mouse-ul. Ar trebui să arate un punct de vedere semitransparent atunci când acest lucru a fost făcut corect.
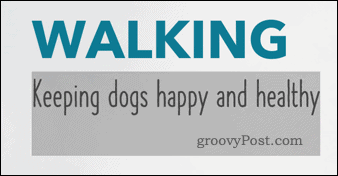
Cu caseta de text selectată, puteți începe să tastați. Orice text adăugați sau editați va apărea pe pliant.
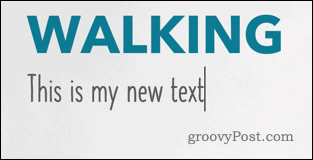
Repetați acest lucru pentru oricare (sau toate) textul pe care doriți să îl modificați. Dacă există secțiuni pe care doriți să le ștergeți, evidențiați-l și apăsați pe Șterge sau Taste spate de pe tastatură pentru ao elimina.
Dacă doriți să schimbați o imagine din șablonul dvs., faceți clic dreapta pe imagine pentru a deschide meniul contextual.
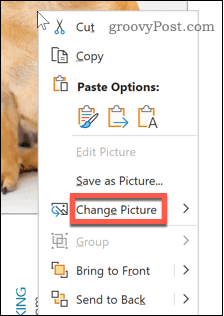
Treceți cursorul pentru a intra în Schimbă imaginea meniul. De acolo, puteți selecta una dintre opțiunile disponibile pentru a înlocui imaginea. Acestea includ:
- Dintr-un fișier vă permite să alegeți orice fișier de pe computer pentru a înlocui imaginea.
- Din imagini stoc vă permite să căutați colecția de imagini Word pentru a găsi ceva potrivit.
- Pentru imaginile online, Din surse online opțiunea vă permite să alegeți dintr-o colecție de imagini online alimentate de Bing.
- Din icoane lansează aceeași fereastră ca și Din surse online, dar trece automat la fila Icoane care include simboluri, emoji și multe altele.
- Din Clipboard pentru a lipi o imagine salvată din clipboard în documentul Word.
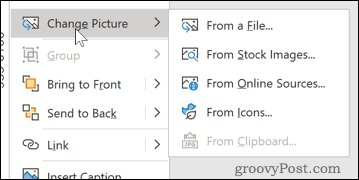
După ce ați găsit imaginea pe care doriți să o utilizați, faceți clic pe ea, apoi apăsați pe Introduce opțiune.
Acesta va fi apoi adăugat în pliantul dvs. Puteți utiliza punctele albe din exteriorul imaginii pentru a redimensiona imaginea pentru a se potrivi cu șablonul dvs. de pliant.
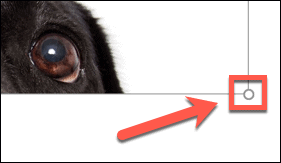
După ce sunteți mulțumit de șablonul dvs., îl puteți salva sau imprima pentru a-l exporta în altă parte. Dacă nu sunteți mulțumit de rezultate, puteți alege întotdeauna un șablon diferit.
Creare avansată de documente în Microsoft Word
Word are o mulțime de funcții puternice care vă pot ajuta să creați documentele dorite rapid și ușor. La urma urmei, nu este doar un procesor de texte.
Puteți învăța cum să eliminați pauzele de pagini din Word pentru a vă ajuta să vă rearanjați conținutul. Dacă doriți să faceți textul dvs. în evidență, ați putea indentează-ți textul pentru un plus de accent.
Ai putea chiar să decizi să renunți la text cu totul și să înveți în schimb cum să desenezi în Word pentru a crea desene sau pentru a edita imagini existente. Cu cât înveți mai multe despre funcțiile avansate ale Word, cu atât ar trebui să devină mai impresionante documentele tale.
Ce este capitalul personal? Revizuire 2019 incluzând modul în care îl folosim pentru a gestiona banii
Indiferent dacă începi să investești sau să fii un comerciant experimentat, Personal Capital are ceva pentru toată lumea. Iată o privire la ...