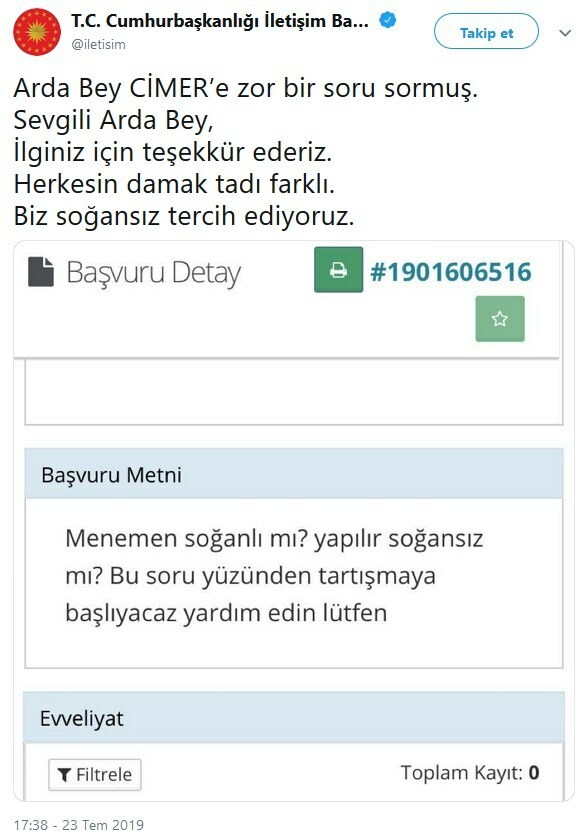Un Ghid pentru începători din scriptul fișierelor Google
Foi Google Google Erou / / August 07, 2020
Ultima actualizare la

Google Scripts vă permite să adăugați cod la foaia de calcul pentru a automatiza introducerea datelor, a aduce date externe în foile dvs. sau a executa calcule într-un program periodic.
Dacă utilizați foi de calcul Google, puteți fi interesat să știți că scripturile Google vă pot îmbunătăți considerabil foile de calcul.
Gândiți-vă la scripturile Google ca VBA în Microsoft Excel. Vă permite să adăugați cod la foaia de calcul pentru a automatiza introducerea datelor. Puteți utiliza, de asemenea, pentru a introduce date externe în foile dvs. Cel mai bine, puteți rula calcule pe un program periodic, chiar și atunci când nu aveți foaia de calcul deschisă.
În acest articol, veți învăța cum să activați scripturile Google și cum să scrieți și să rulați un script simplu.
Cum se utilizează scripturile Google
Există câteva lucruri în fișele Google pe care trebuie să le activezi pentru a putea începe să scrii scripturi Google acolo.
Selectați meniul Instrumente și selectați Editor de scripturi din meniu.
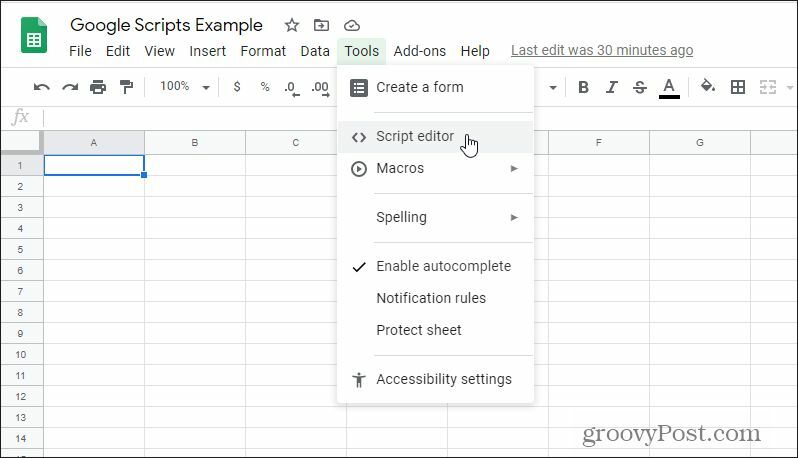
Aceasta va deschide editorul Google Scripts într-o fereastră a proiectului Untitled.
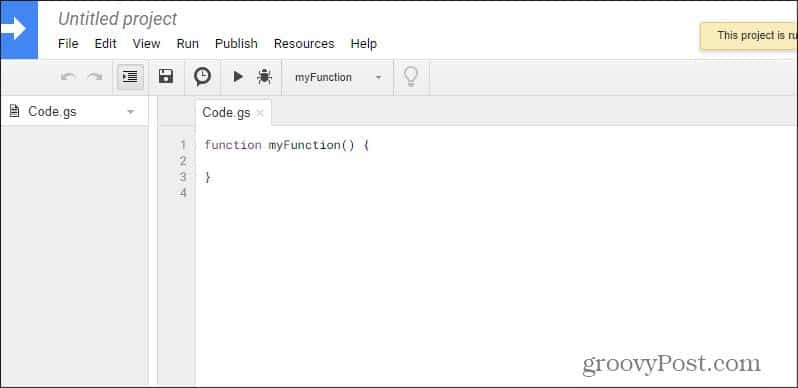
Acest script este de fapt conținut în contul dvs. Google în instrumentul Scripturi Google. Acest proiect special este conectat la foaia de calcul pe care lucrați în prezent.
Puteți scrie un script, dar nu îl puteți rula până când scripturile sunt de fapt activate în foaie. Va trebui să faceți acest lucru prima dată când îl executați (așa cum vedeți mai jos).
Pentru a vedea acest lucru în acțiune, să facem un script simplu.
Creați primul dvs. script Google
În acest exemplu, veți scrie un script care adaugă toate probele de testare și examenele finale pentru coloana B (scorurile lui Chris).
Acesta este exemplul foii de calcul.
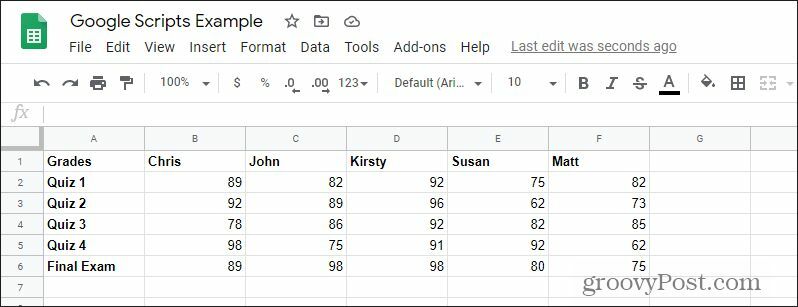
Înapoi la fereastra Google Scripts, inserați următorul cod în parantezele ondulate ale funcției myFunction (), ca atare:
function myFunction () {
var ss = SpreadsheetApp.getActiveSpreadsheet ();
var sheet = ss.getSheets () [0] var range = sheet.getRange (2,2,5);
valori var = range.getValues ();
var sum = 0
for (var rând în valori) {
for (var col în valori [rând]) {
sumă = valori [rând] [col] + sumă;
}
}
sheet.getRange (7,2) .setValue (sumă);
}
Este posibil ca acest cod să pară complicat, dar să redăm exact ceea ce face. Este mai simplu decât arată.
Să descompunem acest cod pe o linie la un moment dat.
Definirea variabilelor
1. var ss = SpreadsheetApp.getActiveSpreadsheet ();
Această linie preia foaia de calcul actuală care este activă. Deoarece rulați acest script numai atunci când foaia de calcul pe care doriți să executați calculul este activă, acesta va primi întotdeauna foaia de calcul corectă. Foaia este salvată ca o variabilă „obiect” numită „ss”.
2. var sheet = ss.getSheets () [0]
Aceasta primește prima foaie și o salvează ca o variabilă obiect denumită foaie. Există o funcție alternativă pe care o puteți utiliza pentru a obține foaia cu numele foii.
Asta ar fi var sheet = ss.getSheetByName („Foaie1”);
Puteți utiliza orice funcție doriți.
3. var range = sheet.getRange (2,2,5);
Această funcție primește o gamă de valori după rând, coloană și număr de rânduri. În acest caz, tragem toate valorile începând de la al doilea rând, a doua coloană și obținem valori cinci rânduri în jos.
Variabila „interval” devine ceea ce este cunoscut sub numele de „tablou”. Un tablou este o variabilă care conține mai multe valori. În Google Script, vă referiți la oricare dintre aceste numere folosind o schemă de adresare a elementelor speciale cu paranteze, așa cum veți vedea mai jos.
4. valori var = range.getValues ();
Funcția getValues () trage de fapt valorile din obiectul interval definit de mai sus.
5. var sum = 0
Aceasta este doar o singură variabilă de număr pe care o inițializăm cu numărul 0. Acesta devine începutul modului în care vom rezuma toate numerele din coloană.
Crearea buclelor pentru
6. for (var rând în valori) {
Aceasta este ceea ce se numește o buclă „For”. Acest tip de buclă trece printr-un număr specific de articole dintr-o listă. În acest caz, va trece prin tabloul „valori” despre care am discutat mai sus. Această primă buclă se va bucla prin toate rândurile din tablă. În acest caz va exista doar unul.
Notă: rândurile de tablă nu sunt aceleași cu rândurile de foi de calcul. Când tabloul a încărcat valorile din coloana din foaia de calcul, le-a introdus într-o singură linie (sau rând) de date, astfel: „89, 92, 78, 98, 89”. Deci, în acest caz, tabloul are o linie (rând) și cinci numere peste (coloane).
7. for (var col în valori [rând]) {
Această secundă pentru buclă va parcurge toate „rândurile” din tablou. În acest caz, va parcurge toate cele 5 valori.
8. sumă = valori [rând] [col] + sumă;
De fiecare dată când se execută bucla, această declarație va continua să adauge suma noii valori la sine. Până când se vor întâmpla toate cele 5 bucle, toate cele 5 numere ar trebui să fie totalizate în variabila „sumă”.
9 sheet.getRange (7,2) .setValue (sumă);
Aceasta este o declarație cu două funcții. Funcția getRange indică celula din al șaptelea rând și coloana a 2-a. Funcția setValue plasează apoi valoarea variabilei „sumă” în acea celulă.
După ce înțelegeți cum funcționează fiecare linie a codului, este timpul să vedeți totul în acțiune.
Salvarea scriptului Google
După ce ați tastat scriptul Google, este timpul să îl salvați și să parcurgeți codul. În primul rând, tastați „Proiect fără titlu” pentru a da un nume proiectului. Apoi, selectați pictograma de dischetă din meniu pentru a salva scriptul.
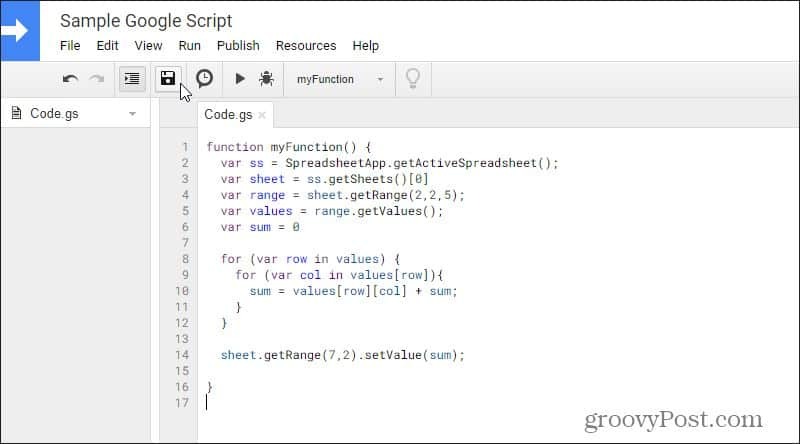
Este posibil să observați o eroare când încercați să salvați. Nu intrați în panică. Aceasta este de fapt o parte a procesului de depanare. Acordați atenție numărului de linie în care se spune că ați avut o eroare. Vizionați cu atenție codul dvs. și rezolvați eventualele greșeli de dactilografiere sau de sintaxă.
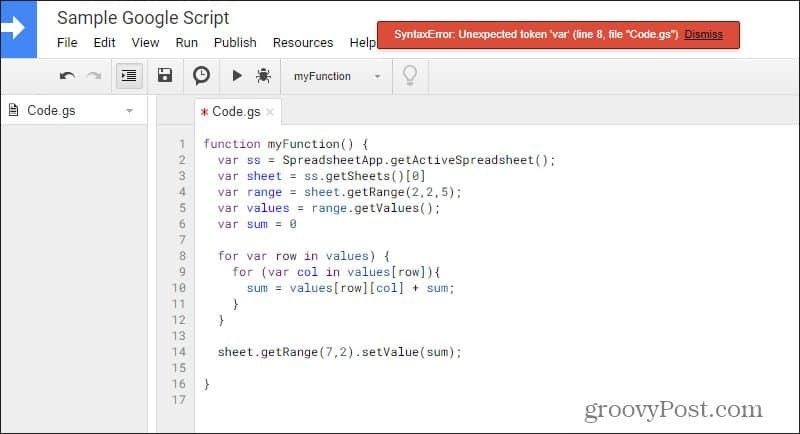
În acest exemplu, bucla mea „pentru” de pe linia 8 lipsea simbolul „(” de deschidere). Odată rezolvat, încercați să economisiți din nou. După ce vă puteți salva codul, Google consideră că sintaxa codului dvs. este în regulă.
Acest lucru nu înseamnă că codul dvs. va funcționa așa cum intenționează, ci înseamnă că poate „compila” bine, fără probleme de sintaxă.
Rulează scriptul Google
Acum selectați pictograma de redare din partea de sus pentru a vă parcurge codul. Deoarece aceasta este prima dată când executați noul dvs. script, trebuie să oferiți aplicației Google Script permisiunea de a vă accesa foaia de calcul (date) din Contul dvs. Google. Selectați Verificați Permisiunile pe fereastra pop-up.
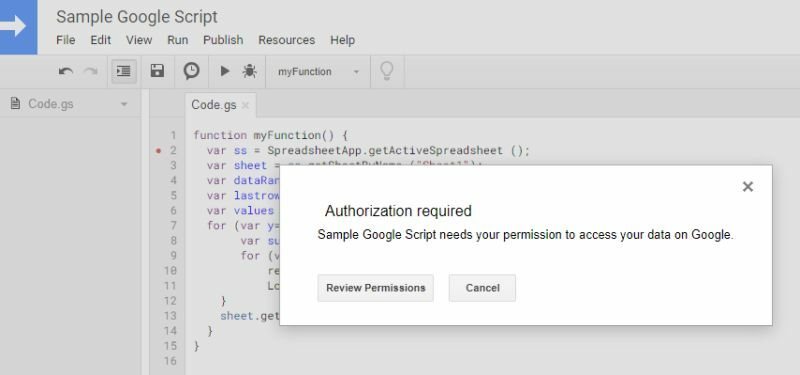
Va trebui să vă conectați la contul dvs. Google. Și având în vedere că este o aplicație personalizată și nu una înregistrată pe Google, veți vedea un avertisment care nu este verificat. Selectează Avansat link și apoi selectați Accesați Exemplul Google Script (nesigur) a continua.
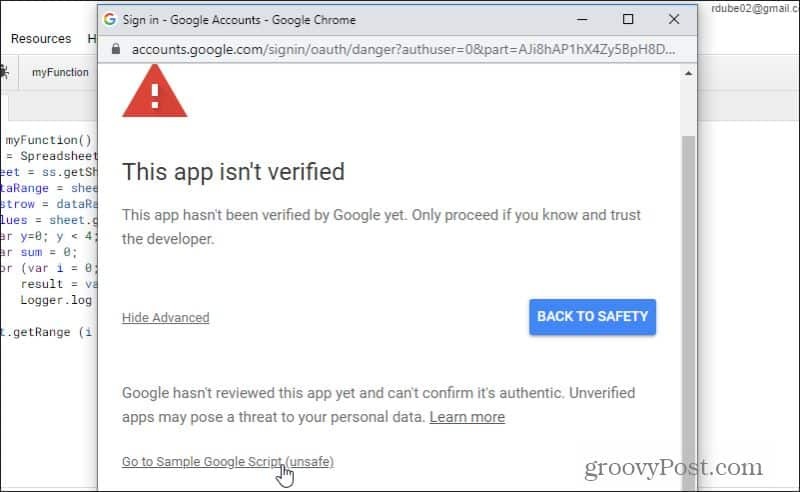
Pe ecranul următor, va trebui să selectați Permite pentru a oferi accesului Google Script la contul dvs. Google. După ce faceți, scriptul va rula.
Dacă nu vedeți nicio eroare, reveniți la foaia de calcul și ar trebui să vedeți că rezultatele din scriptul dvs. au apărut în partea de jos a primei coloane.
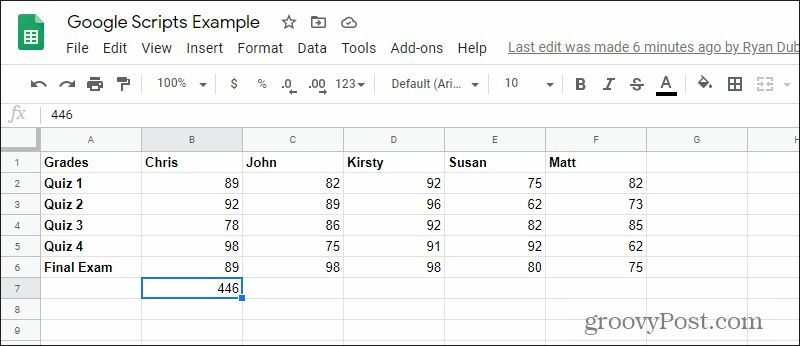
Scrierea scripturilor Google avansate
Acesta a fost un script Google de bază care a adăugat pur și simplu celulele într-o singură coloană. Dacă doriți să adăugați variabile la cele două Pentru bucle din cod, puteți să vă buclați de asemenea prin toate coloanele și să oferiți un rezumat în rândul 7 pentru toate.
Google Scripts oferă tot felul de posibilități, de exemplu trimiterea unui e-mail dintr-o foaie de calcul. Puteți chiar să accesați API-uri speciale Google care vă permit să integrați alte aplicații Google, cum ar fi Gmail, Calendar și chiar Google Analytics. Odată ce începi să înveți cum să scrii scripturi Google, posibilitățile sunt nesfârșite.