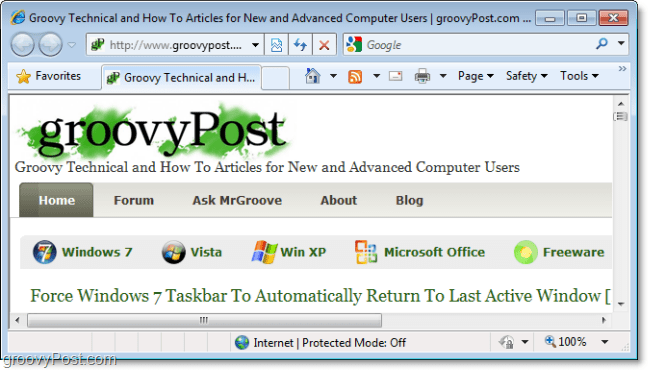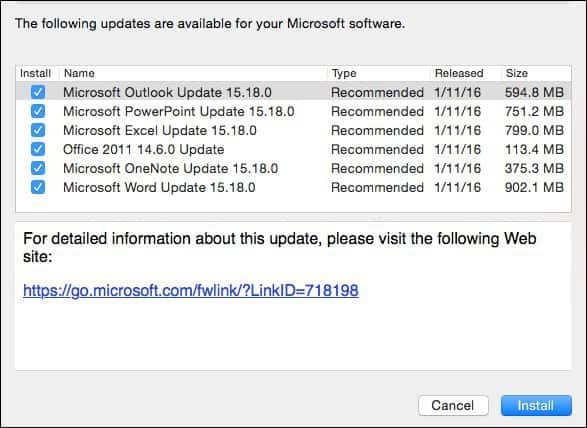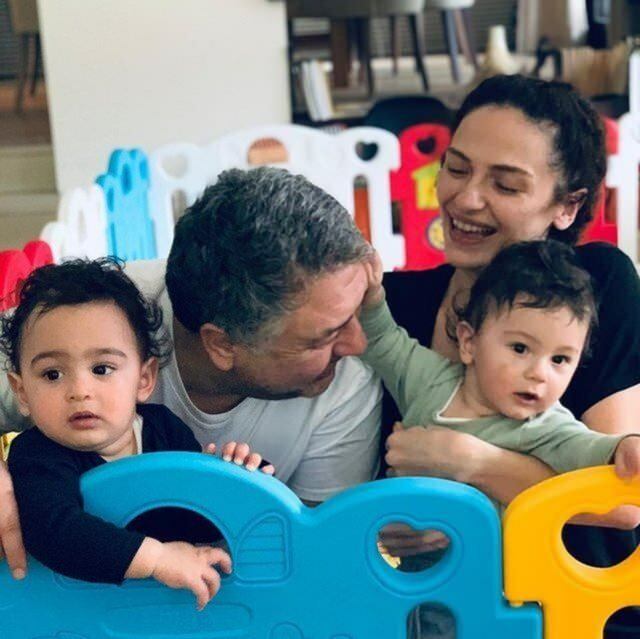Cum să adăugați căsuță poștală suplimentară la Outlook 2016
Microsoft Office Perspectiva Microsoft Outlook 2016 / / March 17, 2020
Ultima actualizare la

În acest articol vom verifica cum puteți configura căsuțe poștale suplimentare în ultima versiune Outlook 2016. Este de fapt mult mai ușor decât te-ai putea gândi.
Am analizat cum să adăugăm o cutie poștală în versiunile anterioare ale Outlook; asigurați-vă că consultați articolele noastre Outlook 2010 și Outlook 2013 dacă executați versiunile respective. În acest articol, vom vedea cum puteți configura căsuțe poștale suplimentare în ultima versiune Outlook 2016. Este destul de ușor.
Adaugă o altă căsuță poștală în Outlook 2016
1. Pentru a adăuga o altă căsuță poștală, lansați Microsoft Outlook 2016, apoi faceți clic pe Fila File> faceți clic pe fila Informații> Setări cont.
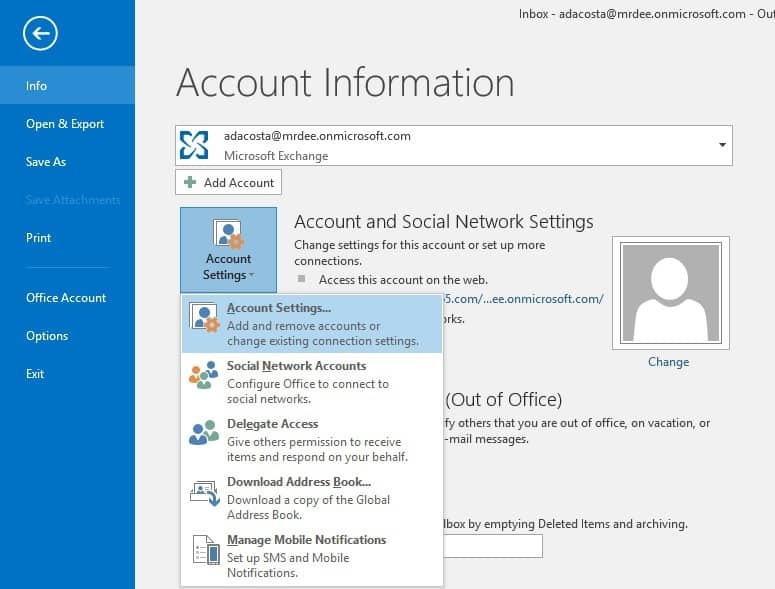
2. În Setări cont, selectați căsuța poștală curentă și faceți clic pe Schimbare.
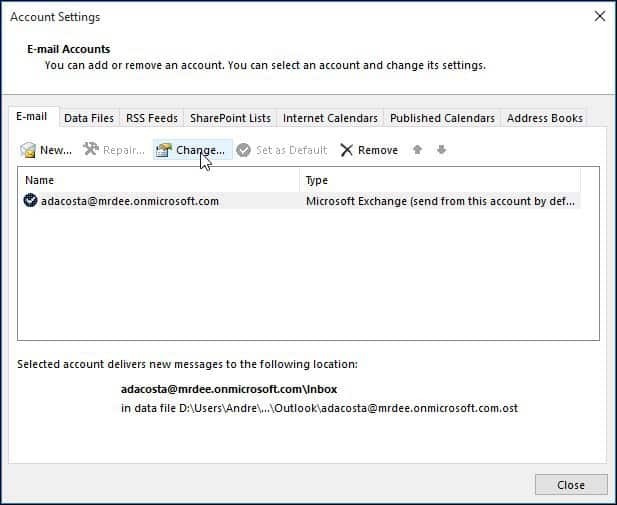
3. Pe ecranul următor, selectați Mai multe setari.
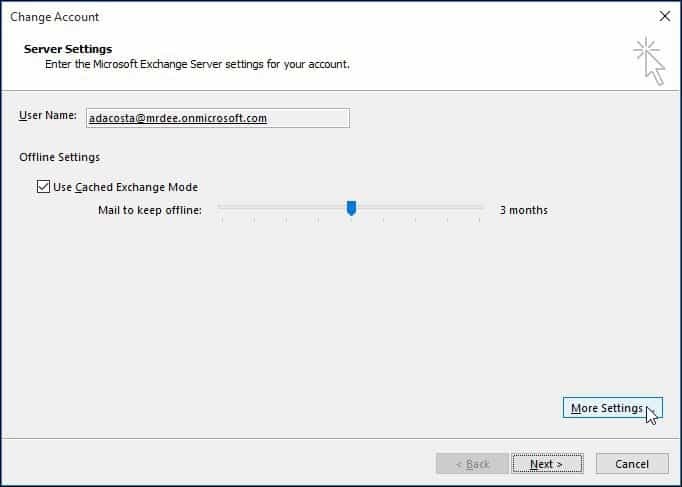
4. Selectați fila Advanced și faceți clic pe Adăuga buton.
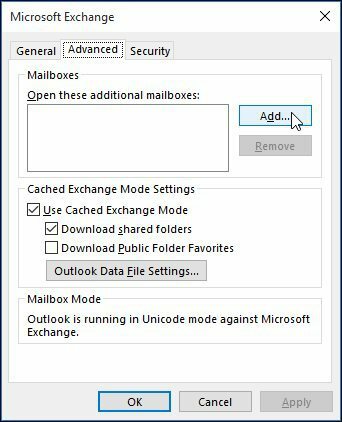
5. Introduceți numele căsuței poștale, apoi faceți clic pe O.K.
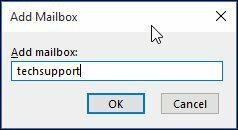
6. După ce numele căsuței poștale este creat, faceți clic pe Adăuga și aplica.
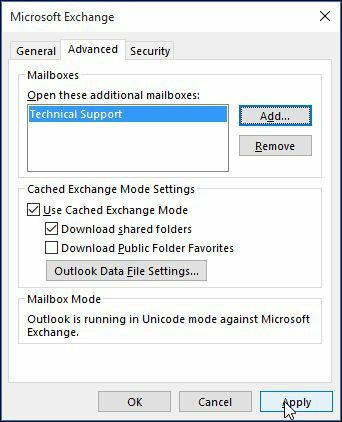
7. Finalizați asistentul făcând clic pe Următorul, apoi Finalizați pe ecranul Modificați contul.
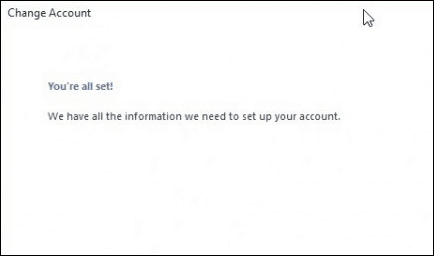
8. Închideți din ecranul Setări cont, apoi selectați noua căsuță poștală în panoul de e-mail pentru a o popula cu mesajele dvs.
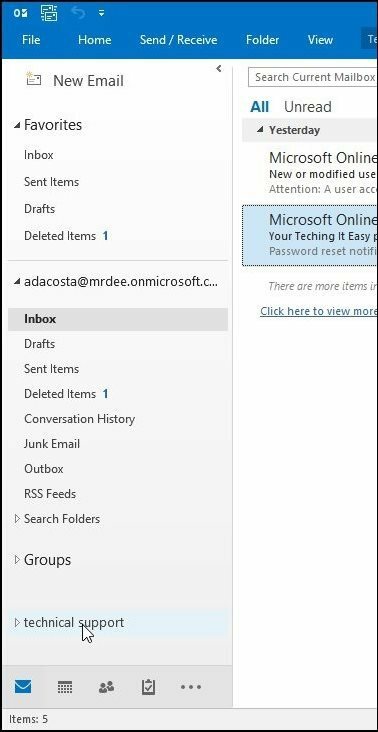
Depanare:
Dacă nu puteți adăuga o cutie poștală, acestea ar putea fi câteva motive:
- Este posibil ca administratorul să nu fi permis accesul. Dacă da, contactați-le pentru mai multe instrucțiuni și asistență.
- Ați introdus un nume incorect pentru căsuța poștală; din nou, contactați administratorul.
- Parola a expirat. Dacă aveți acces la Outlook Web Access, încercați să vă conectați și să actualizați parola, apoi încercați să vă conectați din nou.
- Dacă sunteți un utilizator Office 365, asigurați-vă că o licență este atribuită contului dvs. pentru a accesa serverul de poștă.