Cum funcționează Miracast în Windows 10 pentru a arunca ecranul pe un alt computer
Miracast Streaming Erou Tăierea Cablurilor / / August 28, 2020
Ultima actualizare la

Aici veți afla ce dispozitive acceptă tehnologia Miracast, cum să vă asigurați că driverele sunt toate actualizate și cum să utilizați Miracast pentru a vă proiecta pe diverse dispozitive.
Miracast este un protocol wireless de oglindire a ecranului dezvoltat inițial de Alianța WiFi. A fost integrat pentru prima dată în Windows 8.1 de către Microsoft. În aceste zile, dacă dețineți un computer Windows 10, este probabil ca proiecția ecranului Miracast să fie integrată direct în sistem în mod implicit.
Miracast este în esență ca un cablu HDMI care funcționează fără a fi nevoie ca fiecare dispozitiv să fie pe o rețea WiFi. Cu toate acestea, dacă ambele dispozitive sunt pe aceeași rețea WiFi, Miracast va profita de asta pentru o mai bună fiabilitate.
Chiar dacă Miracast vine standard pe majoritatea calculatoarelor, asta nu înseamnă că nu este necesară configurarea sau configurația. Driverele Miracast sunt actualizate frecvent. Mai întâi, trebuie să vă asigurați că aveți cele mai recente drivere înainte de a utiliza proiecția ecranului.
În acest articol, veți afla ce dispozitive acceptă tehnologia Miracast, cum să vă asigurați că driverele sunt toate actualizate și cum să utilizați Miracast pentru a proiecta pe diverse dispozitive.
Ce este Miracast?
Miracast vă va permite să copiați sau să extindeți desktopul pe un alt dispozitiv de afișare. Suporta video de calitate HD 1080P și va trimite, de asemenea, un sunet surround 5.1 exact ca și cum ai fi conectat un cablu HDMI de la computer.
Gândiți-vă la Miracast ca la o altă tehnologie wireless, cum ar fi Bluetooth sau WiFi. Acesta este motivul pentru care funcționează chiar dacă nu sunteți într-o rețea WiFi. În schimb, folosește protocolul WiFi Direct. Acest lucru înseamnă că, atât timp cât ambele dispozitive (computerul și dispozitivul de afișare) pot comunica prin WiFi și suportați Miracast, vă puteți extinde desktopul.
Dispozitive care acceptă Miracast
De când a apărut, mai multe dispozitive acceptă astăzi Miracast decât oricând. Următoarele dispozitive acceptă Miracast, fie ca transmițător (PC sau dispozitiv mobil), fie ca receptor (afișaj).
- Calculatoare Windows 10
- Multe distrosuri Linux
- Dispozitive Android cu Android 4.2 sau o versiune ulterioară
- Majoritatea televizoarelor inteligente
- Monitoare wireless
- Dispozitive Roku TV
- Amazon Fire TV
Dacă speri să folosești Miracast pe Windows 10 pentru a reflecta un dispozitiv Chromecast, nu ai noroc. De asemenea, nu veți putea utiliza AirPlay de pe un dispozitiv iOS sau macOS pentru a vă proiecta pe un dispozitiv compatibil Miracast. Dispozitivul va trebui să includă și asistență AirPlay.
Motivul pentru aceasta este că atât Chromecast, cât și AirPlay sunt tehnologii care concurează cu Miracast. Ca și în cazul în care există concurență pe piața tehnologiei, veți găsi anumite dispozitive de marcă care să evite adăugarea de suport pentru tehnologiile concurente.
Pregătiți-vă dispozitivul pentru Miracast
Când Miracast a apărut pentru prima dată, tehnologia nu era în totalitate fiabilă. Conexiunile ar scădea sau calitatea afișării ar varia. Nu este cazul în aceste zile. Singurul dezavantaj al Miracast este că, deoarece utilizează o conexiune fără fir, poate exista un mic decalaj între mișcarea mouse-ului și mișcarea cursorului pe ecran.
Înainte de a începe să utilizați Miracast, este bine să vă asigurați că dispozitivul dvs. are cele mai noi drivere Miracast.
Actualizați Miracast pe Windows 10
Vă puteți asigura că aveți cele mai recente drivere Miracast pe un computer Windows 10 prin actualizarea driverelor Miracast. Pentru a face acest lucru:
1. Mai întâi, conectați-vă la un dispozitiv activat Miracast. Selectați Centru de acțiune din partea dreaptă a barei de activități (pictograma de comentarii). Selectați Conectați din meniul următor. În cele din urmă, selectați oricare dintre dispozitivele afișate aici. Va trebui să aveți un dispozitiv compatibil Miracast la care vă puteți conecta pentru a face acest lucru.
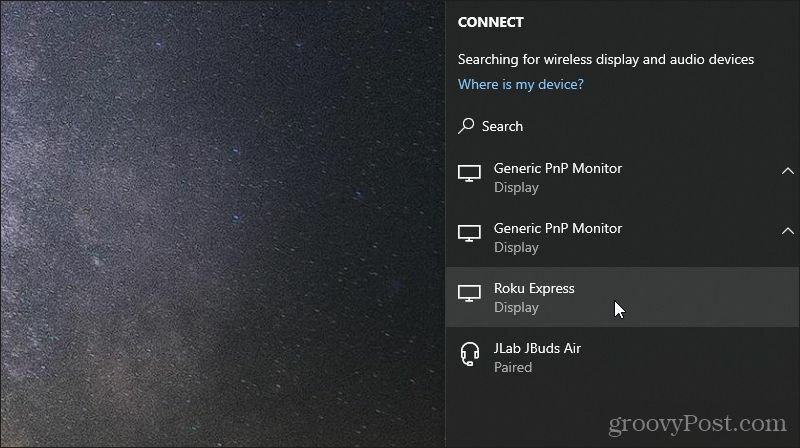
2. Faceți clic dreapta pe meniul Start și selectați Manager de dispozitiv.
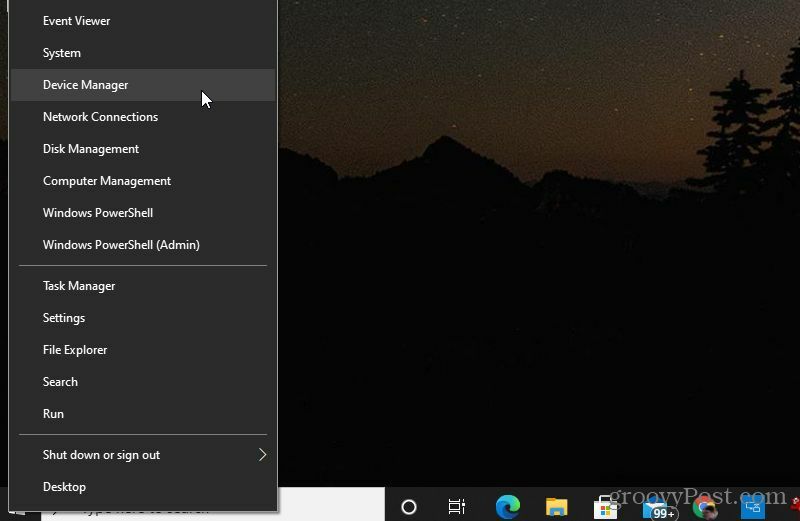
3. Atunci când Device Manager se deschide, derulați în jos la dispozitivele de afișare Miracast și extindeți elementul respectiv. Faceți clic dreapta pe dispozitivul care apare și alegeți Actualizați driver-ul.
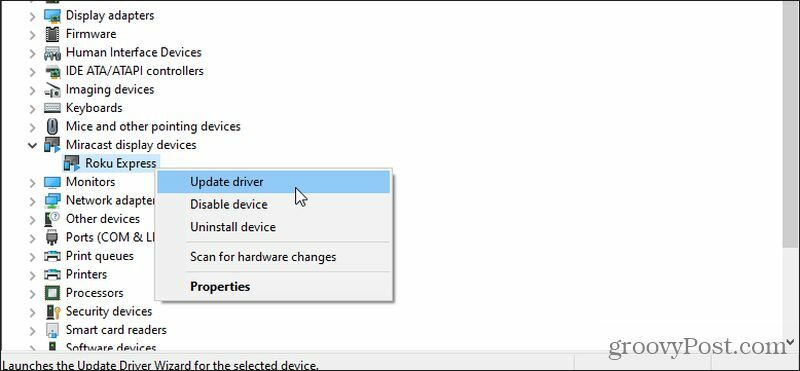
4. În fereastra care apare, selectați Căutați automat software-ul actualizat al driverului.
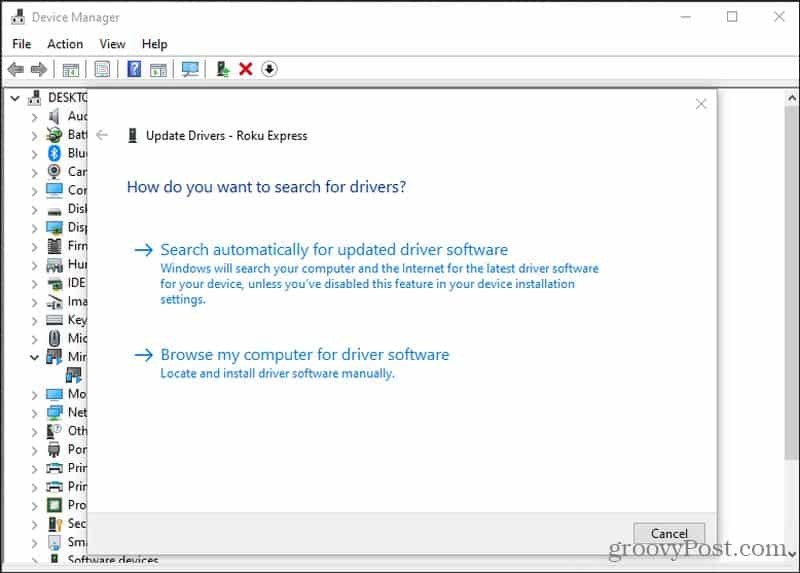
Dacă există drivere mai noi disponibile decât cele instalate în prezent, Microsoft va prelua driverele mai noi de pe web și le va instala pe sistemul dvs. Dacă aveți deja cele mai recente drivere, vedeți o notificare care vă spune acest lucru.
Actualizați Miracast Pe Android
Dacă aveți un telefon Samsung Android, atunci veți folosi aplicația SmartThings inclusă care este preinstalată pe dispozitiv. Pentru alte telefoane Android, veți utiliza Ecran de distribuție caracteristică.
Pentru a vă asigura că aveți cele mai recente drivere Miracast pe un dispozitiv Samsung, va trebui să faceți acest lucru actualizați aplicația SmartThings din Magazinul Google Play.
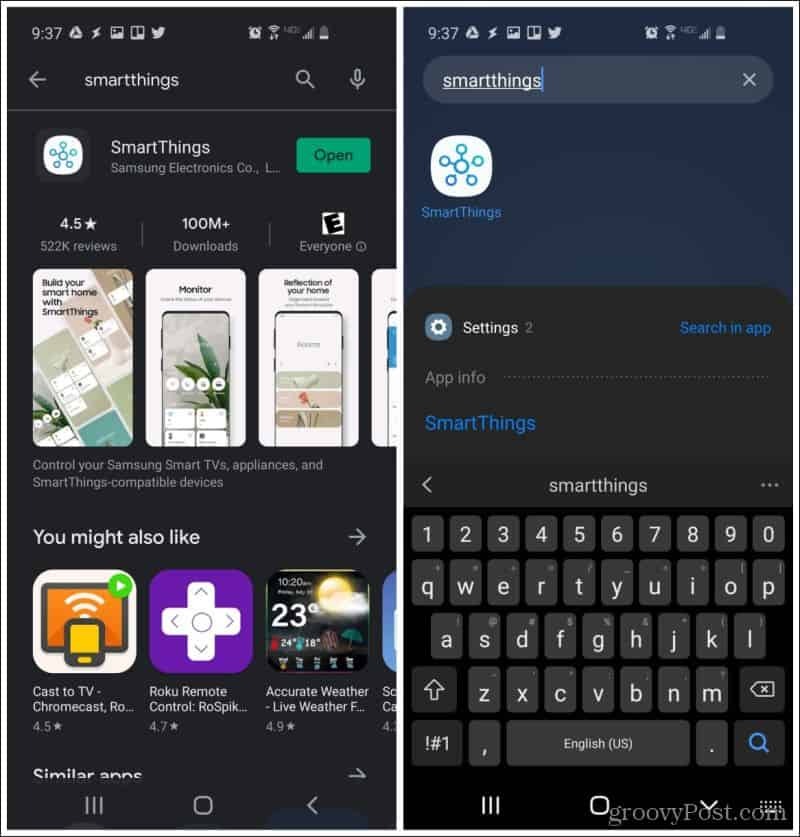
Dacă vizitați aplicația din magazinul de aplicații și butonul verde scrie „Deschide”, mai degrabă decât „Actualizare”, atunci aveți cea mai recentă versiune a aplicației.
Pe alte dispozitive Android, va trebui doar să vă asigurați că telefonul dvs. Android are toate cele mai recente actualizări ale sistemului. Pentru a face acest lucru:
Deschideți meniul Setări. Este posibil să vedeți o opțiune de actualizare a sistemului listată aici. În funcție de versiunea dvs. de Android, aceasta poate fi în meniul Despre telefon. Căutați doar actualizări.
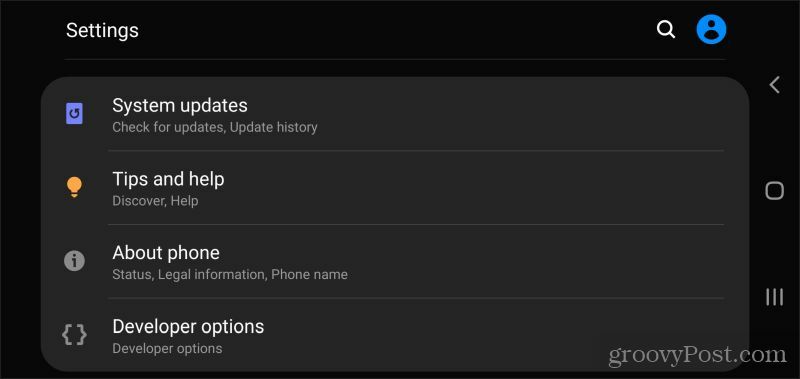
După ce știți că aveți cel mai recent software de driver Miracast instalat pe dispozitivul dvs., sunteți gata să îl utilizați.
Oglindirea afișajului dvs. cu Miracast
După cum ați văzut în prima secțiune a acestui articol, oglindirea ecranului Windows 10 cu Miracast este foarte simplă. Doar selectați Centru de acțiune din partea dreaptă a barei de activități, selectați Conectați și selectați oricare dintre dispozitivele afișate aici.
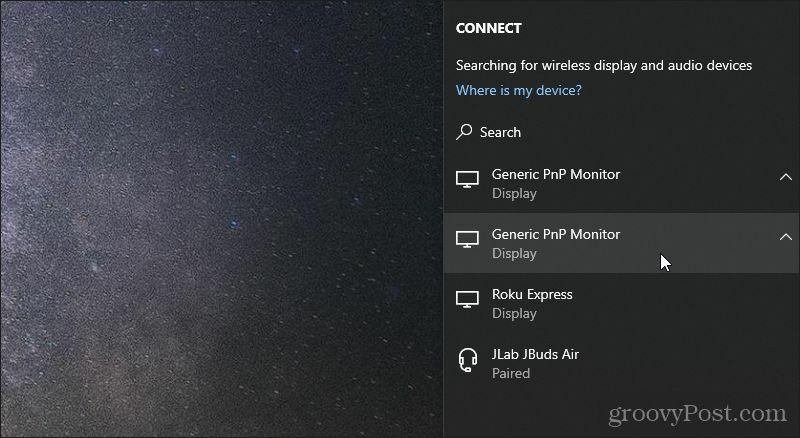
Aceasta va folosi acel dispozitiv de monitorizare sau afișare ca un monitor extins pentru computer.
Pentru a face acest lucru cu telefonul dvs. Android, este la fel de simplu. Pe un dispozitiv Samsung:
- Lansați aplicația SmartThings
- Apasă pe + simbol pe ecranul principal
- Atingeți Dispozitiv în partea de sus a listei
- Atingeți Scanați în apropiere în partea de sus a ecranului următor
- Selectați dispozitivul din lista la care doriți să oglindi ecranul
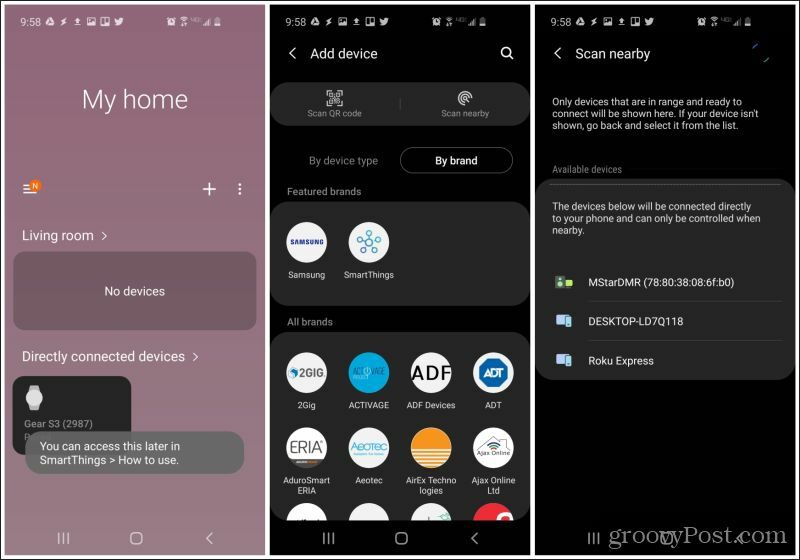
După ce selectați dispozitivul, ecranul dvs. Android va fi oglindit pe dispozitivul afișat pe care l-ați ales.
Oglindirea ecranului dvs. către alte computere
Una dintre cele mai cool utilizări pentru Miracast este utilizarea unui alt computer ca dispozitiv de afișare extins. Este posibil să fi observat pe lista de dispozitive Android de mai sus că un computer desktop a apărut ca opțiune pentru dispozitiv de afișare.
Acesta este de fapt un PC Windows 10 care este activat Miracast. Dacă doriți să proiectați pe un alt computer de pe computerul dvs. Windows 10, abordarea este doar ușor diferită.
În primul rând, trebuie să configurați computerul Windows 10 pe care doriți să îl proiectați.
- Selectați Centru de acțiune din partea dreaptă a barei de activități
- Selectați Proiect (mai degrabă decât Conectați) din meniul următor
- Selectați Conectați-vă la un afișaj wireless în partea de jos a listei
- Selectați Proiecție pe acest computer în partea de jos a listei
Aceasta va deschide o fereastră în care puteți configura modul în care doriți să permiteți proiectării altor computere pe computer.
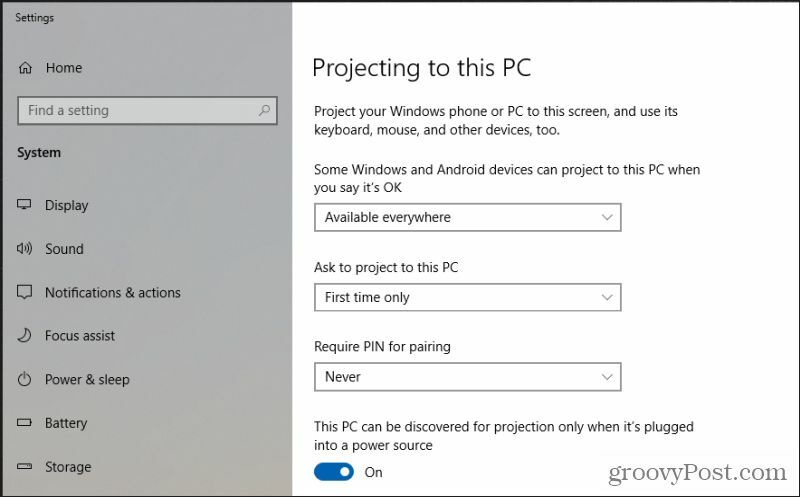
După ce ați configurat acest lucru așa cum doriți, puteți închide fereastra și setările selectate vor rămâne active.
Acum, pentru a proiecta ecranul dvs. de la un computer Windows 10 la altul:
- Selectați Centru de acțiune din partea dreaptă a barei de activități
- Selectați Proiect (mai degrabă decât Conectați) din meniul următor
- Selectați Conectați-vă la un afișaj wireless în partea de jos a listei
- Selectați computerul la care doriți să proiectați ecranul
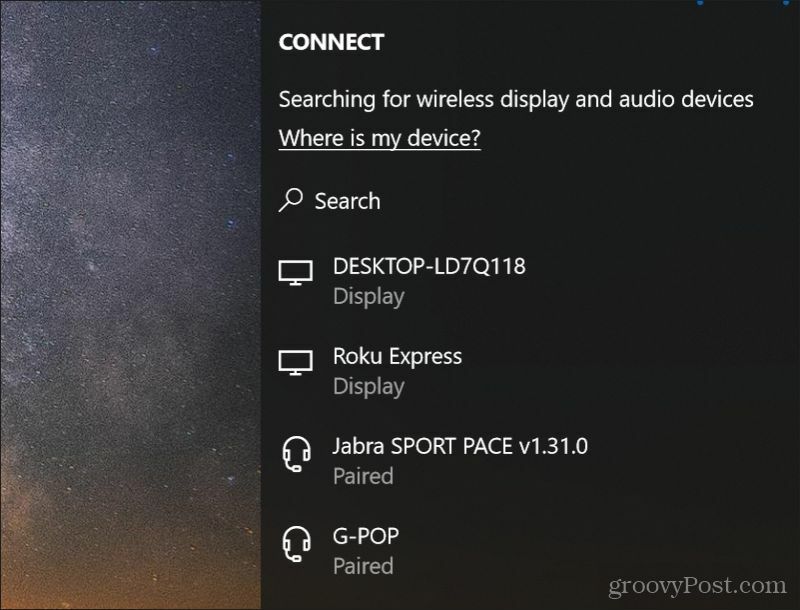
După ce selectați celălalt computer Windows 10, acel computer devine doar un alt monitor extins pentru PC-ul Windows din care proiectați.
Acest lucru poate fi foarte util pentru o mulțime de lucruri, precum arătarea cuiva de pe celălalt computer cum să facă ceva, vizionarea unui film în streaming împreună și multe altele. Acesta este un fel de invers controlarea de la distanță a unui computer Windows 10.
Ce este capitalul personal? Revizuire 2019 incluzând modul în care îl folosim pentru a gestiona banii
Indiferent dacă începi să investești sau să fii un comerciant experimentat, Personal Capital are ceva pentru toată lumea. Iată o privire la ...
