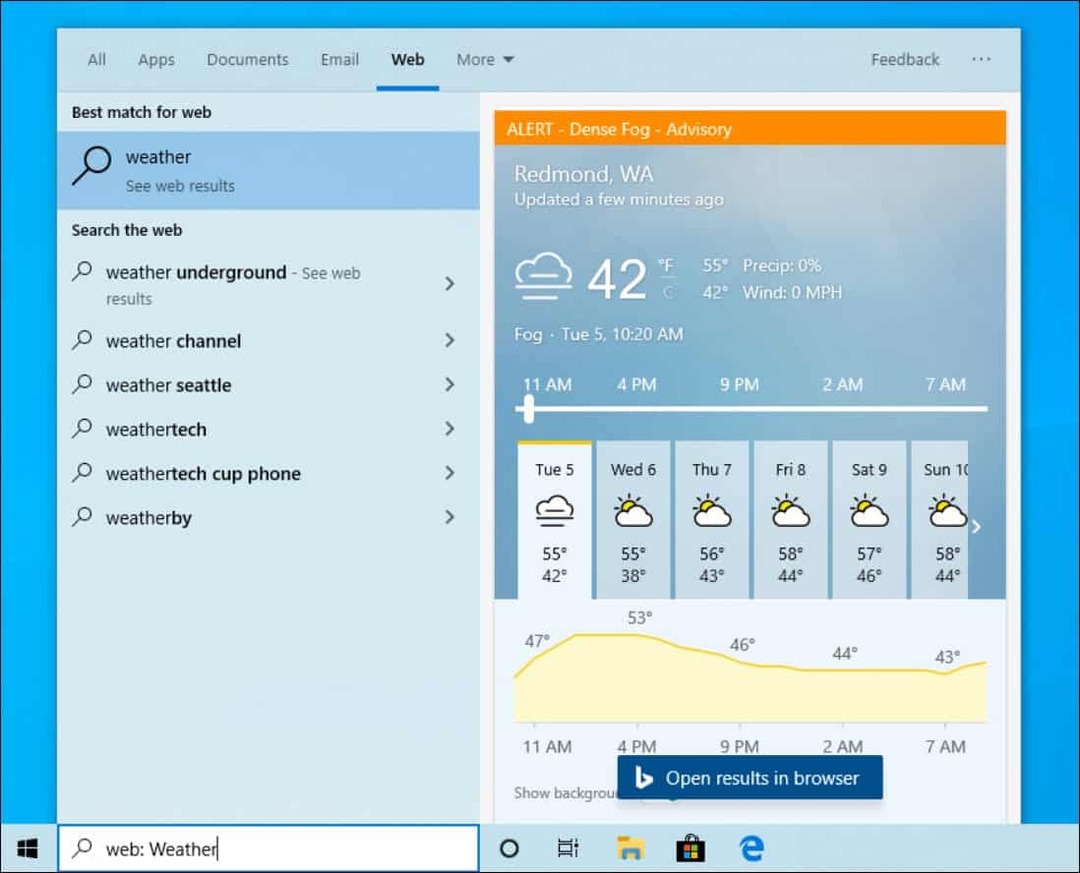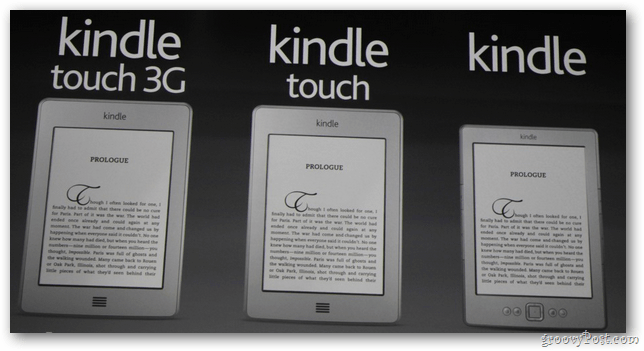Cum să creați un șablon de diapozitive Google
Diapozitive Google Google Erou / / September 09, 2020
Ultima actualizare la

Dacă doriți să faceți o impresie bună cu prezentarea dvs. Google Slides, veți avea nevoie de un șablon bun. Iată cum să-ți faci propriile.
Dacă creați prezentări profesionale, va trebui să vă asigurați că șablonul pe care îl utilizați este potrivit pentru publicul dvs. Cu opțiuni prea colorate sau prea blande, există o mulțime de capcane de care trebuie să fii atent.
Din fericire, creatorii de prezentări care utilizează Prezentări Google au o mulțime de șabloane pre-construite gata de utilizare. Cu toate acestea, dacă nu găsiți designul pe care îl căutați, este posibil să preferați să creați propriul șablon Google Slides. Iată cum.
Crearea și personalizarea șabloanelor de diapozitive Google
Dacă ați creat sau personalizat vreodată un șablon PowerPoint, veți fi familiarizat cu diapozitiv master. Acesta este șablonul pe care îl folosește prezentarea dvs. pentru a determina fontul implicit, schema de culori, fundalul și alte opțiuni de formatare utilizate în prezentarea dvs.
La fel ca PowerPoint, Google Slides are o funcție principală de diapozitive și, la fel ca PowerPoint, aceasta controlează aspectele de diapozitive ale prezentării, fonturile și multe altele. De asemenea, aici puteți adăuga un șablon de prezentare Google existent (numit teme).
Deschiderea Master Slide View
Pentru a crea un nou șablon Prezentări Google, va trebui să treceți la vizualizarea diapozitivă principală. Pentru aceasta, deschideți o nouă prezentare Google Slides și apăsați Vizualizare> Maestru în bara de meniu.
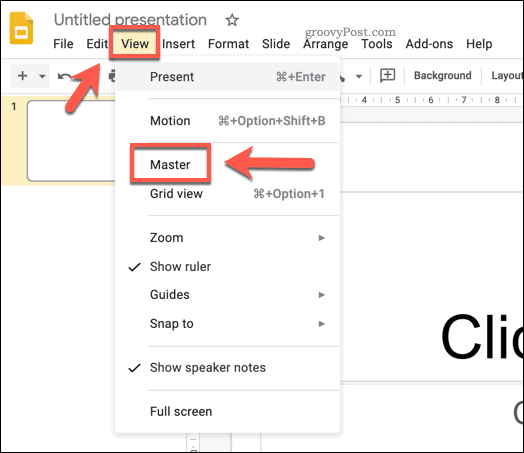
Acest lucru vă va duce la vizualizare diapozitiv master. Aceasta va afișa aspectele diapozitivelor și schemele de culori utilizate pentru șablonul implicit Google Slides (denumit Lumina simplă).
Puteți selecta un șablon existent din Teme meniul din dreapta. Unul dintre aceste șabloane presetate ar putea fi folosit ca bază pentru noua temă, așa că selectați una dintre opțiunile disponibile pentru a o aplica.
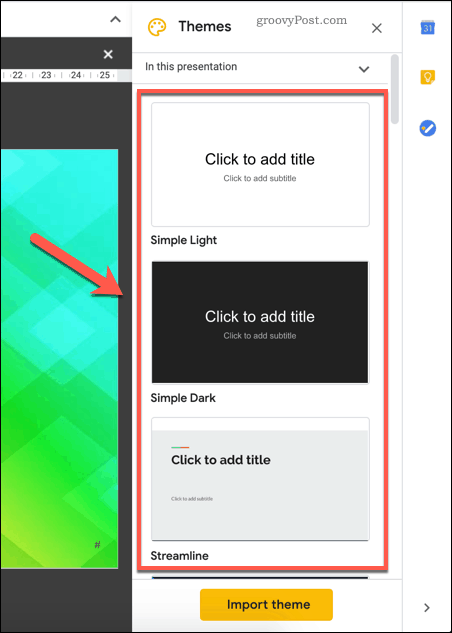
Odată aplicat, puteți face modificări șablonului, apoi îl puteți salva ca al dvs.
Redenumirea unui șablon de diapozitive Google
Va trebui să redenumiți șablonul pentru al face propriu. Pentru a face acest lucru, asigurați-vă că diapozitiv master este selectat în panoul din stânga.
Odată ce este, apăsați tasta Redenumiți butonul de deasupra acestuia în meniul de editare a diapozitivelor.
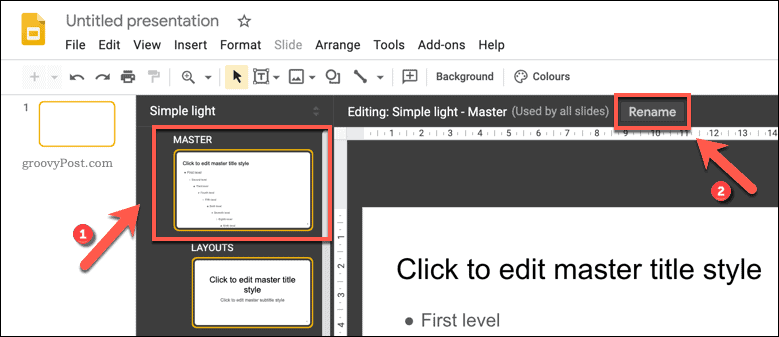
În Redenumiți maestrul, furnizați un nume nou pentru șablonul dvs. presa O.K pentru a salva numele șablonului actualizat.
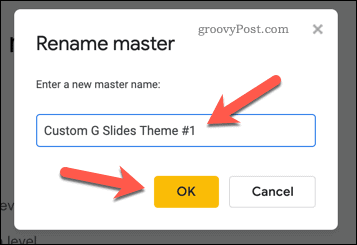
Modificarea stilurilor de text într-un șablon de diapozitive Google
Odată ce tema dvs. a fost redenumită, puteți începe să faceți modificări la ea. Diferite machete de diapozitive sunt enumerate sub diapozitivul principal principal. Puteți să le utilizați pentru diferite tipuri de diapozitive.
De exemplu, primul aspect este diapozitivul titlului, pe care l-ați folosi de obicei la începutul prezentării. Următorul aspect al diapozitivului este diapozitiv antet secțiune, pe care l-ați folosi pentru a împărți diferite secțiuni ale prezentării. Scopul fiecărei diapozitive este afișat lângă numele șablonului deasupra diapozitivului care se editează.
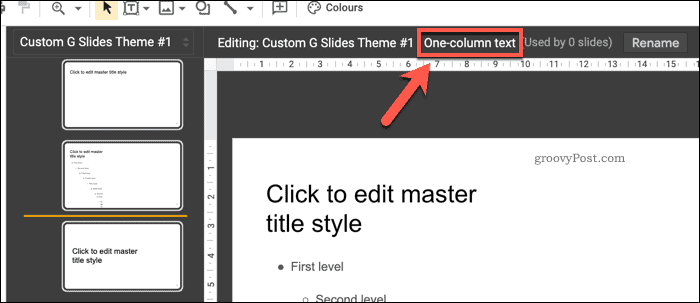
Puteți personaliza poziția, fontul și culoarea oricărei casete de text plasate pe aceste diapozitive. De asemenea, puteți adăuga casete de text suplimentare la aspectul diapozitivelor sau le puteți elimina complet.
Pentru a personaliza casetele de text, apăsați-le pentru a o selecta, apoi utilizați opțiunile de personalizare din bara de meniu. Puteți schimba fontul, dimensiunea, accentul, culoarea și multe altele folosind aceste opțiuni.
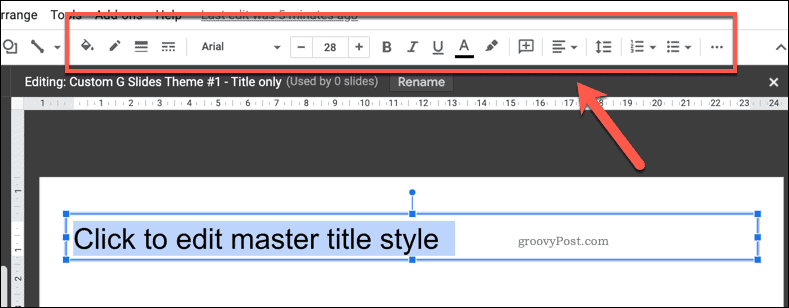
Dacă doriți să aplicați modificări fiecărui aspect (de exemplu, pentru ca toate titlurile antetului să aibă aceeași culoare sau accentuare), va trebui să selectați și să faceți modificări la diapozitiv master. Orice modificare făcută aici va fi aplicată fiecărui aspect de diapozitiv de sub acesta.
Adăugarea de culori de fundal sau imagini la un șablon de diapozitive Google
Dacă doriți să schimbați fundalul folosit pe un diapozitiv șablon, faceți clic dreapta pe șablon, apoi apăsați pe Schimba fundalul opțiune. Ca și în cazul modificărilor textului, procedând astfel pe diapozitiv master va aplica același fundal fiecărui aspect de diapozitiv.
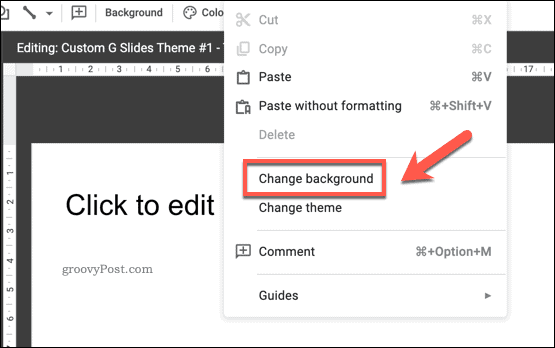
În fundal caseta de opțiuni, puteți seta o culoare de fundal sau puteți insera o imagine. Apasă pe Culoare opțiune pentru a selecta o culoare prestabilită, pentru a crea o culoare personalizată sau pentru a aplica un gradient de culoare.
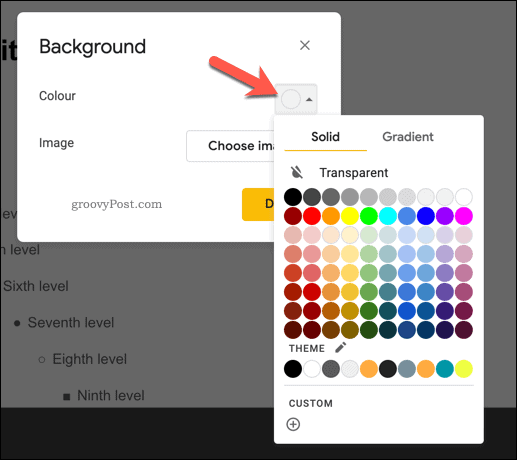
Dând clic pe Alegeți imaginea butonul vă va permite să aplicați în schimb o imagine de fundal.
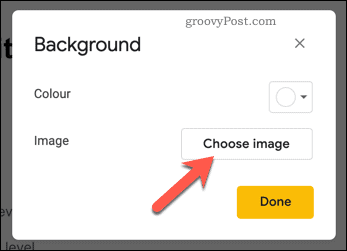
Puteți încărca singur o imagine, puteți selecta o imagine din Spațiu de stocare Google Drive sau de la dumneavoastră Colecția Google Foto, după adresă URL sau făcând o fotografie folosind camera foto.
De asemenea, puteți efectua o căutare de imagini Google pentru a găsi o imagine de fundal online pe care să o utilizați.
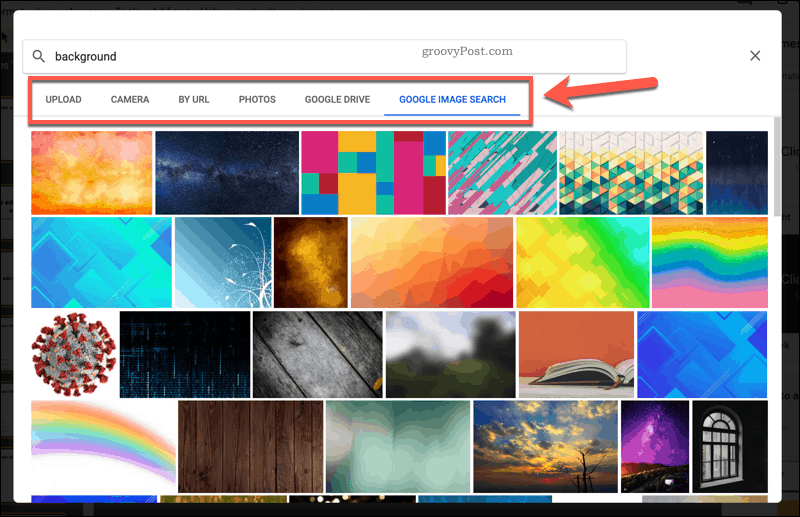
Veți putea previzualiza toate modificările pe care le-ați făcut în fundalul din spatele fundal cutie.
Puteți face modificări suplimentare sau puteți apăsa Terminat pentru a salva fundalul pe care l-ați ales.
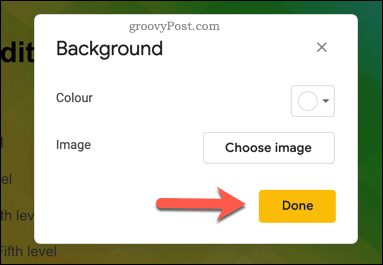
Salvarea și importarea unui șablon de diapozitive Google
Dacă doriți să salvați un nou șablon Prezentări Google și să îl utilizați din nou, va trebui să îi dați un nume. Furnizați un nume pentru șablonul dvs. în caseta cu numele fișierului din colțul din stânga sus al ferestrei Prezentări Google.
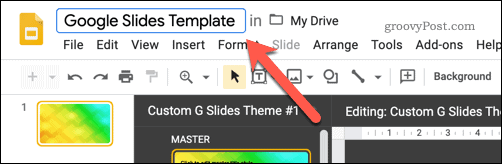
Aceasta va salva șablonul în spațiul de stocare Google Drive. Dacă doriți să importați acest șablon într-o altă prezentare Google Slides, puteți face acest lucru apăsând Vizualizare> Maestru într-o altă prezentare.
În Teme din dreapta, apăsați tasta Importă tema buton. Acest lucru vă va permite să selectați șablonul pe care l-ați creat.
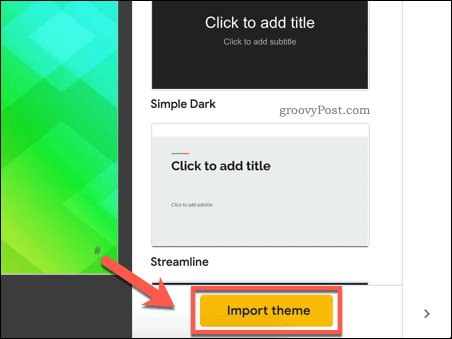
În Importă tema , selectați șablonul dvs. Prezentări Google salvat, apoi apăsați pe Selectați buton.
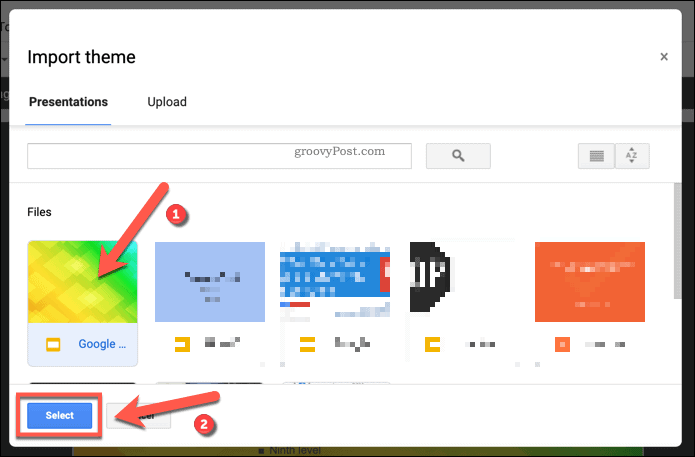
Această acțiune va schimba șablonul existent utilizat în prezentarea Google Slides cu șablonul personalizat pe care l-ați selectat.
Prezentări Google: Înlocuirea perfectă PowerPoint
Cu un nou șablon Prezentări Google gata de pornire, vă puteți uimi publicul cu paleta de culori și aspectul potrivit. Indiferent dacă este vorba despre companii sau copii, un nou șablon va atrage nota potrivită pentru a vă ajuta să vă prezentați datele. Google Slides este înlocuitorul perfect pentru Microsoft PowerPoint, dar puteți exporta prezentarea Slides în format PowerPoint, dacă este necesar.
Multe dintre caracteristicile PowerPoint, cum ar fi abilitatea de a bucla de diapozitive PowerPoint, poate fi găsit în Diapozitive. La fel cum poți adăugați videoclip la PowerPoint, Google Slides are asistență YouTube încorporată, permițându-vă să adăugați cu ușurință conținut video la prezentare.