Cum funcționează urmărirea modificărilor în Google Docs
Google Documente Google Erou / / September 15, 2020
Ultima actualizare la

Când știi cum să folosești modificările urmăririi în Google Docs, nu trebuie să-ți faci griji că pierzi modificările aduse documentelor tale. Toate reviziile sunt salvate în mod implicit.
Mulți oameni văd Documente Google ca doar o alternativă Microsoft Word. Majoritatea oamenilor nu își dau seama cât de puternic este ca instrument de editare colaborativă pentru echipe.
Când știi cum să folosești modificările urmăririi în Google Docs, nu trebuie să-ți faci griji că pierzi modificările aduse documentelor tale. Toate reviziile sunt salvate și înregistrate automat în mod implicit. Dacă descoperiți vreodată că trebuie să revizuiți sau să recuperați aceste modificări, a face acest lucru este doar o chestiune de câteva clicuri.
În acest articol, vom prezenta cum funcționează urmărirea modificărilor din Google Docs și cum să le utilizați eficient.
Utilizați Sugerați pentru a examina modificările
Una dintre cele mai sigure modalități de a edita sau revizui un document în Google Docs este schimbarea
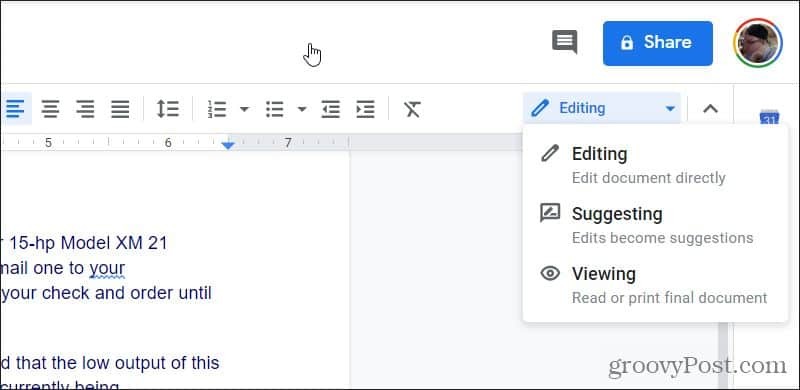
Dacă nu vedeți opțiunea Sugerare (sau Editare), atunci aveți numai permisiuni de vizualizare în document. Acest lucru se va întâmpla dacă nu sunteți proprietarul documentului. În acest caz, trebuie să solicitați acces la editare.
Pentru a face acest lucru, ar trebui să vedeți un Solicitați acces la editare butonul de lângă butonul albastru Partajare din colțul din dreapta sus al ferestrei.
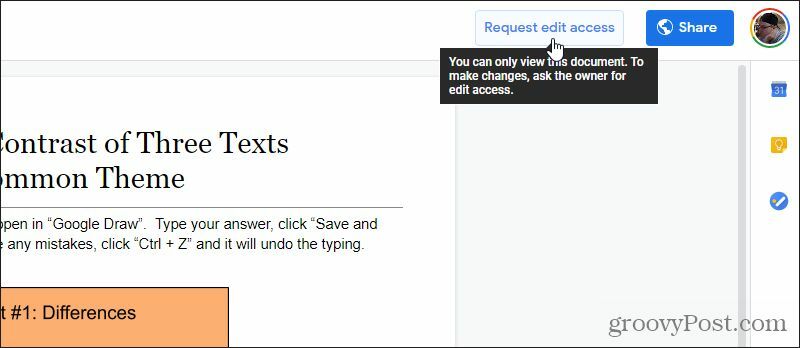
Odată ce proprietarul documentului vă oferă acces la editare, veți putea vedea meniul derulant Editare.
După ce ați trecut la modul de sugerare, începeți să editați documentul și veți vedea modificările apărând cu textul vechi pe care l-ați modificat înlocuit ca text pe linie.
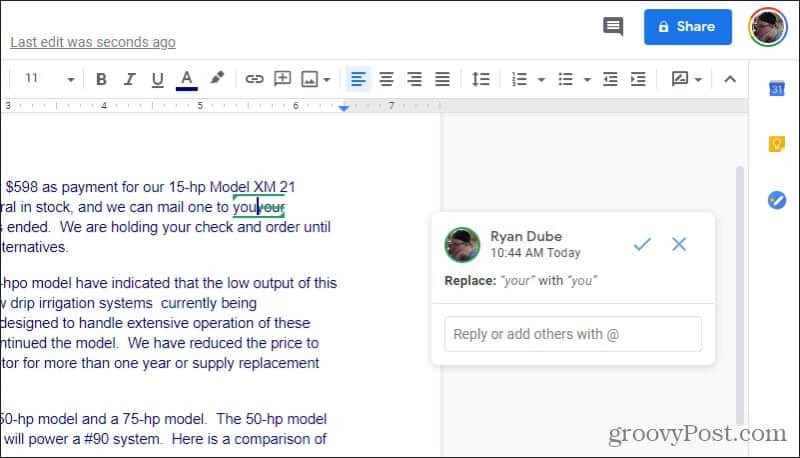
Editorii vor recunoaște această abordare de editare „markup”. Este potrivit în special pentru editarea publicațiilor sau pentru profesorii care ar dori să corecteze lucrările de eseu într-un mod în care elevii să poată vedea toate corecțiile care au fost făcute.
Note speciale privind sugerarea de editări
Unele lucruri de care trebuie să ții cont atunci când editezi în modul Sugestie. Dacă împărțiți un paragraf în două, veți vedea spațiul apărut împreună cu două linii verzi paralele.
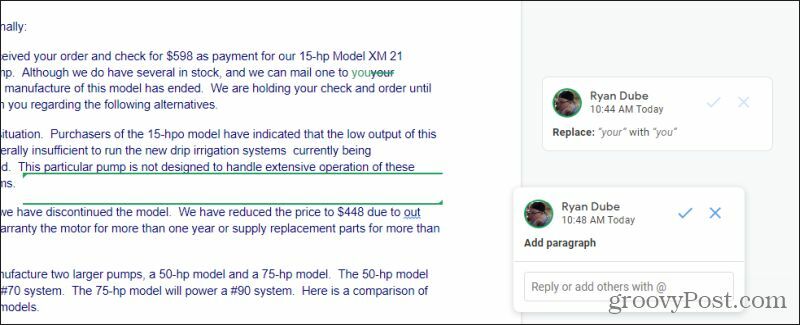
Linia superioară este partea de jos a vechiului paragraf. Linia inferioară este partea de sus a noului paragraf. Spațiul dintre aceste linii este spațiul pe care l-ați adăugat în timpul editării.
O altă caracteristică utilă în modul de editare este că Google Docs va afișa linii albastre zgârcite sub cuvinte pe care le identifică drept greșite de ortografie. Dacă evidențiați sau dați clic pe cuvânt, acesta va sugera o corecție într-o fereastră pop-up chiar deasupra acestuia.
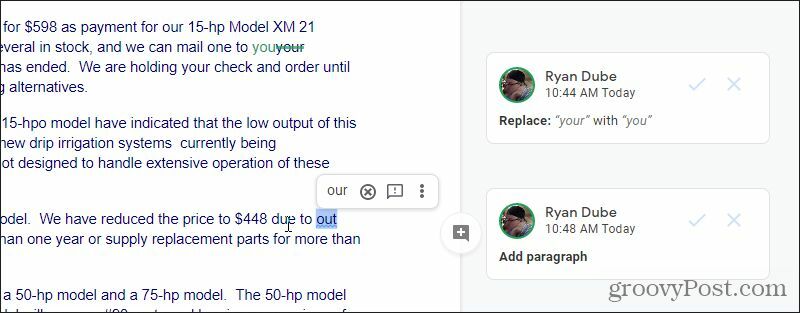
Aveți următoarele opțiuni atunci când acestea apar. Puteți selecta:
- Cuvântul corect pentru a face editarea
- Pictograma cercului X pentru a ignora sugestia
- ! pictogramă comentariu pentru a oferi autorului sugestii automate de feedback
- Selectați cele trei puncte pentru a face o verificare ortografică și gramaticală suplimentară
În majoritatea cazurilor, veți dori doar să selectați cuvântul corect și să mergeți mai departe.
O caracteristică utilă de editare a modului Sugestie este comentariile de feedback. Evidențiați cuvintele sau paragrafele pe care doriți să le oferiți feedback și o pictogramă mică de comentariu va apărea în dreapta selecției respective.
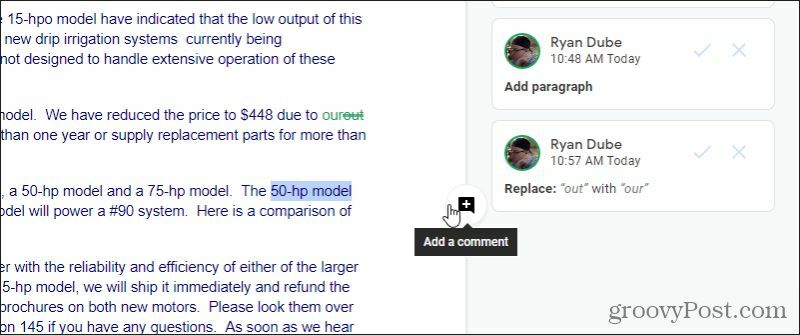
Când selectați acest lucru, o nouă fereastră de comentarii va apărea în marginea dreaptă, unde puteți scrie comentarii sau sugestii autorului original.
Autorul poate răspunde la oricare dintre modificările sugerate sau la comentariile dvs. cu propriile comentarii. Acest lucru asigură un dialog util în timpul oricărui proces de revizuire a documentelor.
Vedeți versiunile anterioare Google Docs
Pe măsură ce modificați un document, Google Docs vă salvează în mod regulat munca, astfel încât să nu pierdeți nimic.
Din această cauză, puteți vedea cu ușurință toate acele revizuiri salvate. Pentru a face acest lucru, trebuie doar să selectați Fişier din meniu, selectați Versiunea istorică și selectați Vedeți istoricul versiunilor.
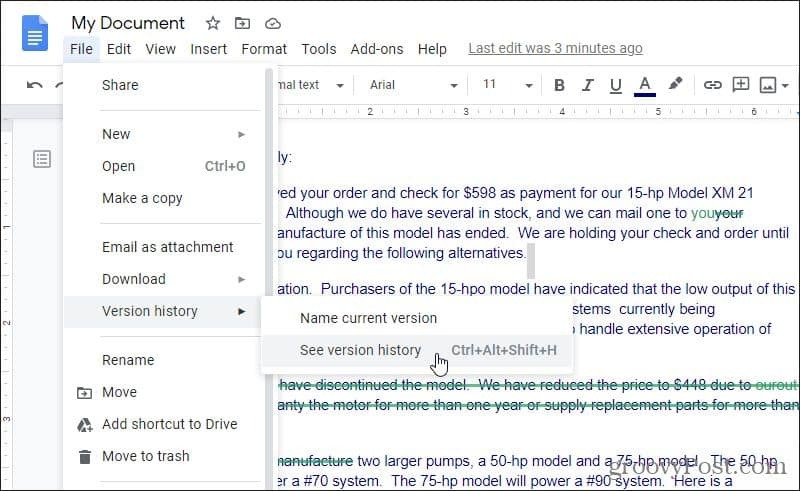
Aceasta vă va arăta toate reviziile majore care au fost aduse documentului (de către oricine).
Revizuirile sunt organizate în funcție de timp și grupate în funcție de zi.
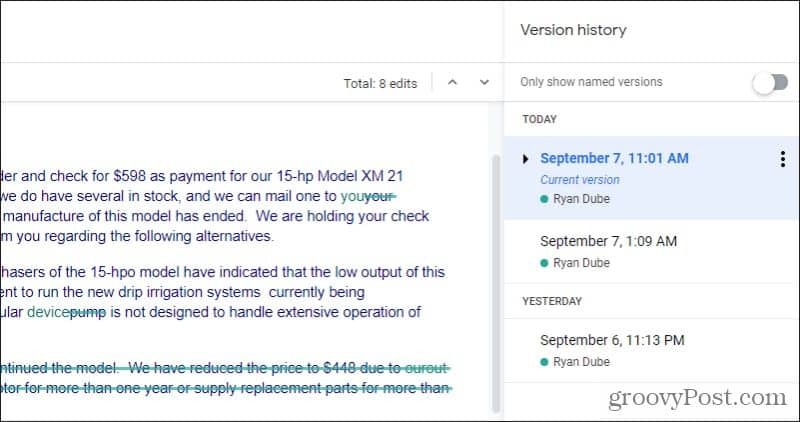
Puteți vizualiza reviziile individuale făcute în timpul o sesiune de editare selectând săgeata drop-down din stânga acelei date / ore de revizuire. Indentată dedesubt, veți vedea o listă cu toate reviziile salvate automat în timpul sesiunii de editare.
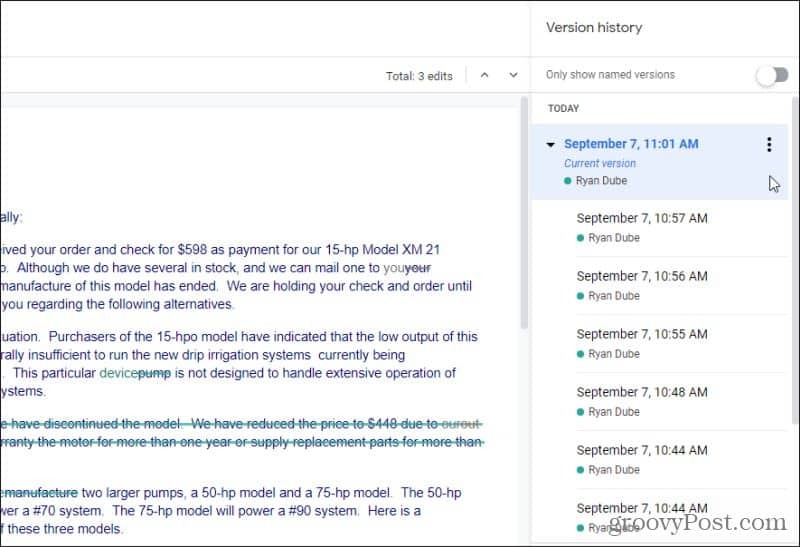
De fiecare dată când selectați una dintre aceste revizuiri anterioare, veți vedea acea versiune a documentului în panoul mare al documentului din stânga.
Vizualizarea versiunilor este utilă, dar ce se întâmplă dacă doriți să evidențiați sau să salvați anumite revizuiri? Puteți face și asta.
Salvarea versiunii anterioare Google Docs
Dacă știți că tocmai ați finalizat o revizuire majoră a unui document, puteți marca acea revizuire numindu-l.
Pentru a face acest lucru, repetați procesul de mai sus pentru a vizualiza toate versiunile. Găsiți cea mai recentă versiune pe care doriți să o denumiți și selectați cele trei puncte din dreapta acelei date și ore. Veți vedea un meniu în care puteți selecta Denumiți această versiune.
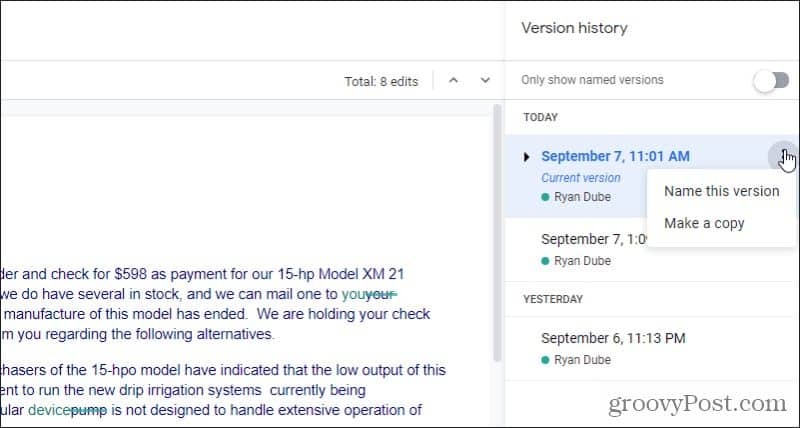
Data și ora se vor transforma într-un câmp de text în care puteți introduce numele pentru acea revizuire.
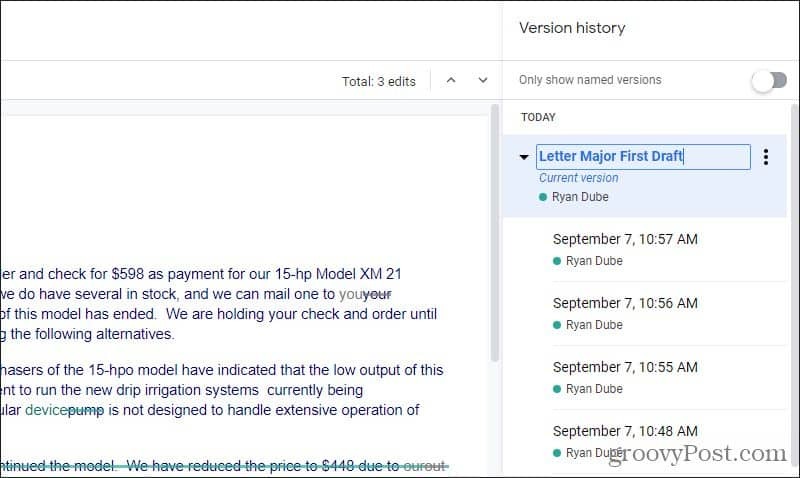
Când ați terminat de tastat, apăsați introduce iar noul nume va rămâne. Data viitoare când căutați acea revizuire specifică, trebuie doar să selectați Afișați numai versiuni denumite comutați în partea de sus a listei pentru a o activa. Aceasta va afișa toate versiunile pe care le-ați numit în lista de revizuiri.
Ce se întâmplă dacă de fapt doriți să creați un document complet nou dintr-o revizuire mai veche? Puteți face și asta.
În meniul derulant de mai sus (când selectați cele trei puncte), selectați Fa o copie in schimb.
Se va deschide o fereastră nouă în care puteți denumi revizuirea, selectați folderul din Google Drive unde doriți să o salvați și selectați O.K.
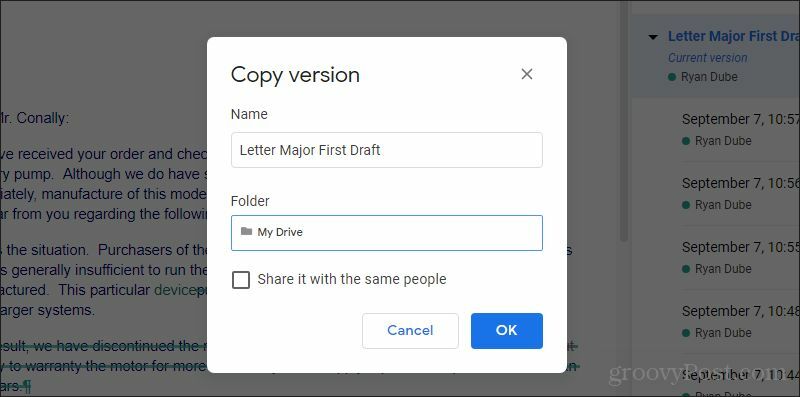
De asemenea, puteți activa caseta de selectare pentru a partaja acel nou document cu aceleași persoane și aceleași permisiuni ca și documentul original.
După ce ați terminat, veți avea un nou document bazat pe versiunea pe care tocmai ați salvat-o.
Cum se recuperează versiunile vechi Docs
Pe măsură ce vizualizați versiuni mai vechi ale documentului, puteți recupera versiunea respectivă oricând selectând Restabiliți această versiune în partea de sus a ferestrei.
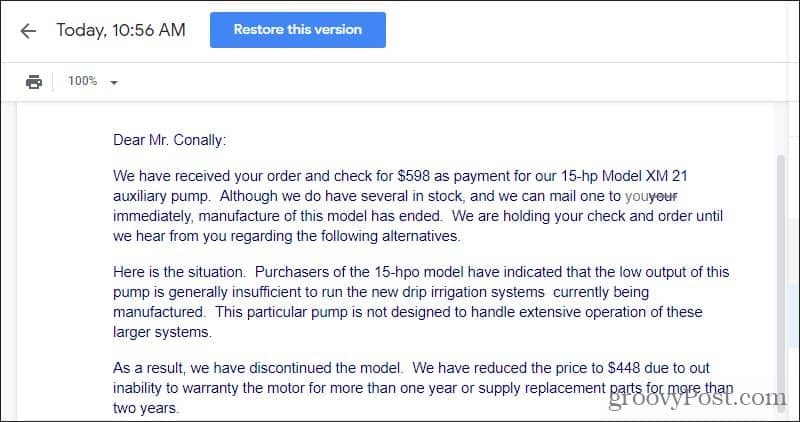
Aceasta va readuce versiunea curentă a documentului la care lucrați la versiunea anterioară.
Nu vă faceți griji dacă vă deranjați! Versiunea pe care tocmai ați înlocuit-o este, de asemenea, salvată ca o revizuire anterioară, deci, dacă doriți să reveniți, găsiți acea revizuire și restabiliți-o înapoi la aceea.
Gestionarea modificărilor de urmărire din Google Docs nu trebuie să fie complicată. De fapt, recuperarea din greșelile majore face mult mai ușoară decât majoritatea celorlalte aplicații de procesare a textelor de acolo.
Dacă doriți să aflați mai multe despre utilizarea Google Docs, asigurați-vă că citiți documentele noastre începând cu ghidul Google Docs.
Ce este capitalul personal? Revizuirea din 2019, inclusiv modul în care îi folosim pentru a gestiona banii
Fie că începeți mai întâi cu investiții, fie că sunteți un trader experimentat, Capitalul Personal are ceva pentru toată lumea. Iată o privire asupra ...


