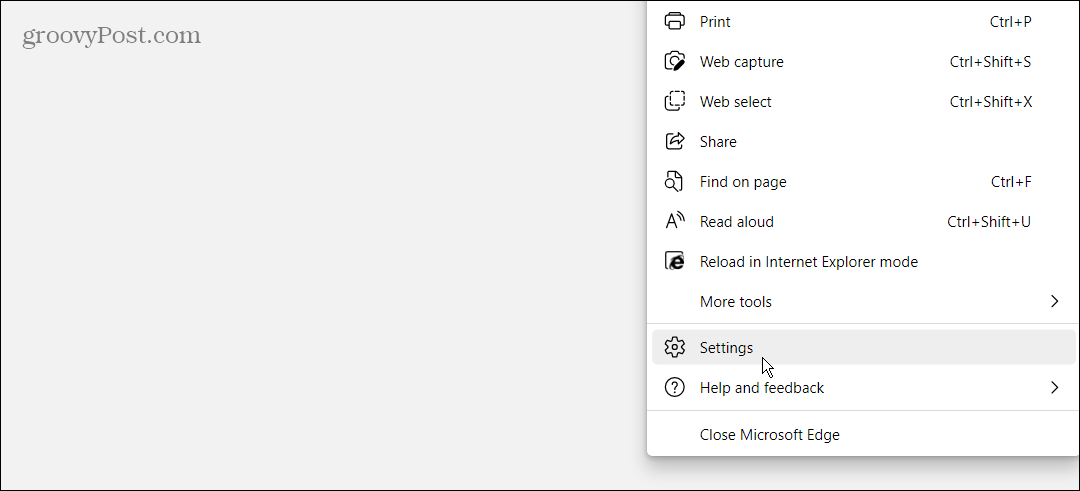Cum să criptați fișiere și foldere pe computerul dvs. Mac cu ajutorul utilitarului de disc
Măr Mac Erou Macos / / September 18, 2020
Ultima actualizare la
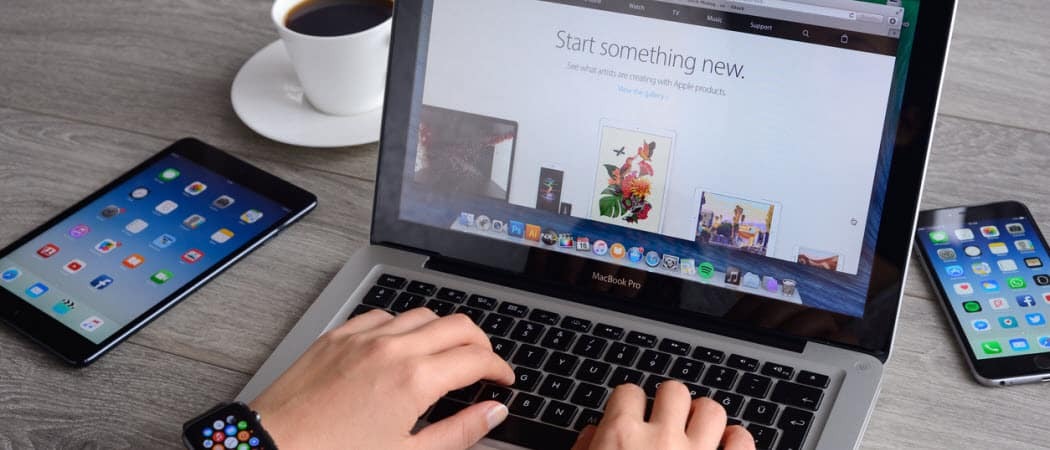
Protejați-vă fișierele sensibile de pe computerul dvs. Mac folosind fișiere imagine pe disc. Aplicația gratuită Disk Utility vă permite să creați seifuri sigure pentru stocarea și partajarea fișierelor private. Vă vom arăta cum.
Dacă ați instalat software pe computerul dvs. Mac, cel mai probabil ați dat peste imagini de disc sau fișiere .dmg. Fișierele de imagine pe disc sunt, de asemenea, ca niște seifuri securizate. Acestea oferă un mod la îndemână de criptare și stocare în siguranță a fișierelor și folderelor pe Mac.
Fișierele .dmg blocate pot fi stocate pe computerul dvs. Mac și oriunde, cum ar fi Dropbox, Google Drive, OneDrive sau pe o unitate externă. De asemenea, puteți utiliza fișiere .dmg pentru a partaja în siguranță fișiere.
Astăzi vă vom arăta cum să creați propriul fișier imagine de disc utilizând aplicația Disk Utility încorporată și să utilizați fișierul imagine disc pentru a stoca în siguranță fișiere și foldere.
Creați un nou fișier imagine pentru disc gol
Pentru a crea un fișier imagine de disc criptat, accesați Aplicații> Utilitare în Finder și faceți dublu clic pe Utilitar disc.
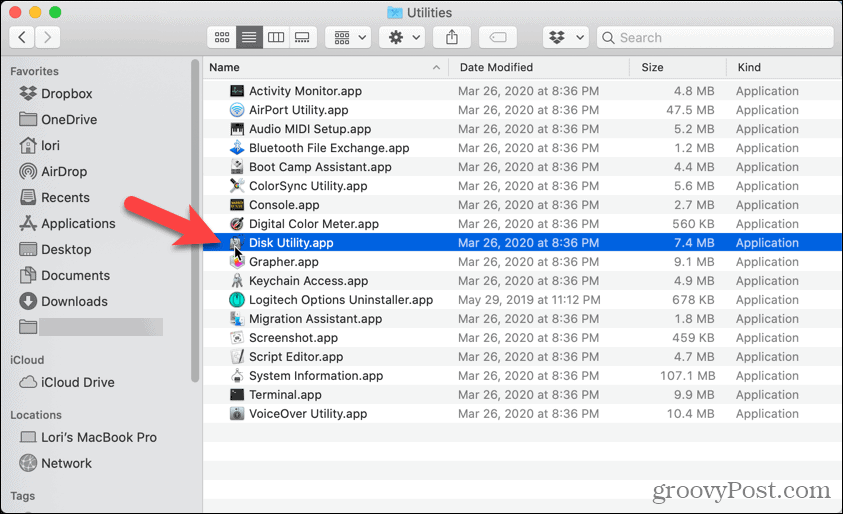
Mergi la Fișier> Imagine nouă> Imagine necompletată.
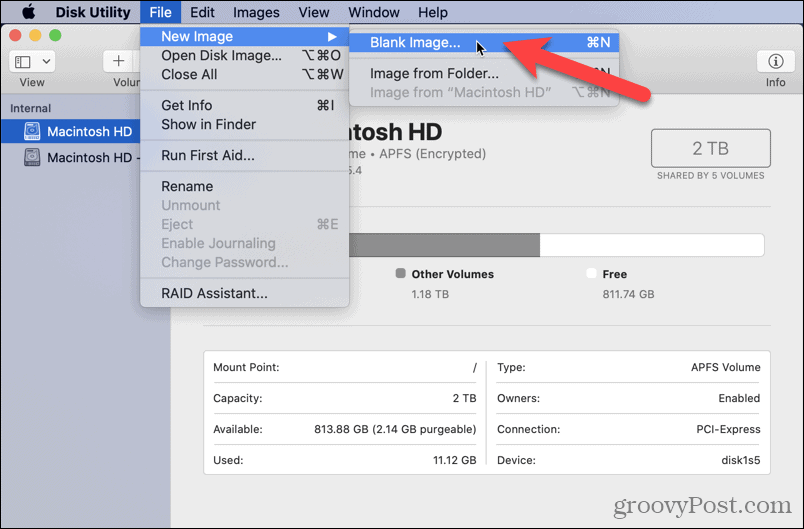
Introduceți un nume pentru imaginea discului în Salvează ca caseta de dialog care se afișează. Asigurați-vă că păstrați „.dmg” la sfârșitul numelui fișierului.
Selectați unde să salvați fișierul imagine al discului, introduceți un Nume, și specificați mărimea pentru fișierul de imagine disc. Tastați un spațiu după numărul din mărimea caseta și apoi tastați KB, MB, GB, sau TB. Paraseste Format la fel de Mac OS Extended (Journaled).
Pentru a cripta imaginea discului, selectați un Criptare metodă. Apple recomandă Criptare AES pe 128 de biți alegere deoarece face ca imaginea discului să fie foarte sigură, fără a fi prea lentă. Dar dacă doriți ca seiful dvs. să fie mai sigur, selectați Criptare AES pe 256 de biți.
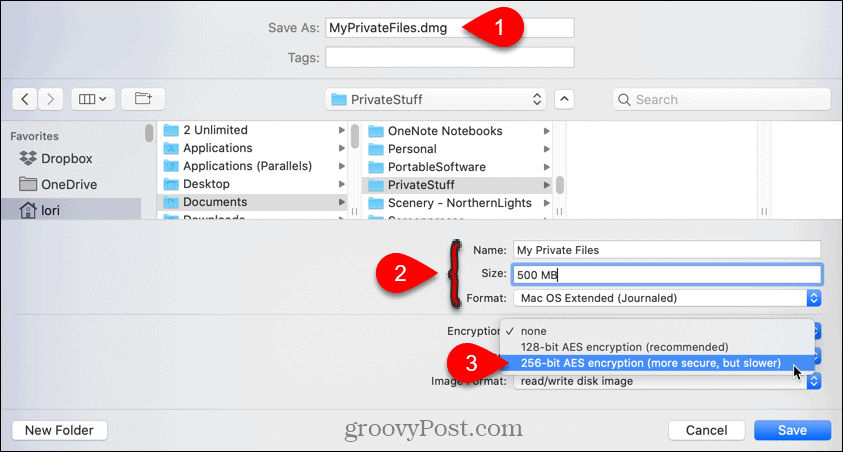
Configurați criptarea
Când selectați un Criptare metodă, se afișează automat o casetă de dialog care vă solicită să atribuiți o parolă imaginii discului. Va trebui să introduceți această parolă pentru a deschide imaginea discului.
Introduceți parola în Parola caseta și din nou în Verifica cutie. Apoi apasa Alege sau apăsați introduce.
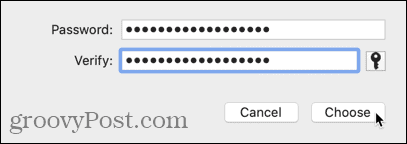
Clic Salvați.
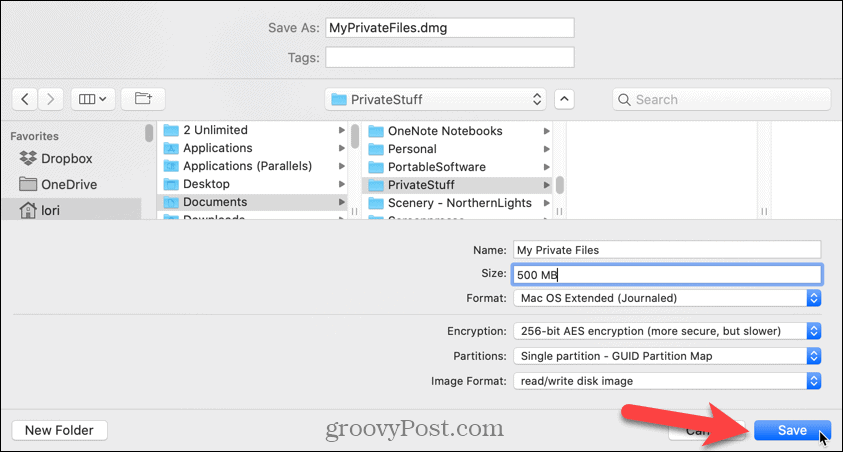
Clic Terminat pe caseta de dialog de progres odată ce operațiunea are succes.
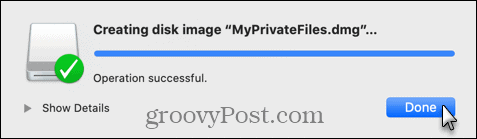
Deschideți sau montați fișierul dvs. de imagine de disc sigur
În Finder, accesați locul unde ați salvat fișierul de imagine al discului și faceți dublu clic pe el.
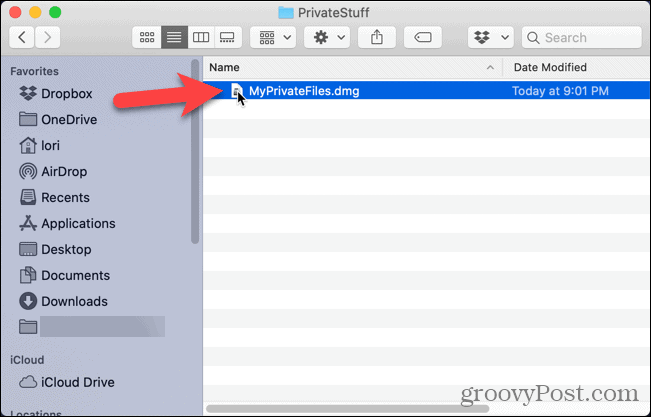
Tastați parola când vi se solicită și faceți clic O.K sau apăsați introduce.
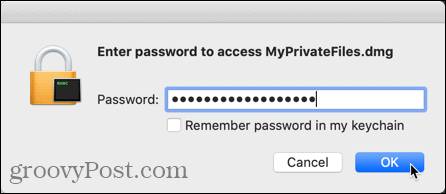
Mutați toate fișierele și folderele pe care doriți să le stocați în noul fișier imagine de disc.
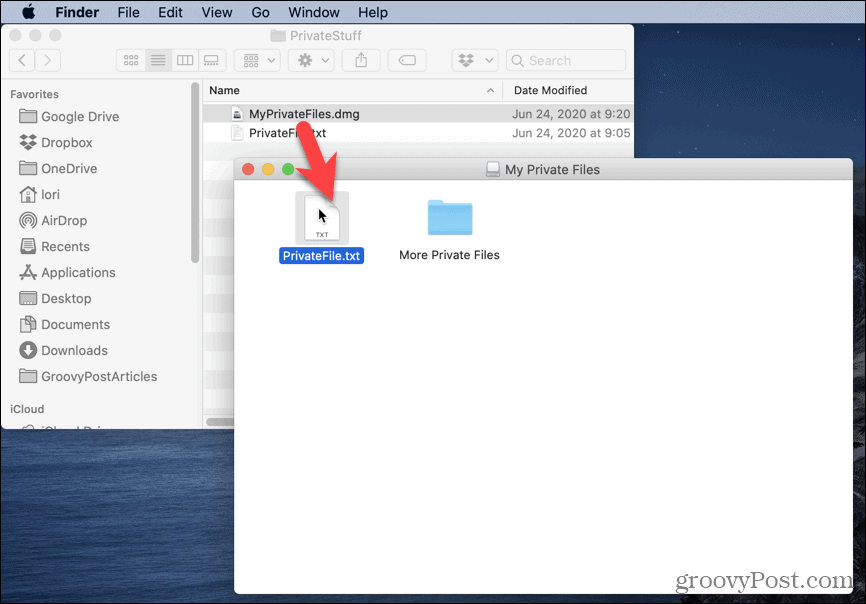
Pentru a închide și a bloca imaginea discului, faceți clic dreapta pe pictograma imaginii discului de pe desktop și selectați Scoateți.
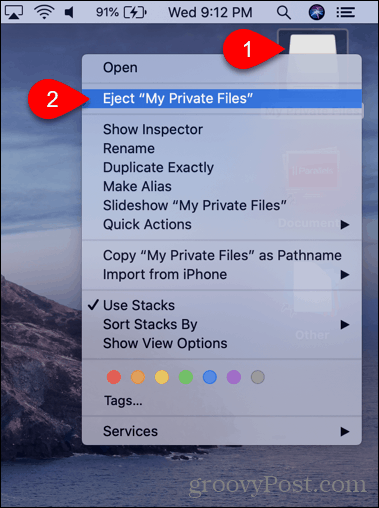
De asemenea, puteți utiliza fișiere de imagini pe disc ca metodă ștergeți în siguranță fișiere și foldere de pe Mac.
Există, de asemenea, mai multe modalități gratuite de a ajunge la sștergeți cu siguranță fișiere și foldere pe Windows și ușor criptați fișiere și foldere în Windows, de asemenea.
Ce este capitalul personal? Revizuirea din 2019, inclusiv modul în care îi folosim pentru a gestiona banii
Fie că începeți mai întâi cu investiții, fie că sunteți un trader experimentat, Capitalul Personal are ceva pentru toată lumea. Iată o privire asupra ...