Cum să lucrați cu numerele de pagină în Microsoft Word
Microsoft Office Microsoft Erou Cuvânt / / September 22, 2020
Ultima actualizare la

În acest ghid veți afla toate sfaturile și trucurile de care aveți nevoie pentru a gestiona numerele de pagină din Microsoft Word ca un profesionist.
Lucrul cu numerele de pagină în Microsoft Word este ceva ce ați crede că ar fi simplu și direct. Dacă doriți o schemă de numerotare standard, este de fapt.
Dar dacă sperați să faceți ceva puțin diferit, cum ar fi numerotarea alternativă sau săriți peste pagini, lucrurile pot deveni complicate.
În acest ghid, veți afla toate sfaturile și trucurile de care aveți nevoie pentru a gestiona numerele de pagină în Microsoft Word ca un profesionist.
Adăugarea numerelor de pagină în Microsoft Word
Există câteva modalități prin care puteți adăuga numere în documentul dvs. Word. Modul standard este de a utiliza meniul Insert.
Selectează Introduce meniu, apoi selectați Numărul paginii în secțiunea Antet și subsol a panglicii. Veți vedea un meniu derulant cu diferite opțiuni. Sub fiecare dintre aceste opțiuni sunt selecții suplimentare din care să alegeți pentru a defini exact unde vor merge numerele.
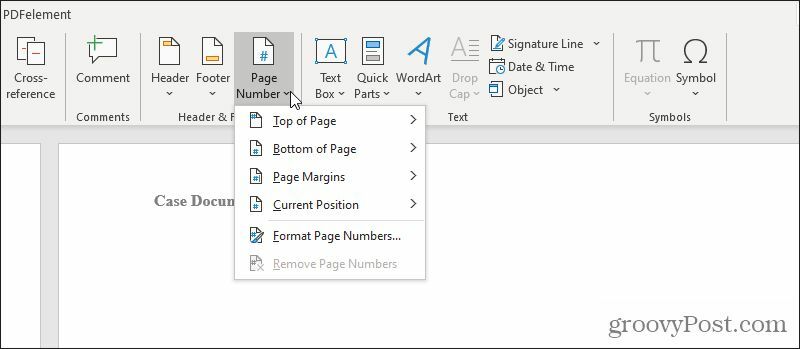
Să explorăm fiecare dintre aceste opțiuni în detaliu.
Selectați Începutul paginii din listă.
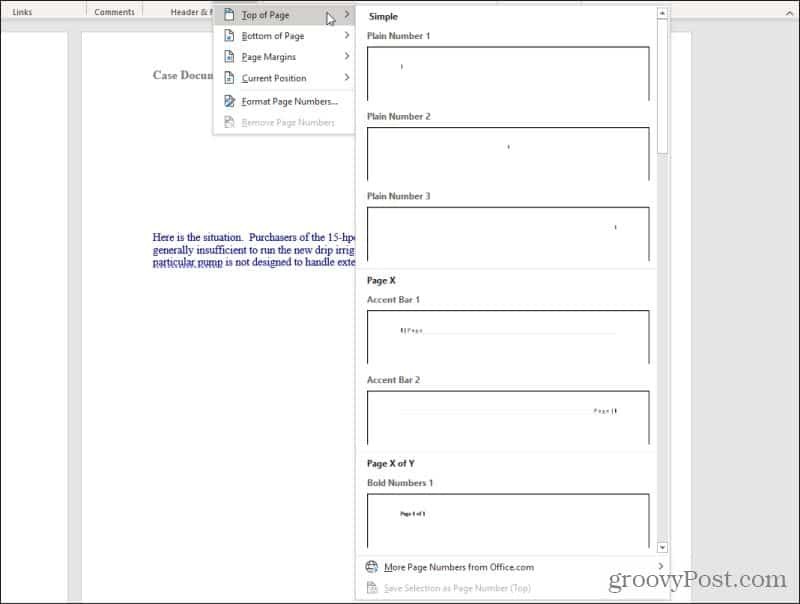
În această listă aveți toate opțiunile următoare (toate în stânga, centrul sau dreapta marginii superioare):
- Număr simplu: Introduceți numărul de pagină simplă „1”
- Accent Bar: „| Pagină” sau „Pagină |” în stânga sau în dreapta
- Numere îndrăznețe: „Pagina x a y” cu x numărul paginii curente
- Suporturi: Numere de pagini între paranteze
- Puncte: Trei puncte deasupra numărului de pagină centrat
- Cursiv mare și roman: Numere de pagină stilate cu caractere italice sau romane
- Tildes: Numărul paginii cu tildes pe fiecare parte „~ 1 ~”
- Linie verticala: Numărul paginii din stânga unei linii verticale
- Schiță verticală: Numărul paginii cu o linie orizontală deasupra acestuia, la dreapta sau la stânga
- Foarte larg: Număr supradimensionat în dreapta
- Cerc: Numere de pagină centrate în interiorul unui cerc
- Dreptunghi rotunjit: Numere de pagină în interiorul unui dreptunghi
Puteți selecta toate aceste aceleași opțiuni atunci când selectați Partea de jos a paginii (în subsol), Marginile paginii (în marginile paginii) sau Pozitie curenta (unde se află cursorul curent).
Selectați oricare dintre opțiunile enumerate și Word va numerota fiecare pagină din document folosind orice stil ați ales.
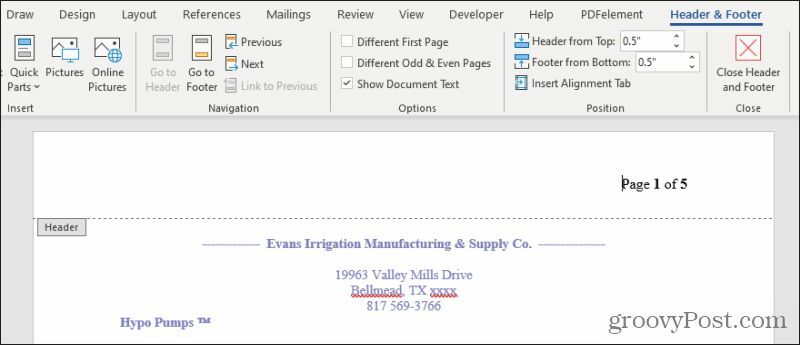
Aceasta va deschide antetul sau subsolul unde ați plasat numerotarea, împreună cu meniul Antet și subsol.
Numere variabile de pagină în Word
Meniul Antet și subsol este locul în care puteți varia numerotarea paginilor în întregul document.
Un lucru obișnuit pe care trebuie să îl facă oamenii este să evite numerotarea pe pagina de titlu a documentului. Puteți face ca Word să omită imprimarea unui număr de pagină pe prima pagină selectând Prima pagină diferită caseta de selectare din meniul Antet și subsol, din secțiunea Opțiuni a panglicii.
Aceasta va face prima pagină necompletată, dar veți vedea că numerotarea continuă pe a doua pagină a documentului.
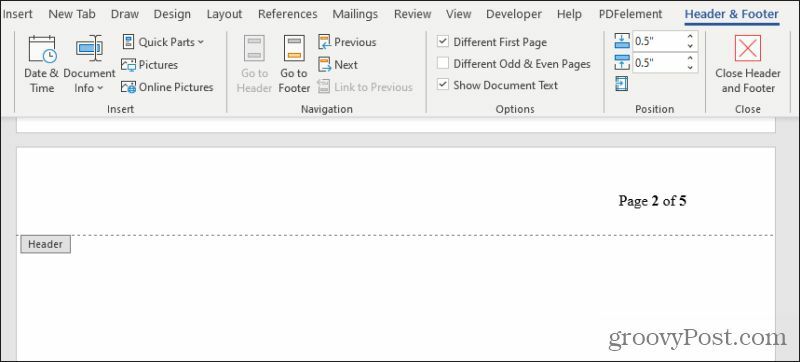
Dacă doriți efectiv să începeți a doua pagină pe pagina numărul 1, va trebui să faceți din prima pagină o secțiune diferită. Numerotarea paginilor începe întotdeauna de la 1 la începutul secțiunii următoare.
Vom acoperi crearea secțiunilor mai târziu în acest articol.
De asemenea, puteți face numerotarea paginilor alternativă (în stil) pe paginile impare și pare. Acest lucru este utilizat în mod obișnuit atunci când tipăriți pagini ale unei cărți sau broșuri tipărite, astfel încât numărul paginii să apară întotdeauna în colțul exterior superior al fiecărei pagini pe măsură ce răsfoiți cartea.
Pentru a face acest lucru, selectați Pagini diferite impare și pare bifați caseta din meniul Antet și subsol, din secțiunea Opțiuni a panglicii.
Veți vedea că prima pagină păstrează formatul de numerotare a paginii pe care l-ați selectat inițial, dar dacă derulați în jos până la a doua pagină, este necompletat.
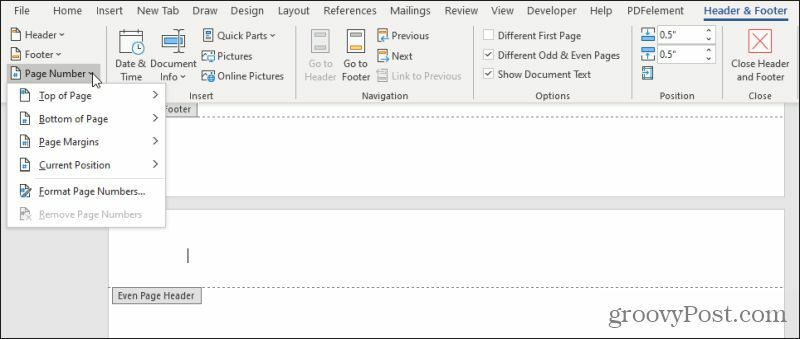
Cu cursorul în acest antet, puteți repeta procesul din prima secțiune a acestui articol pentru a insera numerele de pagină în partea opusă a paginii (sau orice stil alternativ preferați).
Utilizați secțiunile pentru a dispune numerotarea paginilor
Deși puteți utiliza abordările de mai sus pentru a permite Word să gestioneze automat numerotarea paginilor dvs., există o altă abordare. Dacă doriți mai mult control asupra locului în care începe și se oprește numerotarea paginilor din secțiunile din documentul dvs., puteți crea secțiuni în documentul dvs. pentru a face acest lucru.
Pentru a face acest lucru, după ce ați creat numerotarea pentru documentul dvs., derulați în jos până la pagina în care doriți să reporniți numerotarea la 1. Plasați cursorul oriunde pe pagina respectivă.
Selectează Aspect și selectați Pauze din grupul Configurare pagină din panglică. Selectați Pagina următoare sub secțiuni pauze din meniul derulant.
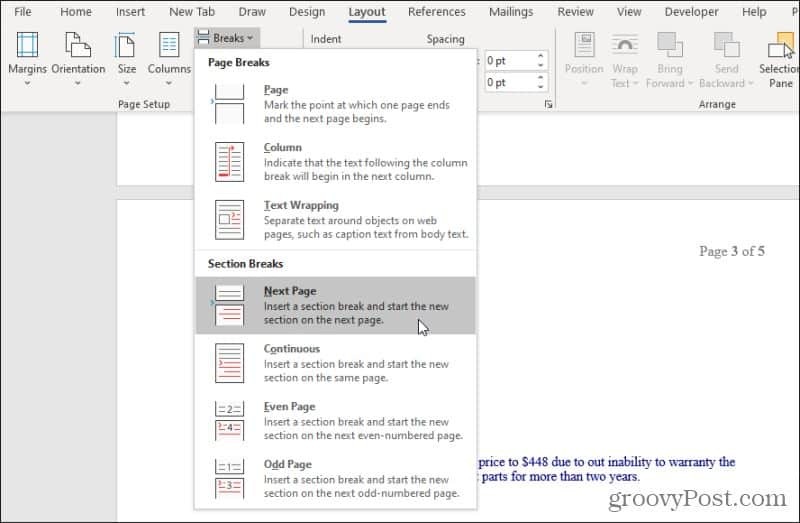
Aceasta creează o nouă secțiune începând cu pagina următoare.
Acum veți dori să reporniți numerotarea în această nouă secțiune. Pentru a face acest lucru, selectați Introduce meniu, selectați Numărul paginii, și selectați Formatați numerele de pagină din meniul derulant.
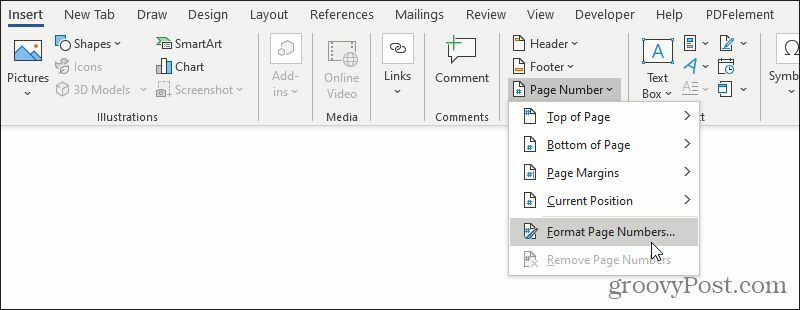
În fereastra Format număr pagină, selectați Incepe la: în secțiunea de numerotare a paginilor și setați câmpul la orice număr doriți să începeți să numerați noua secțiune (de obicei „1”).
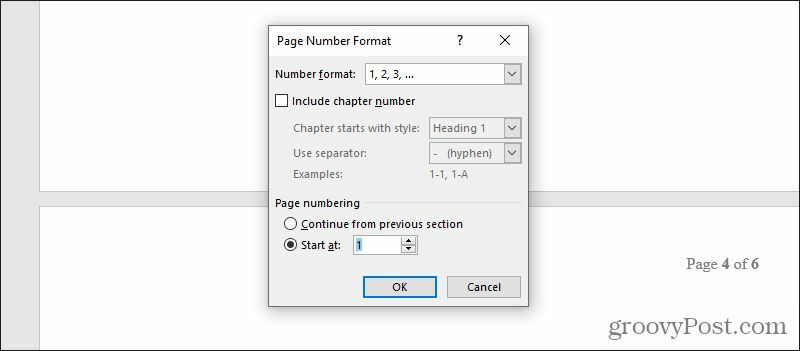
Selectați O.K pentru a iniția noua numerotare a paginii în noua dvs. secțiune.
Puteți repeta această abordare a secțiunii de câte ori doriți în document. Personalizați numerotarea paginilor ori de câte ori doriți, în câte secțiuni aveți nevoie.
Utilizarea secțiunilor este, de asemenea, modul în care puteți face alte trucuri de formatare, cum ar fi numai realizarea unui format peisaj de o pagină sau rearanjarea paginilor în Word.
Fixarea numerelor de pagină
Dacă observați că secțiunile v-au încurcat numerotarea paginilor, le puteți remedia refăcând acele secțiuni.
Selectează Acasă și selectați pictograma de afișare a simbolurilor de formatare din secțiunea Paragraf a panglicii.
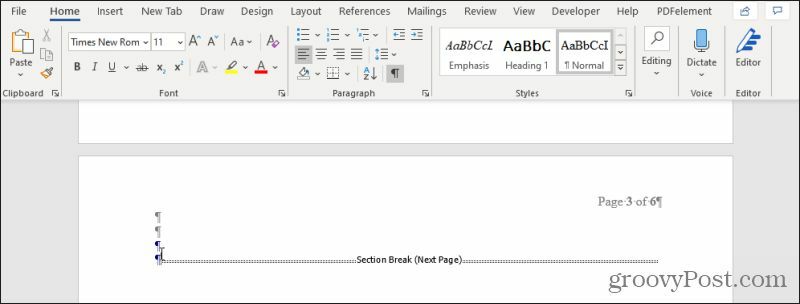
Aceasta vă va afișa linii speciale de formatare în care ați inserat pauze de secțiune în document. Dacă doriți să eliminați repornirea numerotării paginilor de la ultima secțiune la următoarea, trebuie doar să evidențiați acea linie Break Break și să o ștergeți.
După ce faceți acest lucru, veți observa că numerele de pagină continuă în serie de la ultima pagină până la următoarea, până la următoarea pauză de secțiune sau la sfârșitul documentului.
Număr de pagini folosind câmpuri
Ce se întâmplă dacă doriți doar să numerați anumite pagini, dar să lăsați restul de pagini neatinse? Puteți face acest lucru în Microsoft Word folosind câmpuri.
Poți face multe lucruri grozave cu câmpuri în Word. Câmpurile sunt „comenzi” speciale pe care le puteți insera în orice document, iar Word va completa aceste câmpuri cu informațiile relevante pe care le-ați definit. „{PAGE]” este un tip special de câmp pe care nu trebuie să îl configurați, deoarece este un câmp prefabricat în Word.
Pentru a-l utiliza, plasați cursorul oriunde pe pagina în care doriți să inserați numărul curent al paginii. Apăsați Ctrl-F9 pentru a activa câmpul. Veți vedea parantezele cretate „{}” apar acolo unde este cursorul.
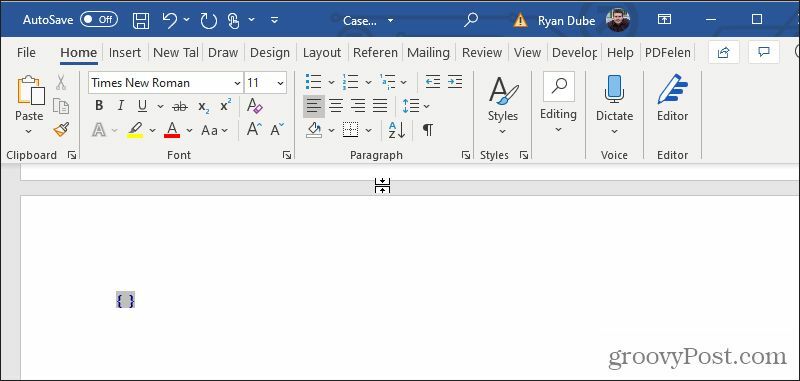
În paranteze, tastați cuvântul „PAGE”. Cam despre asta e! Acum, trebuie doar să actualizați câmpul, astfel încât informațiile corecte să fie completate. Pentru a face acest lucru, faceți clic dreapta pe text și selectați Actualizați câmpul.
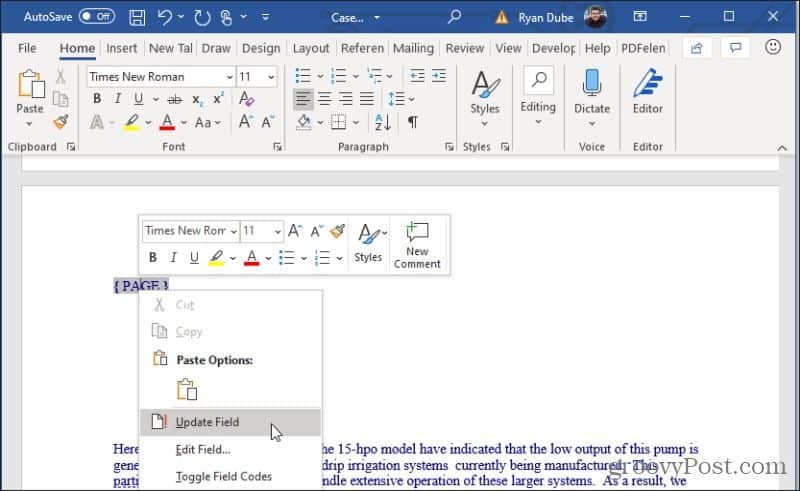
Numărul paginii va apărea acolo unde ați plasat și actualizat câmpul. Puteți să evidențiați numărul paginii și să-l formatați în orice mod, așa cum ați face cu orice alt text de pe pagină.
După cum puteți vedea, există o mulțime de moduri diferite prin care puteți numera paginile în Microsoft Word și o varietate de moduri de a le forma. Amintiți-vă doar că ori de câte ori trebuie să vă schimbați numerotarea sau formatarea numerelor dintr-o secțiune a documentului în următoarea, crearea unei noi secțiuni este întotdeauna cel mai bun mod de a realiza acest lucru.
Ce este capitalul personal? Revizuirea din 2019, inclusiv modul în care îi folosim pentru a gestiona banii
Fie că începeți mai întâi cu investiții, fie că sunteți un trader experimentat, Capitalul Personal are ceva pentru toată lumea. Iată o privire asupra ...
