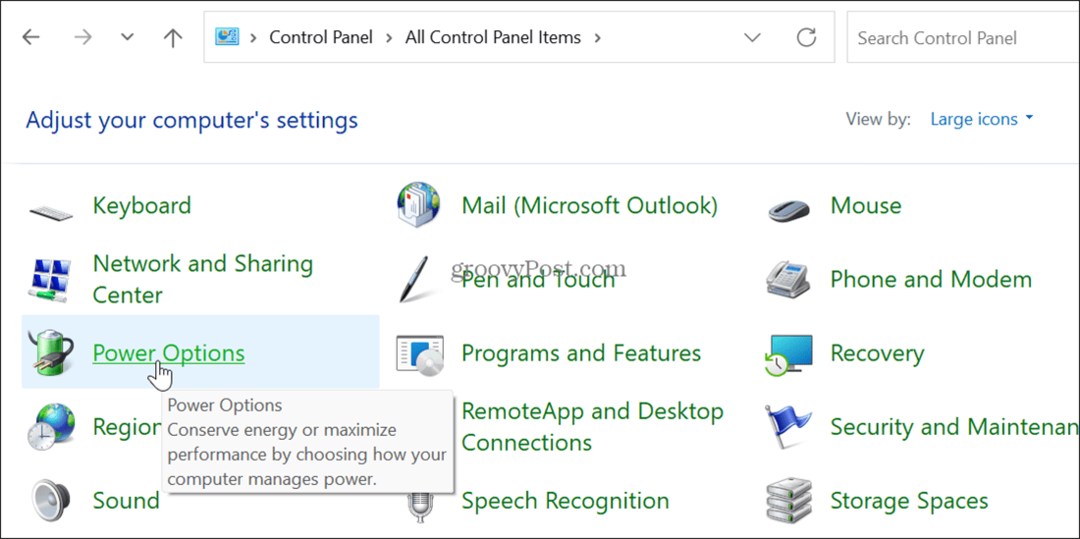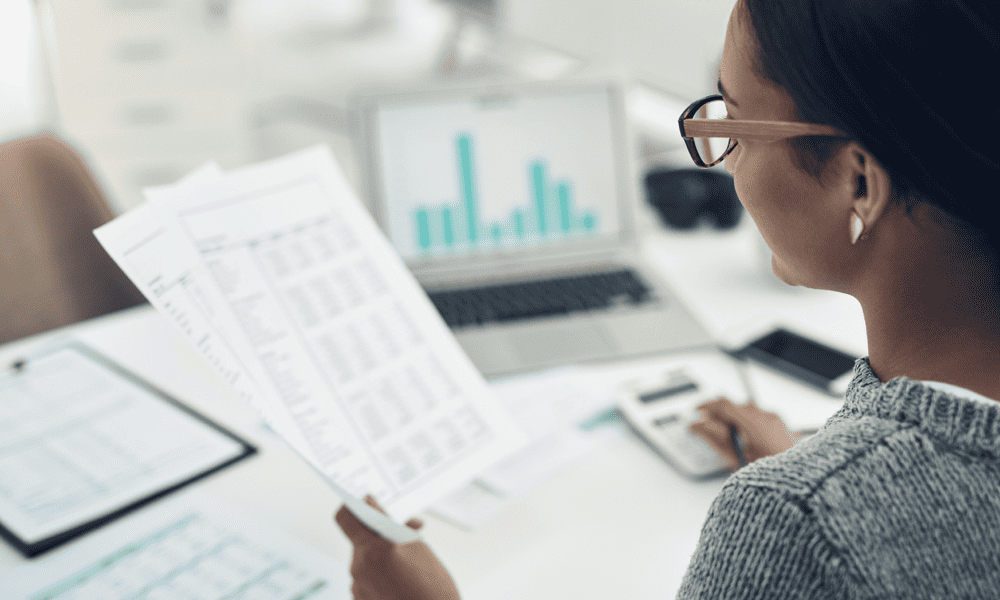Cum să creați cu ușurință videoclipuri din postări pe blog: Social Media Examiner
Videoclip Pe Rețelele Sociale Blogging / / September 24, 2020
 Doriți să adăugați mai multe videoclipuri la mixul dvs. de conținut?
Doriți să adăugați mai multe videoclipuri la mixul dvs. de conținut?
V-ați gândit să vă transformați conținutul blogului în videoclip?
Nu este nevoie să petreceți ore de înregistrare video cu o cameră foto scumpă atunci când aveți conținut existent și aveți acces la instrumente gratuite.
În acest articol, veți aflați cum să utilizați instrumente gratuite pentru a transforma postările de blog în videoclipuri pe care le puteți partaja pe social media.
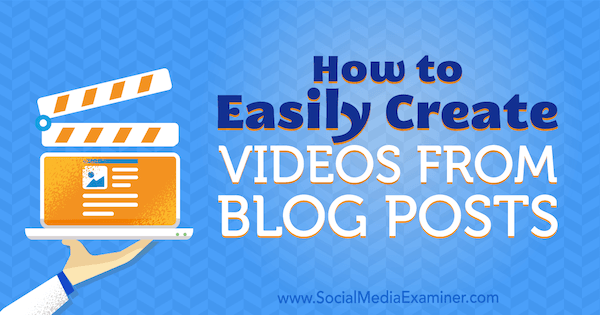
# 1: Descrieți-vă Storyboard-ul
Puteți transforma o postare de blog într-un videoclip destul de ușor construind o prezentare de diapozitive care să comunice ideile cheie și transformând prezentarea de diapozitive într-un fișier video. Pentru a începe crearea prezentării, răsfoiți blogul dvs. pentru o postare veșnic verde care oferă informații utile și transformă această postare de blog în textul videoclipului dvs.
Găsiți punctele cheie ale postării dvs. pe blog
# 2: Selectați imagini gratuite pentru a vă îmbunătăți diapozitivele
De asemenea, veți avea nevoie de fotografii frumoase și clip art pentru a le utiliza în diapozitive. Puteți găsi fotografii fără drepturi de autor de pe site-uri precum Unsplash, Pexels, și Stoc. Multe fotografii din aceste surse au o licență Creative Commons. Cu toate acestea, fiecare dintre aceste site-uri are propriile condiții de utilizare, iar imaginile individuale pot avea politici de licențiere diferite. Asigurați-vă că citiți amprenta mică înainte de a include o fotografie în videoclip.
De asemenea, când tu utilizați o imagine sub o licență Creative Commons, este o bună practică creditează fotograful și sursa pentru fotografia ta. Puteți să le adăugați la un diapozitiv final de credite din videoclip și să vă conectați la site-urile fotografului și la sursă în descrierea videoclipului YouTube.
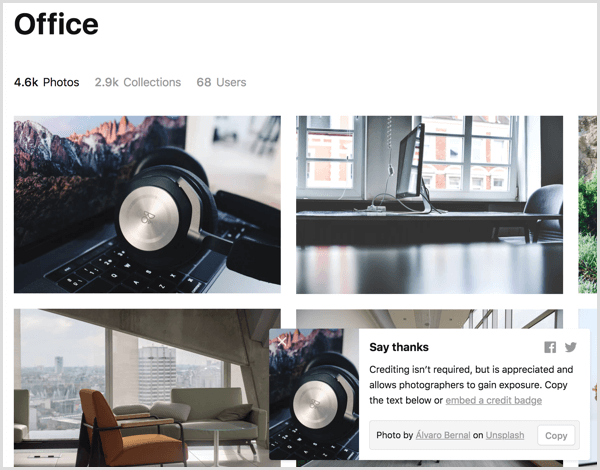
# 3: Creați un Slideshow în Prezentări Google
După ce strângeți tot conținutul sursă pentru videoclipul dvs., este timpul să creați prezentarea. Detaliile din acest articol se bazează pe Prezentări Google deoarece este gratuit și funcționează pe multe sisteme de operare. Cu toate acestea, puteți prefera ideile din acest articol la PowerPoint sau Keynote, dacă preferați.
Primul, creați o nouă prezentare Google Slides. Din casa dvs. din Google Drive, pur și simplu faceți clic pe Nou și selectați Prezentări Google. Dacă dorești folosiți o temă sau aveți un șablon de prezentare conceput pentru marca dvs., aplicați tema respectivă înainte de a începe. (Puteți aplica tema după ce începeți să creați diapozitive, dar puteți ajunge să faceți lucrări suplimentare pentru ca conținutul diapozitivelor să se potrivească noii teme.)
Veți găsi câteva teme în Prezentări Google, precum și de la terți online. La alegeți o temă presetată sau importați o temă, faceți clic pe opțiunea Tema în bara de instrumente și apare o fereastră pentru navigarea și importarea temelor.
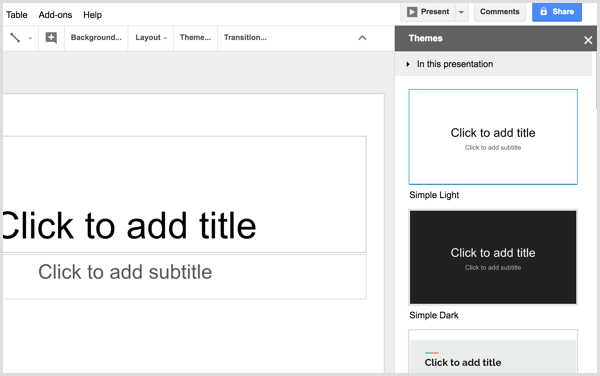
Dacă temele mai bine concepute sunt prea ocupate, o alternativă este să selectați o temă simplă și apoi personalizați culoarea de fundal a diapozitivuluiși eventual textul cu culori care reflectă marca ta. Doar asigură-te alege culori care au un contrast deosebit astfel încât textul dvs. este ușor de citit.
Apoi, poți începeți să creați diapozitive individuale și adăugarea de text din storyboard-ul dvs. A incepe, creați un diapozitiv de titlu care reflectă titlul postării de pe blog. Tema dvs. poate oferi una sau mai multe machete de diapozitive de titlu, care sunt de obicei un loc minunat pentru a începe. Faceți clic pe Aspect din bara de instrumente Prezentări Google și selectați un aspect care arată ca un bun punct de plecare.
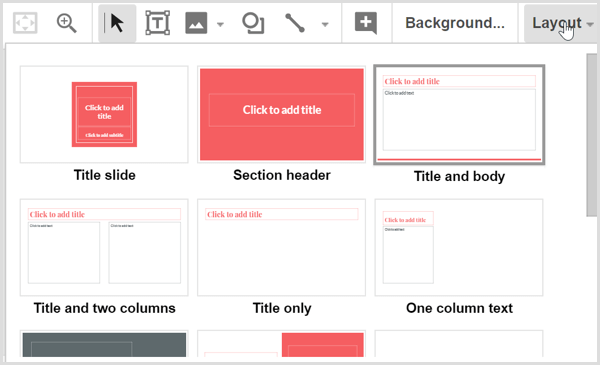
Copiați și lipiți text din storyboard-ul dvs. în diapozitive. Când aveți o imagine grozavă cu diapozitivele dvs., faceți clic pe pictograma Imagine la încărcați fișierul de pe hard disk. Amintiți-vă că alegerea dintre aspectele de diapozitive prestabilite care vin cu tema dvs. este cel mai simplu mod de a crea un rezultat cu aspect profesional. Pe măsură ce creați diapozitive, veți începe să vă vedeți videoclipul împreună.
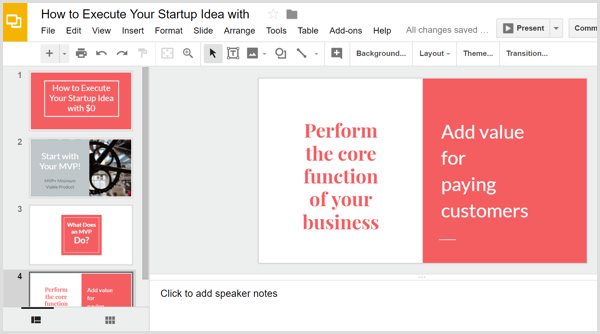
Bacsis: Este posibil să fiți familiarizați cu tranzițiile scenei, animațiile și alte efecte încorporate în programele de prezentare, iar Google Slides nu face excepție. Cu toate acestea, după ce convertiți prezentarea într-un fișier video, niciuna dintre aceste animații nu este păstrată. (Microsoft PowerPoint este o excepție, așa cum s-a explicat puțin mai târziu.) În schimb, poți construiți animații simple prin duplicarea diapozitivelor și apoi adăugarea sau mutarea articolelor deci apar animate pe măsură ce se redă videoclipul.
De exemplu, spuneți că doriți să apară două idei pe același diapozitiv, una după alta în videoclip. Acest lucru nu numai că ar adăuga un efect frumos, dar ar oferi și mai mult timp spectatorilor pentru a digera ideile. Primul, creați copii ale diapozitivului selectându-l. Atunci faceți clic pe meniul Slide și alege Duplicate Slide.
Această animație text a început cu patru diapozitive (unul original și trei copii). Pentru a crea animația, puteți pur și simplu ștergeți textul din prima, a doua și a treia diapozitivă, astfel încât textul să apară pe ecran în trepte de 4 secunde, crescând până la punctul final în 16 secunde.
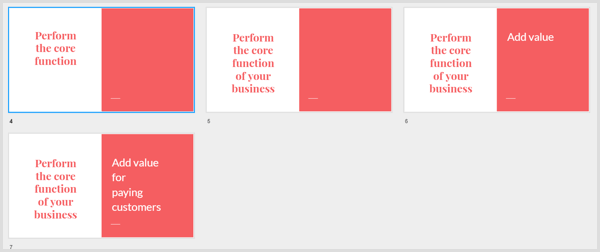
Obțineți instruire în marketing YouTube - online!

Doriți să vă îmbunătățiți implicarea și vânzările cu YouTube? Apoi, alăturați-vă celei mai mari și mai bune adunări de experți în marketing YouTube, pe măsură ce împărtășesc strategiile lor dovedite. Veți primi instrucțiuni live pas cu pas axate pe Strategia YouTube, crearea de videoclipuri și anunțurile YouTube. Deveniți eroul de marketing YouTube pentru compania și clienții dvs. pe măsură ce implementați strategii care obțin rezultate dovedite. Acesta este un eveniment de instruire online live de la prietenii dvs. de la Social Media Examiner.
CLICK AICI PENTRU DETALII - VÂNZAREA ÎNCHEIE 22 SEPTEMBRIE!Când ați terminat de creat prezentarea de diapozitive în Prezentări Google, faceți clic pe Fișier în bara de meniu și selectați opțiunea Descărcare ca. Din submeniu, alegeți Microsoft PowerPoint (pptx) sau document ODP (.odp). Prezentări Google vă convertește prezentarea în formatul de fișier selectat și apoi descărcarea prezentării pe computer.
# 4: convertiți prezentarea într-un fișier video cu conversie online
Pentru a transforma fișierul de prezentare într-un videoclip, puteți utiliza un serviciu online gratuit, cum ar fi Conversie online. Pe pagina principală, selectați Convertiți în MP4 din lista derulantă Video Converterși veți vedea convertorul MP4.
Dupa tine încărcați fișierul de prezentare, selectați YouTube ca presetare video, lăsați celelalte opțiuni la valorile implicite și faceți clic pe butonul Conversie fișier. Când site-ul este finalizat, convertind fișierul într-un MP4, fișierul video se descarcă automat pe computer.
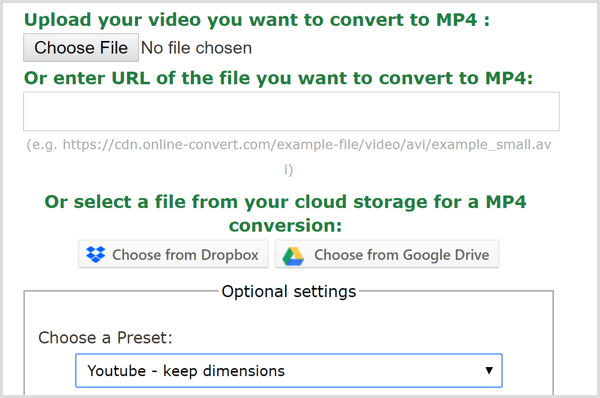
# 5: Adăugați muzică la videoclipul dvs.
Dacă doriți să adăugați o piesă muzicală la videoclip, veți avea nevoie de un software de editare video. HitFilm Express este o opțiune gratuită excelentă atât pentru utilizatorii Windows, cât și pentru cei Mac. iMovie este un excelent software gratuit de editare video care vine cu macOS.
Cel mai simplu mod de a adăuga audio este să adăugați muzică de fundal fără redevențe în fișierul video. Ambii Bensound și HookSounds sunt locuri bune pentru a începe să căutați sunet care funcționează bine cu conținutul dvs. După ce ai un fișier audio care îți place, deschideți editorul video și combinați fișierele audio și video.
În HitFilm Express, tu începe prin importând atât video cât și audio în biblioteca dvs. media, care este o filă din stânga jos a ecranului Editare.
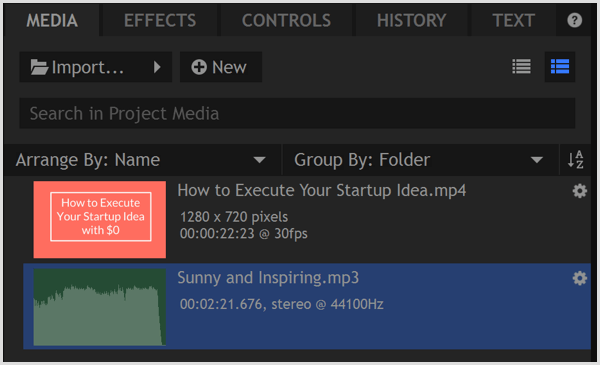
Dupa tine selectați fișierul audio din fila Media, poti tăiați fișierul audio la lungimea videoclipului dvs. în Trimmer. Găsiți Trimmer în colțul din stânga sus al Editorului. Timpul notat în dispozitivul de tundere indică lungimea suportului media selectat și vă va ajuta să potriviți lungimea celor două fișiere.
La stabiliți un punct in, care indică de unde începe sunetul dvs., mutați capul de joc Trimmer în poziția dorită și apoi faceți clic pe pictograma Set In Point. Tu stabiliți un punct în același mod, folosind pictograma Set Out Point. Apoi utilizați pictograma Insert Clip pentru Trimmer adăugați sunetul tăiat la cronologie.
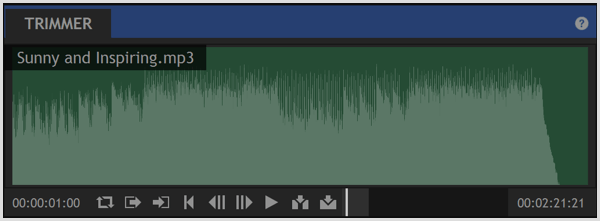
În cele din urmă, utilizați pictograma Insert Clip Trimmer pentru a adăugați fișierul video la cronologie, de asemenea. Atunci poti trageți cele două clipuri astfel încât să se alinieze, așa cum se arată mai jos. Previzualizați cronologia, astfel încât să puteți vedea cum se redă audio și video împreună. Când îți place rezultatul, exportați fișierul pentru a crea un fișier MP4 optimizat pentru web.
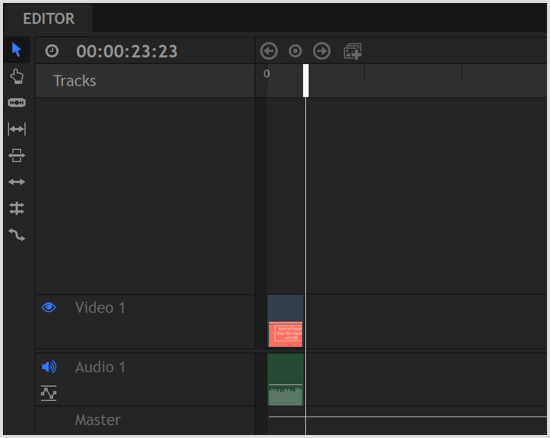
Exportul unui videoclip direct din PowerPoint
PowerPoint conține o opțiune pentru a vă converti prezentarea într-un film. Deoarece acest convertor se află în PowerPoint, acesta vă păstrează tranziții și animații. PowerPoint vă permite, de asemenea, să adăugați narațiune audio, iar opțiunea de export a filmului păstrează și acele înregistrări.
La exportați prezentarea de diapozitive ca film din PowerPoint, faceți clic pe Fișier în bara de meniu și selectați Export din meniul derulant. Atunci alegeți opțiunea Creați un videoclip. Pentru o opțiune de calitate, selectați Calitate Internet. Dacă ați adăugat înregistrări, selectați opțiunea de a include înregistrări și narațiune. (Puteți previzualiza modul în care se redă întreaga prezentare de diapozitive înainte de a exporta filmul.)
Cand esti gata, faceți clic pe Creați videoclip. Este la fel de simplu ca asta.
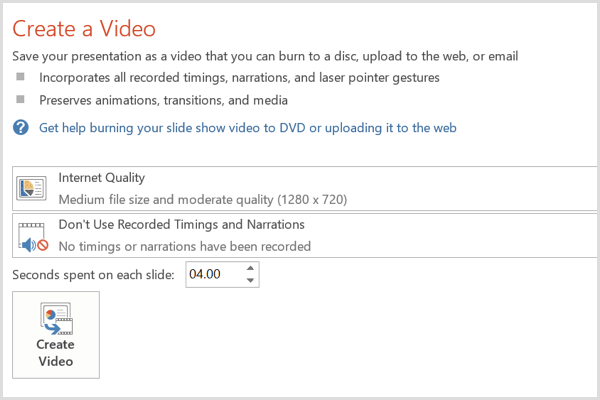
# 6: Încărcați videoclipul pe rețelele sociale
Videoclipul dvs. este acum gata. Tot ce vă mai rămâne de făcut este să încărcați videoclipul în profilurile dvs. de socializare, în special YouTube, Facebook și LinkedIn. Poți atunci integrează videoclipul în marketingul tău de socializare campanii pentru a crește gradul de cunoaștere a mărcii și a genera conversii.
Pe Facebook, puteți chiar să plătiți câțiva dolari crește-ți videoclipul pentru a ajunge la un public mai larg și obțineți mai multe vizualizări.
Concluzie
Întrucât videoclipul continuă să fie un concurent major în marketingul social media, aveți nevoie de un mod ușor și ieftin de a crea videoclipuri. Pornirea de la o postare pe blog vă oferă conținutul sursă de care aveți nevoie, iar instrumentele gratuite prezentate aici vă permit să creați videoclipuri simple, dar profesionale, care să reprezinte bine marca dvs.
Tu ce crezi? Ați folosit vreunul dintre instrumentele și tehnicile pentru a crea un videoclip? Cum au funcționat pentru tine? Vă rugăm să împărtășiți gândurile și videoclipurile pe care le-ați creat folosind acest ghid în comentarii.