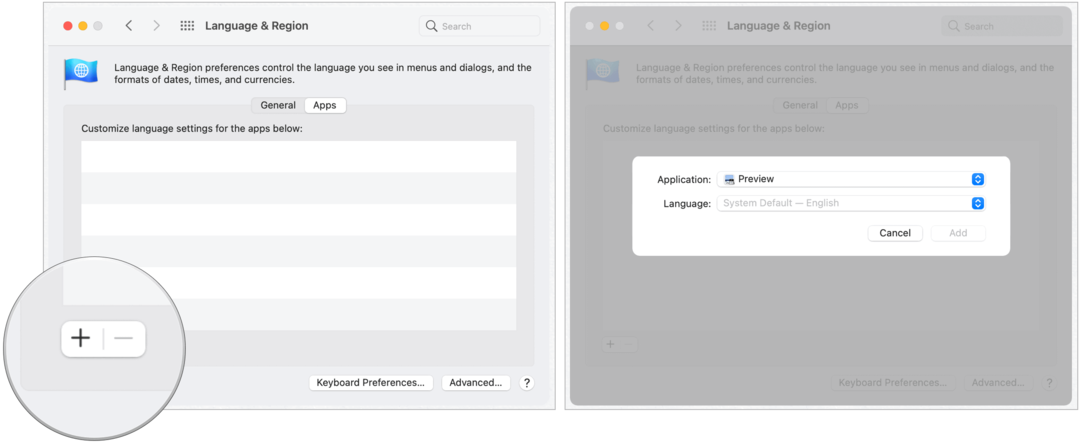Cum să schimbați cu ușurință videoclipurile 16x9 în videoclipurile pătrate de pe telefonul dvs.: Social Media Examiner
Videoclip Pe Rețelele Sociale Instrumente De Socializare / / September 24, 2020
 Doriți să utilizați mai multe videoclipuri pătrate în marketingul dvs. pe rețelele sociale?
Doriți să utilizați mai multe videoclipuri pătrate în marketingul dvs. pe rețelele sociale?
Te îngrijorează că ai filmat în formatul 16 × 9?
În acest articol, veți descoperiți cum să schimbați filmul peisaj în video pătrat utilizând dispozitivul mobil.
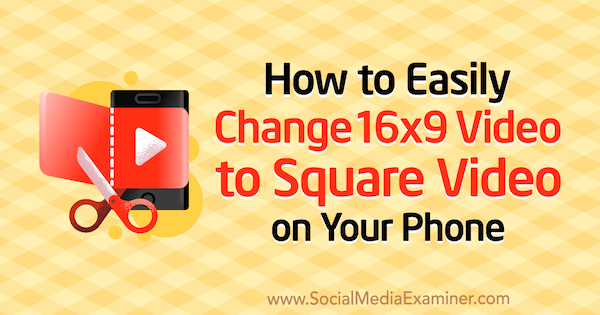
# 1: Înregistrați-vă videoclipul
Dacă aveți deja unele videoclipuri pe care doriți să le transformați într-un format pătrat, nu ezitați să treceți la pasul următor. Dacă nu ezitați folosiți telefonul pentru a vă captura videoclipurile, Am câteva sfaturi pentru a vă liniști și a vă începe să trageți video.
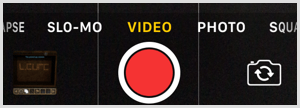
Primul, începeți cu un script bazat pe punctele cheie pe care doriți să le acoperiți; acest lucru va reduce timpul de editare după ce ați terminat fotografierea. Chiar și doar notarea punctelor glonț poate fi suficientă pentru a vă ajuta să rămâneți la subiect și pentru a vă asigura că nu uitați să menționați ceva important.
În al doilea rând, asigurați-vă că
În cele din urmă, amintiți-vă curăță-ți camera; o simplă ștergere peste obiectiv va ajuta instantaneu.
Probabil că aveți telefonul la îndemână tot timpul, așa că vă simțiți confortabil când îl folosiți!
# 2: Formatați videoclipuri pătrate pe iOS Mobile cu decupare video pătrate
Dacă utilizați un dispozitiv iOS, iată cum să faceți acest lucru editează-ți videoclipul și convertiți-l într-un format pătrat pentru partajarea pe social media.
Bacsis: Dacă intenționați să creați mai multe versiuni ale videoclipului dvs. original, faceți mai întâi copii. Motivul este că atunci când editați un videoclip în fototeca dvs., editați originalul. (Rețineți că, dacă nu sunteți mulțumit de modificările unui videoclip, îl puteți deschide oricând în biblioteca dvs. și puteți selecta Reveniți pentru a restabili versiunea originală.)
Decupați-vă videoclipul
Pentru a incepe, du-te la fototeca ta și deschideți videoclipul. Atingeți Editați în colțul din dreapta sus al ecranului.
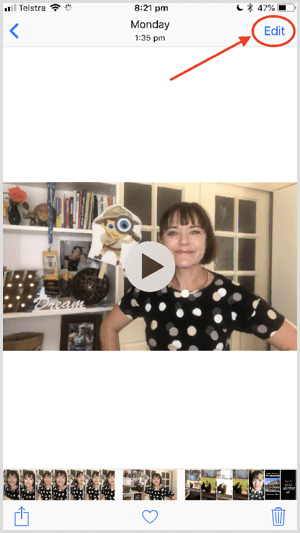
Următor →, atingeți pictograma cu trei puncte în partea de jos a ecranului.
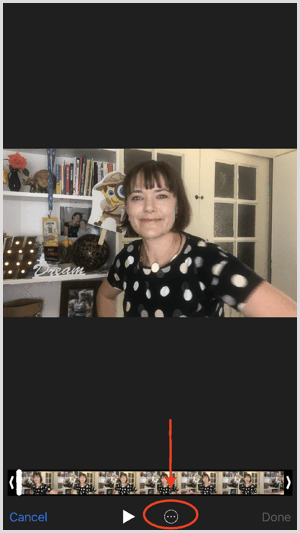
În meniul pop-up care apare, atinge iMovie pentru a accesa câteva instrumente de editare iMovie de bază.
Pentru a tăia videoclipul, atingeți pictograma Trim (cu foarfeca) în partea de jos a ecranului. Trageți barele galbene la reglați începutul și sfârșitul videoclipului. În partea de sus a ecranului, veți vedea modificările de lungime pentru a reflecta modificările dvs. Atingeți pictograma Redare la previzualizați clipul editat.
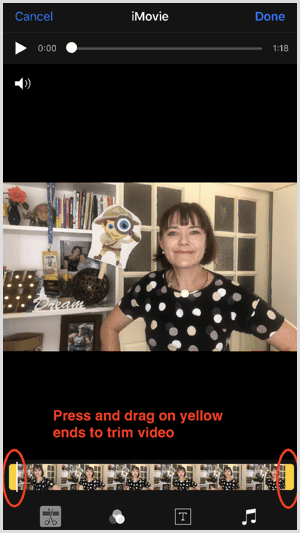
Dacă doriți să adăugați un titlu, atingeți pictograma T. în partea de jos a ecranului. Derulați prin opțiunile stilului fontului și atingeți stilul pe care doriți să îl utilizați. Atunci atingeți Textul titlului aici și înlocuiți-l cu titlul dvs..
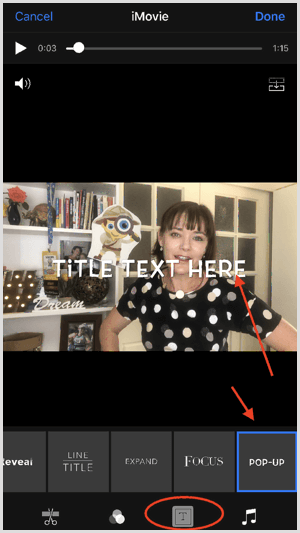
Poti de asemenea selectați un filtru și muzică pentru a adăuga ceva fler creativ.
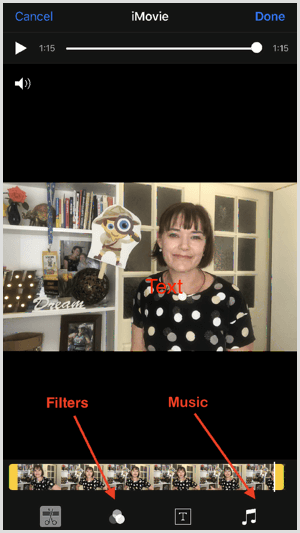
Când ești mulțumit de asta, atinge Terminat pentru a salva videoclipul editat în biblioteca foto.
Creați un videoclip Square
Acum sunteți gata să vă convertiți videoclipul într-un format pătrat. Primul, instalați gratuit Crop Video Square aplicație pentru iOS. Dacă doriți să eliminați filigranul din videoclipurile dvs., puteți trece la versiunea completă pentru 0,99 USD.
Următor →, selectați-vă videoclipul în biblioteca foto și atingeți Editați | ×. În partea de jos a ecranului, atingeți pictograma cu trei puncte.
Atingeți CropVS pentru a deschide instrumentele aplicației. Dacă nu vedeți CropVS în meniul pop-up, trebuie să îl activați. Pentru a face acest lucru, atinge pictograma Mai multe, glisați cursorul CropVS în verde, și atinge Terminat.
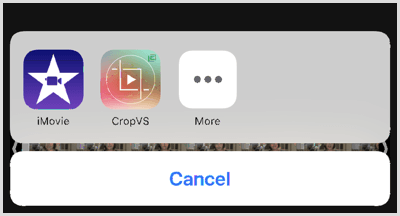
După ce atingeți CropVS, videoclipul dvs. se va deschide într-un format pătrat.
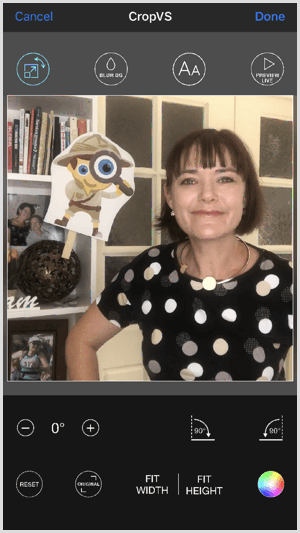
Este posibil ca această versiune pătrată și decupată să nu se potrivească preferințelor dvs. La păstrați întreaga lățime a videoclipului original dar păstrează un format pătrat, atingeți Lățime potrivită. În mod similar, atingeți Înălțimea potrivită la păstrați întreaga înălțime a videoclipului original într-un format pătrat.
Fundalul este alb în mod implicit, dar îl puteți face negru atingând rotița de culoare din colțul din dreapta jos al ecranului.
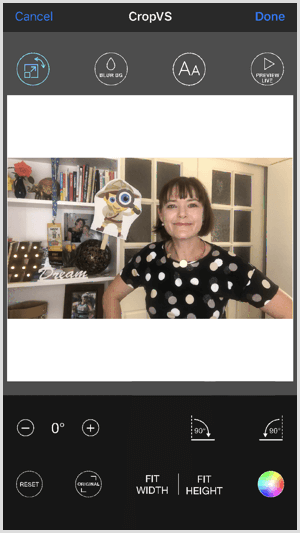
Obțineți instruire în marketing YouTube - online!

Doriți să vă îmbunătățiți implicarea și vânzările cu YouTube? Apoi, alăturați-vă celei mai mari și mai bune adunări de experți în marketing YouTube, pe măsură ce împărtășesc strategiile lor dovedite. Veți primi instrucțiuni live pas cu pas axate pe Strategia YouTube, crearea de videoclipuri și anunțurile YouTube. Deveniți eroul de marketing YouTube pentru compania și clienții dvs. pe măsură ce implementați strategii care obțin rezultate dovedite. Acesta este un eveniment de instruire online live de la prietenii dvs. de la Social Media Examiner.
CLICK AICI PENTRU DETALII - VÂNZAREA ÎNCHEIE 22 SEPTEMBRIE!Dacă doriți să adăugați text, atingeți pictograma fontului în partea de sus a ecranului și apoi apasare dubla pe ecran. În caseta pop-up care apare, introduceți textul și apoi atingeți OK.
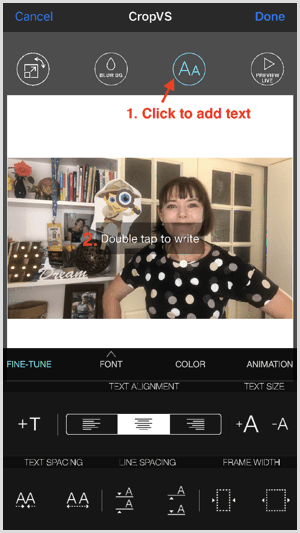
În mod implicit, textul pe care îl adăugați este alb și apare în centrul videoclipului. Dacă doriți să schimbați culoarea pentru a contrasta mai bine cu fundalul, atinge Culoare și alegeți o culoare din roata de culori. Poti repoziționați textul trăgându-l pe ecran.
Dacă doriți să schimbați fontul, atinge Font și selectați un alt font din meniul pop-up.
Dacă utilizați versiunea Pro a aplicației, puteți estompa fundalul. Doar atingeți Blur BGpictogramă în partea de sus a ecranului pentru a accesa această funcție.
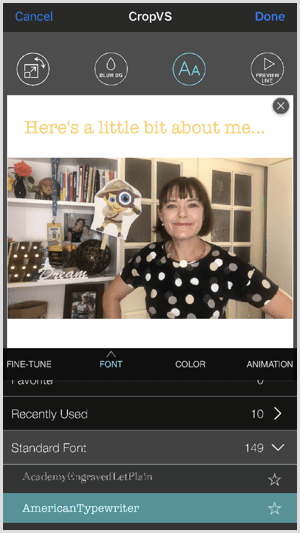
În mod implicit, textul pe care îl adăugați va dispărea și va dispărea pe ecran. Atingeți Animație la reglați setările sau dezactivați această caracteristică.
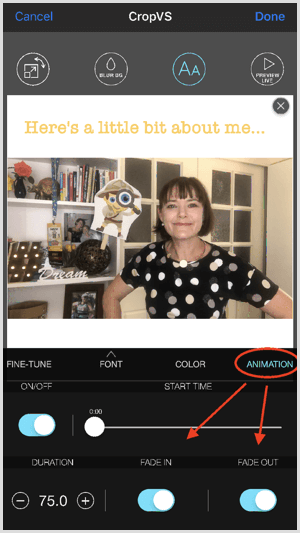
Dacă dorești adăugați o altă casetă de text, atingeți Reglare fină și atingeți de două ori pe ecran pentru a deschide caseta de dialog Inserare text.
Atingeți pictograma Preview Lite în partea de sus a ecranului pentru a previzualiza videoclipul. Dacă ești mulțumit de asta, atinge Terminat pentru a salva videoclipul editat în biblioteca foto.
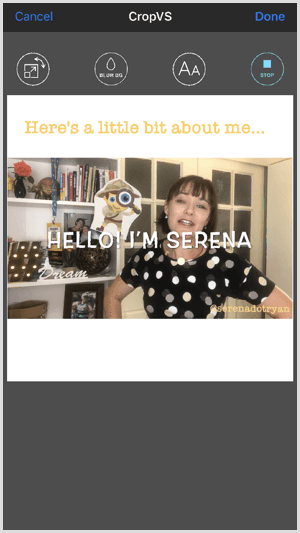
Dacă doriți funcționalități suplimentare sau o provocare mai mare, puteți edita mai întâi videoclipul dvs. în aplicația completă iMovie de pe telefon. Iată un exemplu de videoclip creat cu aplicația iMovie și apoi editat în biblioteca foto cu instrumentele iMovie și CropVS.
# 3: Formatați videoclipurile pătrate pe Android Mobile cu Kapwing
Deși este bazat pe web și nu este o aplicație autonomă, Kapwing este o bună alternativă gratuită dacă aveți un dispozitiv Android. Toate instrumentele site-ului sunt gratuite, dar dacă doriți eliminați marca Kapwing, taxa este de 3 USD pentru un singur videoclip. Dacă treceți la un plan nelimitat pentru 10 USD / lună, puteți crea videoclipuri fără filigran cu oricare dintre instrumentele site-ului.
Pentru a incepe, mergi la kapwing.com pe dispozitivul dvs. Android. (Poate doriți să marcați acest site pentru o utilizare viitoare.) Apoi atingeți Creator de meme.
Pe pagina următoare, atinge butonul Încarcă și selectați-vă videoclipul din fototeca dvs.
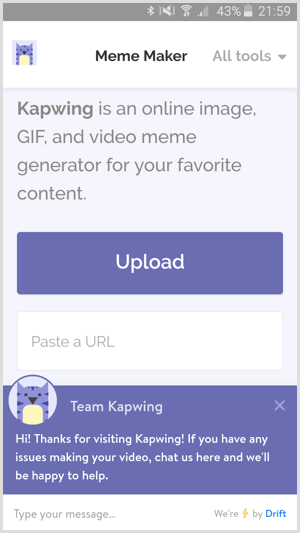
Următor →, alegeți un șablon alb sau negru.
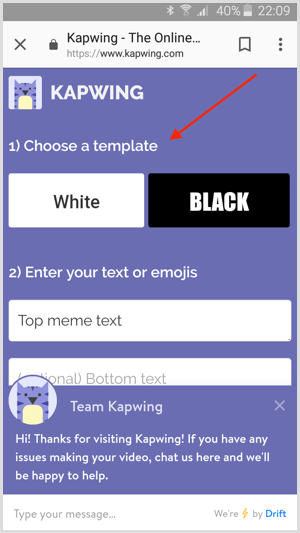
Atunci introduceți textul în prima casetă de text de la Pasul 2. Acest text va apărea deasupra videoclipului dvs. În a doua casetă de text, introduceți textul subsolului opțional.
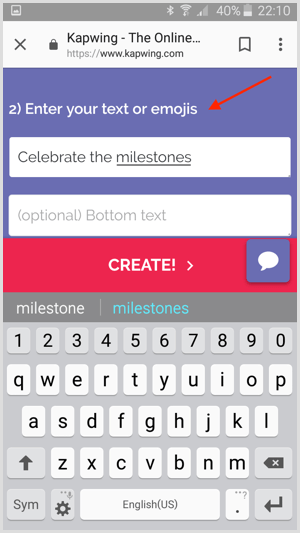
Dacă derulați în jos, veți vedea opțiuni pentru stilizarea textului. Poti alegeți fontul, dimensiunea punctului, înălțimea liniei, culoarea și alinierea. Derulați pagina în jos pentru a vedea o previzualizare a modificărilor dvs.
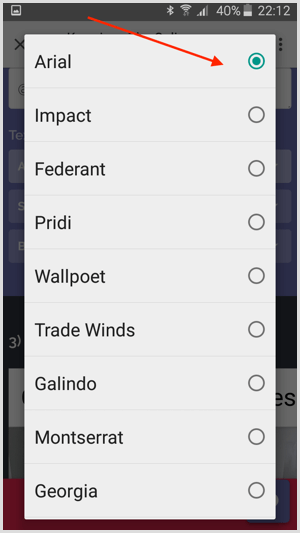
Dacă trebuie să reglați lungimea videoclipului, atingeți Decupare videoclip și trageți punctele de început și de sfârșit la lungimea dorită. Când ai terminat, atingeți Gata tăiere.
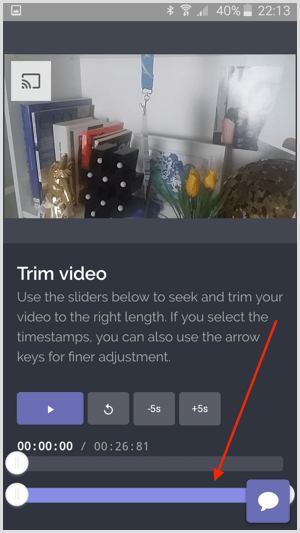
In cele din urma, previzualizați videoclipulși dacă ești mulțumit de asta, atingeți Creați.
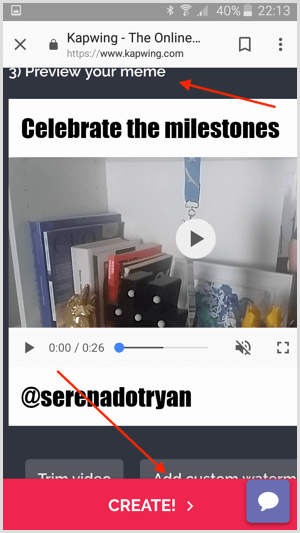
Procesarea videoclipului poate dura câteva minute. Când a terminat, descărcați videoclipul la telefon.
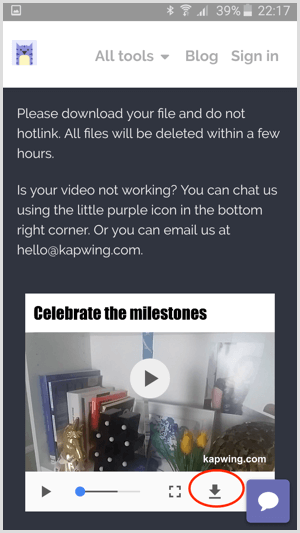
Kapwing este o aplicație relativ nouă bazată pe web și funcționalități noi sunt adăugate tot timpul.
Concluzie
Este esențial să creezi videoclipuri care să interacționeze și să rezoneze cu publicul tău pe social media. În timp ce editarea video poate uneori consuma mult timp, instrumentele de editare descrise mai sus facilitează crearea rapidă și ușoară a videoclipurilor pătrate din mers.
Tu ce crezi? Vei publica mai multe videoclipuri pătrate pe canalele tale sociale? Împărtășiți-vă gândurile și întrebările în comentariile de mai jos.