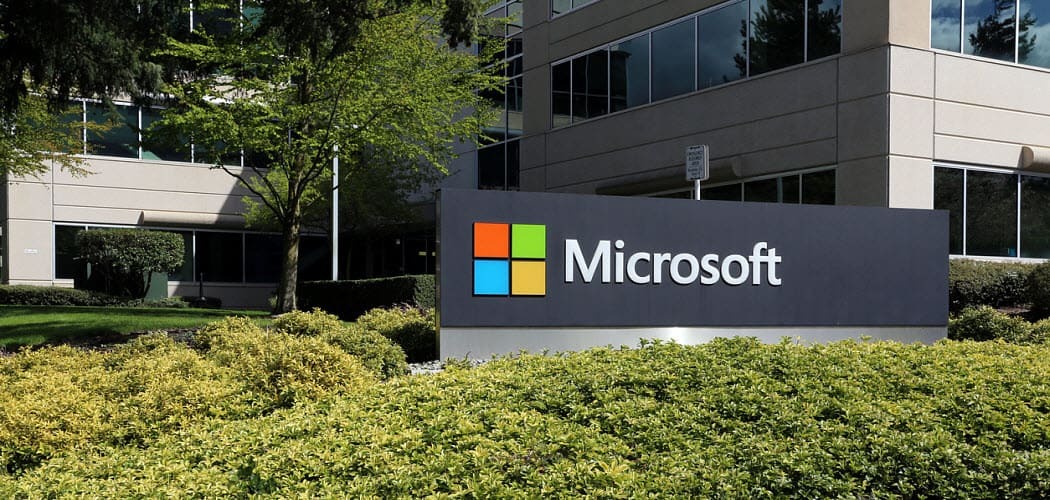Cum se utilizează cluburile de rețea de la Social Media Examiner: Social Media Examiner
Strategia Social Media / / September 24, 2020
 Căutați un loc pentru a vă conecta cu colegii dvs. de socializare?
Căutați un loc pentru a vă conecta cu colegii dvs. de socializare?
Sunteți gata să începeți crearea de rețele cu alți specialiști în marketing, bloggeri, proprietari de afaceri și pasionați de social media?
Atunci Cluburi de rețea ale examinatorului de rețele sociale sunt locul unde să fii!
Ce sunt cluburile de rețea?
Urmăriți acest videoclip pentru o prezentare rapidă a cluburilor de rețea:
Michael Stelzner vă arată Cluburile de rețea.
Obțineți răspunsuri de la experți despre blogging, Facebook și mici afaceri în timp ce face legături cu oameni cu aceeași idee. Următorul ghid vă va conduce tot ce trebuie să știți pentru a beneficia la maximum de cluburile de rețea!
Înscrierea
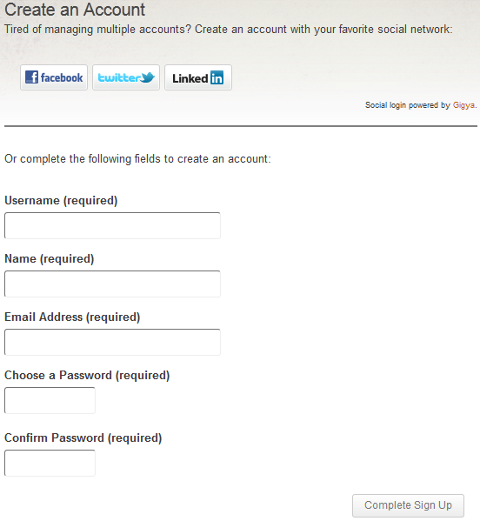
Înscrieți-vă la cluburile de rețea ale examinatorului de rețele sociale.
Înscrierea este ușoară! Dacă doriți să omiteți dificultatea de a completa formularul, puteți pur și simplu conectați-vă utilizând contul dvs. Facebook, Twitter sau LinkedIn.
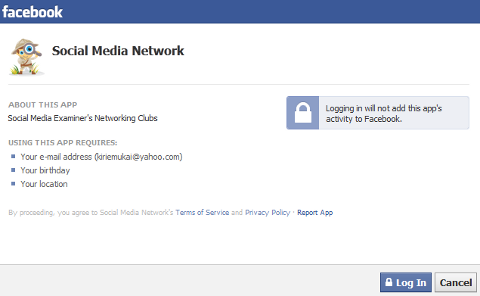
Conectați-vă la cluburile de rețea ale examinatorului de rețele sociale prin Facebook.
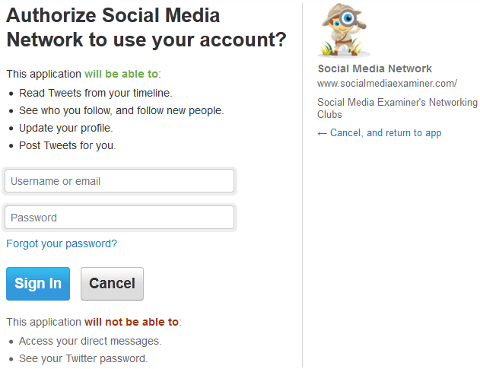
Conectați-vă la cluburile de rețea ale examinatorului de rețele sociale prin Twitter.
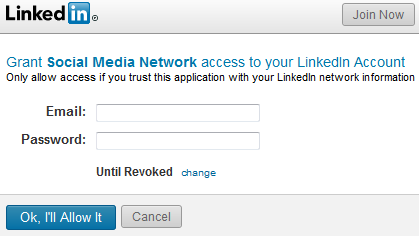
Conectați-vă la cluburile de rețea ale examinatorului de rețele sociale prin LinkedIn.
Înscrierea prin conturile dvs. sociale nu va duce la actualizări neautorizate ale profilului sau actualizări de stare. Va crea pur și simplu contul dvs. și vă va introduce fotografia și numele de profil și vă va crea un nume de utilizator pe baza numelui dvs.
Profilul și opțiunile dvs.
Primul lucru pe care vrei să-l faci este Editeaza-ti profilul. Pentru a face acest lucru, faceți clic pe linkul Profil din ecranul de întâmpinare.
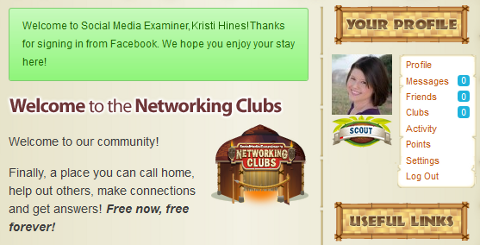
Acesta va fi ecranul dvs. de bun venit atunci când vă înscrieți la Social Media Examiner's Networking Clubs.
Acum veți vedea imaginea curentă a profilului, numele, numele de utilizator și profilul needitat.
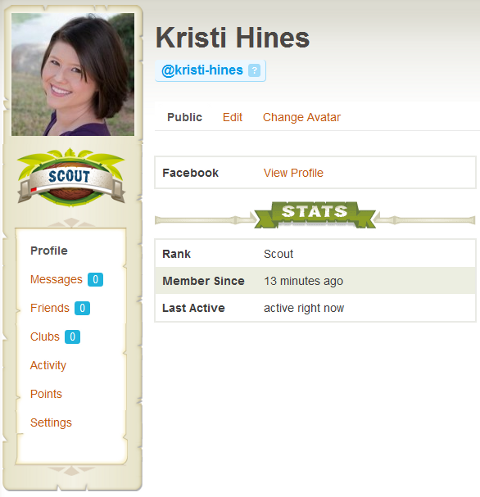
Accesați profilul dvs. nemodificat pentru a începe.
Faceți clic pe linkul Editare la introduceți următoarele informații în profilul dvs..
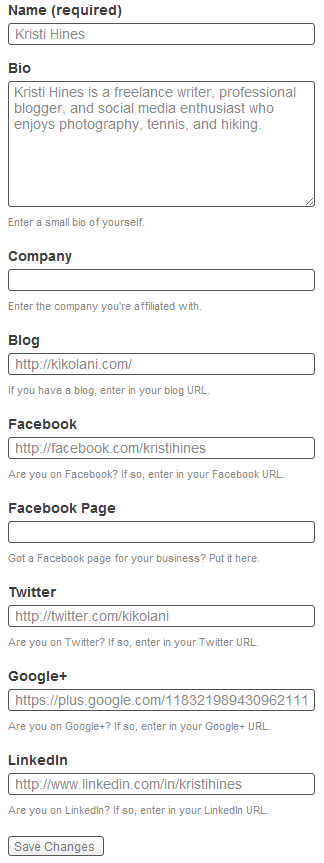
Completați toate detaliile profilului dvs., astfel încât oamenii să vă poată cunoaște.
De asemenea, dacă preferați să aveți un avatar diferit în cluburi, îl puteți schimba folosind linkul Change Avatar. Aș sugera să rămâneți cu aceeași fotografie pe care o folosiți pe rețelele dvs. sociale, deoarece acest lucru va merge mult în brandingul personal. Profilul dvs. finalizat ar trebui să arate cam așa.
Notă: Cluburile de rețea acceptă, de asemenea gravatar pentru avatare de calitate superioară. Dacă v-ați înregistrat avatarul cu gravatar, pur și simplu eliminați toate adresele URL listate în secțiunea Schimbați avatarul de sub profilul dvs. Asigurați-vă că adresa de e-mail pe care o aveți în cont se potrivește și cu cea listată pe gravatar.
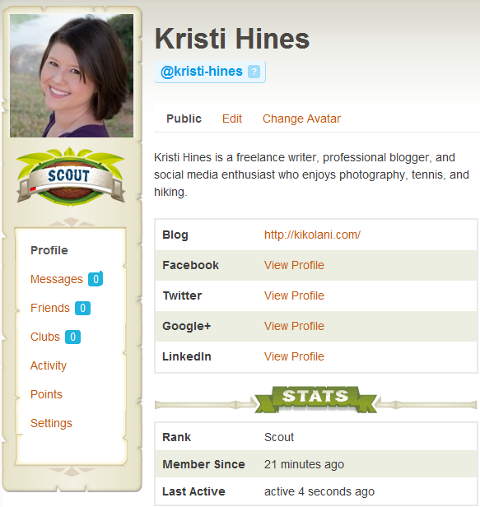
Vizualizați profilul completat pentru a vă asigura că nu ați pierdut nimic.
De asemenea, puteți utiliza Editare conexiuni din meniul din dreapta deasupra casetei de căutare pentru conectați toate rețelele dvs. sociale la profilul dvs.. În acest fel, vă puteți conecta folosind oricare dintre ele pentru a accesa contul dvs.
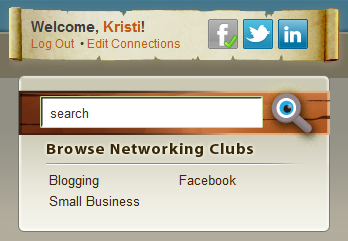
Utilizați linkul Editați conexiuni pentru a vă conecta toate rețelele sociale la profilul dvs.
Veți vedea ce rețele trebuie conectate față de ce rețele sunt deja conectate. De asemenea, vă puteți deconecta conexiunile sociale dacă alegeți să utilizați acest ecran, dar nu veți putea să vă conectați automat folosind conturile dvs. sociale.
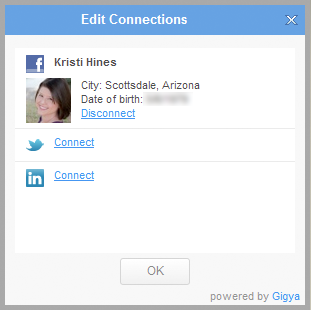
Aici vă puteți conecta sau deconecta conturile sociale.
Mesaje
Dacă doriți să discutați ceva cu alt membru în privat, utilizați secțiunea Mesaje.
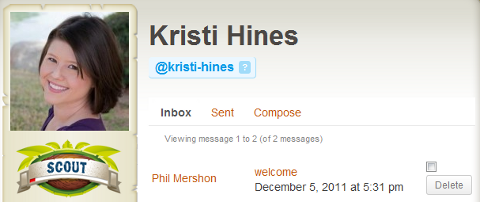
Vizualizați și trimiteți mesaje private altor membri.
Aici puteți vizualiza mesajele primite, precum și mesajele trimise.
Pentru a trimite un mesaj privat unui alt membru, treceți cursorul peste fotografia sa oriunde în cluburi sau clasament și faceți clic pe butonul PM. Sau accesați profilul persoanei și faceți clic pe butonul Mesaj privat.

Faceți clic pe butonul PM pentru a trimite un mesaj privat altui membru.
De asemenea, puteți utiliza linkul Compune din zona Mesaje pentru a trimite un mesaj privat unuia sau mai multor membri.
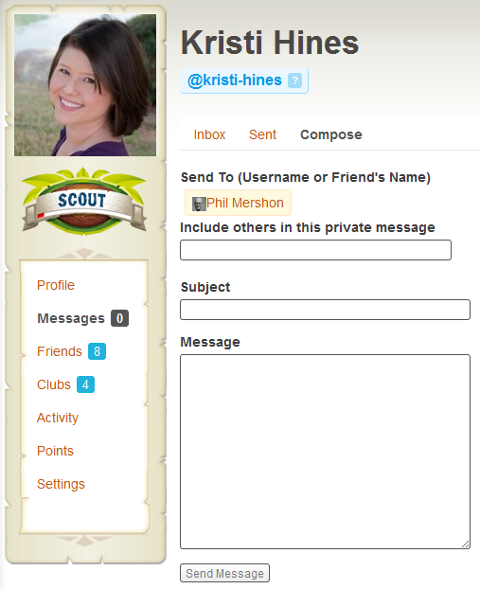
Compuneți un mesaj privat unuia sau mai multor membri.
Prieteni
Odata ce tu începeți să adăugați prieteni din Cluburile de rețea și primind cereri de prietenie de la alții, le puteți vedea în acest ecran.
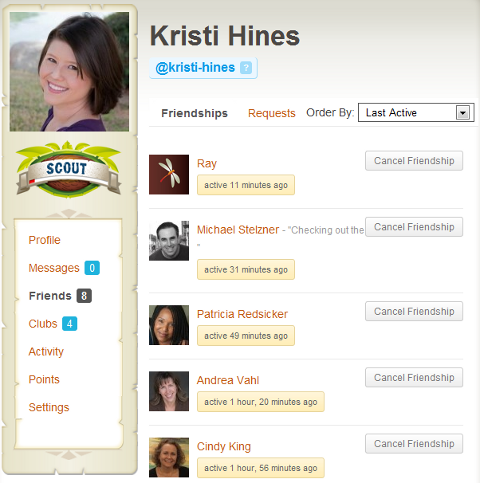
Vizualizați prietenii și solicitările de prietenie.
Pentru a adăuga alți membri ca prieteni, trebuie doar să faceți clic pe fotografiile lor oriunde în cluburi. Apoi faceți clic pe butonul Adăugare prieten pentru a solicita prietenie.
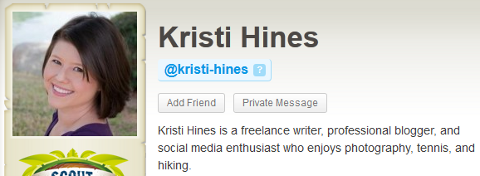
Adăugați prieteni la profilul dvs. utilizând butonul Adăugare prieten.
Forumuri
La urmăriți subiectele pe care le-ați creat, a răspuns și urmărit în cadrul forumurilor, faceți clic pe linkul Forumuri din profilul dvs.
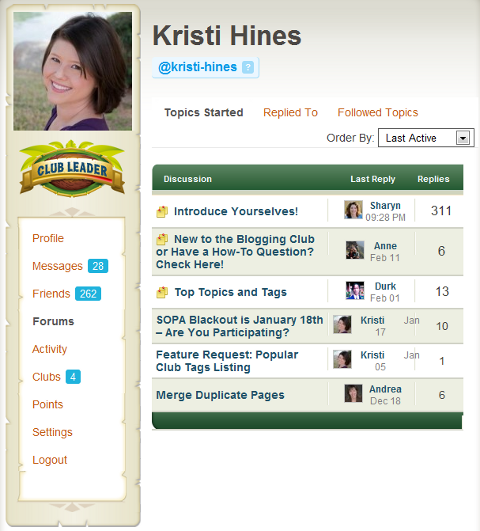
Vizualizați subiectele la care ați început, la care ați răspuns și pe care le-ați urmat.
Pentru a nu mai urmări un subiect din secțiunea Subiecte urmărite, accesați firul și faceți clic pe butonul Dezactivare subiect. Aceasta îl va elimina din lista de subiecte urmărite.
Cluburi
Zona Cluburi vă va arăta cluburile din care faceți parte, precum și cele la care ați fost invitați de alți membri.
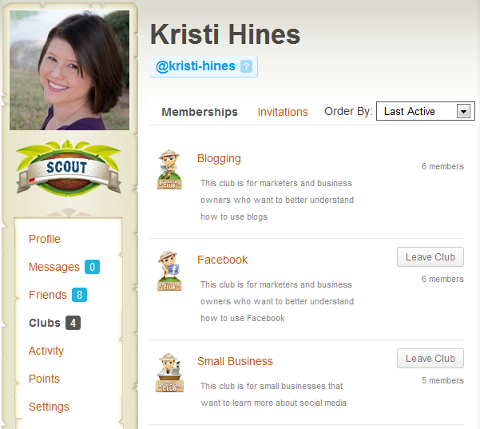
Vizualizați cluburile și invitațiile la cluburi.
Nu trebuie să așteptați să vă alăturați cluburilor publice - pur și simplu vizitați Blogging, Facebook și Mici afaceri cluburi și faceți clic pe butonul Alăturați-vă clubului pentru a vă alătura.
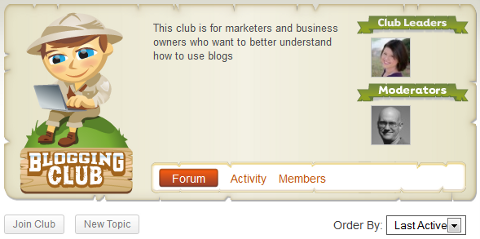
Utilizați butonul Alăturați-vă clubului pentru a vă alătura cluburilor publice.
Activitate
Odată ce începeți să vă activați în cluburi, puteți merge în zona de activitate la vedeți propriul flux de activitate sub mențiuni personale, mențiuni despre numele dvs. de utilizator, activitatea prietenilor dvs. și activitatea din cluburile la care v-ați alăturat.
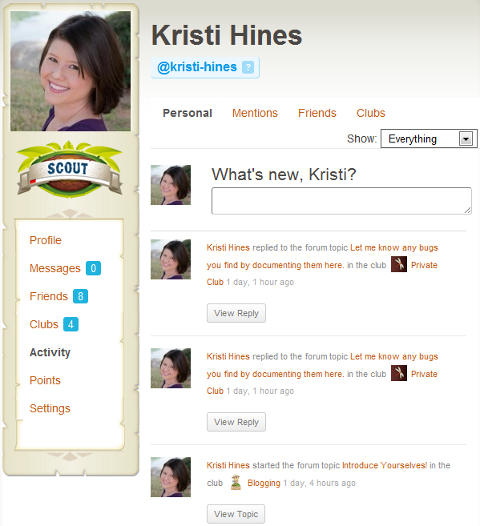
Vedeți-vă activitatea, mențiunile, activitatea prietenilor și activitatea clubului.
De asemenea, puteți posta actualizări pe care ceilalți le pot vizualiza atunci când vă vizitează profilul, tastând în caseta Ce este nou.
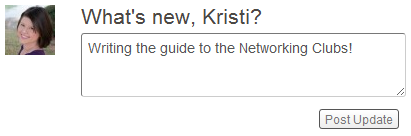
Postați o actualizare de stare în fluxul dvs. de activitate.
Rețineți că actualizările fluxului de activitate vor fi afișate lângă numele dvs. în directorul membrilor și în alte zone din forum.

Vedeți cele mai recente actualizări de activitate ale membrilor în Directorul membrilor.
Puncte, ranguri și clasament
Aici devine esențială participarea la cluburile de rețea! Persoanele cu cele mai multe puncte din ultimele 30 de zile vor ajunge pe clasamentul cluburilor de rețea, care este afișat pe întregul site web Social Media Examiner - nu doar în cadrul cluburilor, ci și pe blog!
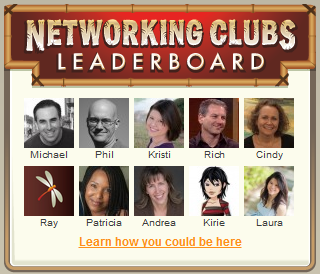
Clasamentul prezintă cei mai activi membri ai comunității.
Poti vizualizați-vă punctele din profilul dvs. pentru a ține pasul cu locul în care te afli și cu ce activități te poartă înainte.
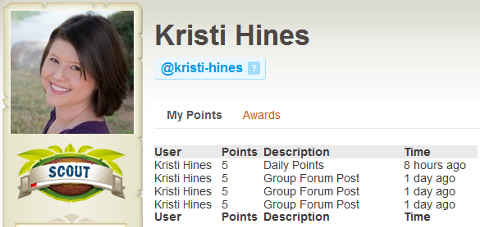
Obțineți instruire în marketing YouTube - online!

Doriți să vă îmbunătățiți implicarea și vânzările cu YouTube? Apoi, alăturați-vă celei mai mari și mai bune adunări de experți în marketing YouTube, pe măsură ce împărtășesc strategiile lor dovedite. Veți primi instrucțiuni live pas cu pas axate pe Strategia YouTube, crearea de videoclipuri și anunțurile YouTube. Deveniți eroul de marketing YouTube pentru compania și clienții dvs. pe măsură ce implementați strategii care obțin rezultate dovedite. Acesta este un eveniment de instruire online live de la prietenii dvs. de la Social Media Examiner.
CLICK AICI PENTRU DETALII - VÂNZAREA ÎNCHEIE 22 SEPTEMBRIE!Verificați numărul de puncte pentru a vedea cât participați la cluburi.
niste liniile directoare către puncte ai putea primi include:
- 100 de puncte pentru înregistrare
- 25 de puncte pentru aderarea la un grup
- 20 de puncte pentru o nouă postare pe un forum al clubului
- 10 puncte pentru a răspunde într-un forum al clubului (se aplică numai primului răspuns)
- 5 puncte pentru fiecare cerere de prietenie acceptată
- 5 puncte pe zi pentru conectare
Sub avatarul tău vei găsi actualul tău rang. Pe măsură ce câștigi puncte, rangul tău se va schimba. Bara roșie de sub rang se va deplasa spre dreapta pe măsură ce obțineți noi ranguri.
Setări
Faceți clic pe linkul Setări pentru a vedea Setările generale, care includ adresa de e-mail și parola contului.
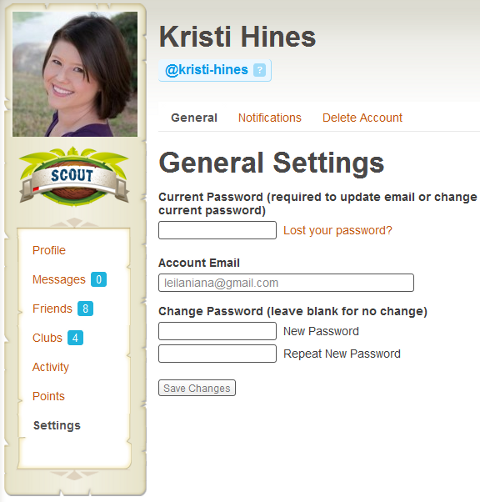
Vă puteți schimba parola în Setările generale.
Ca alternativă, dacă v-ați înscris folosind unul dintre conturile dvs. sociale, veți vedea așa ceva.
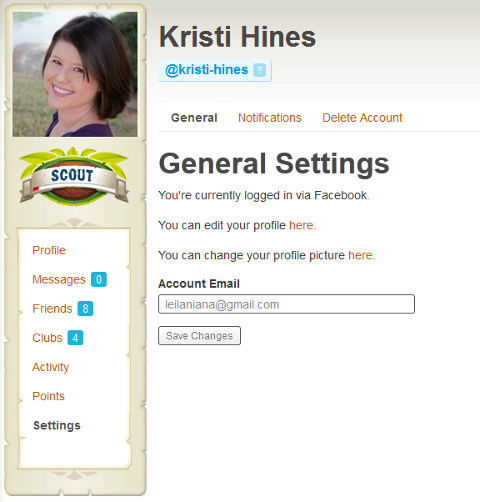
Setări generale atunci când sunteți conectat prin Facebook.
Poti de asemenea schimbați notificările prin e-mail pentru următoarele făcând clic pe linkul Notificări.
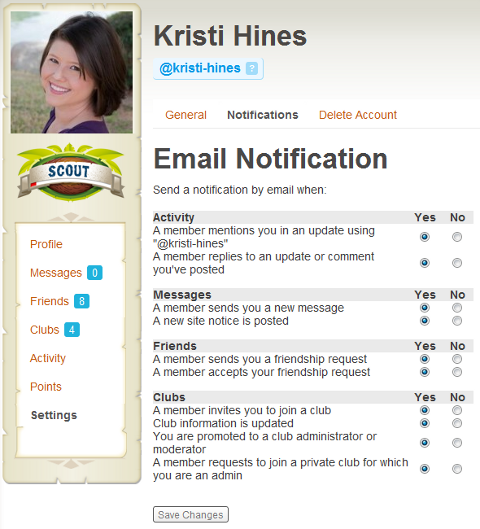
Schimbați setările de notificare prin e-mail.
Există, de asemenea, opțiunea de a vă șterge contul utilizând linkul Ștergeți contul, dar nu aș sugera acest lucru. 🙂
Bara de instrumente
Când sunteți conectat, veți vedea o bară de instrumente în partea de sus a fiecărei pagini. Dacă sunteți familiarizat cu WordPress, este același bara de administrare cu care sunteți deja obișnuiți. Vă va permite mergeți în diferite zone ale cluburilor site-ul web, precum și să vă arate cele mai recente notificări.
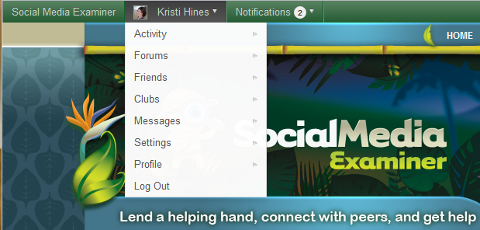
Utilizați bara de instrumente pentru a ajunge în diferite zone din jurul clubului și pentru a vedea notificările.
Link-uri utile
Secțiunea Link-uri utile de pe ecranul principal al cluburilor are trei domenii speciale de care ați putea fi interesat.
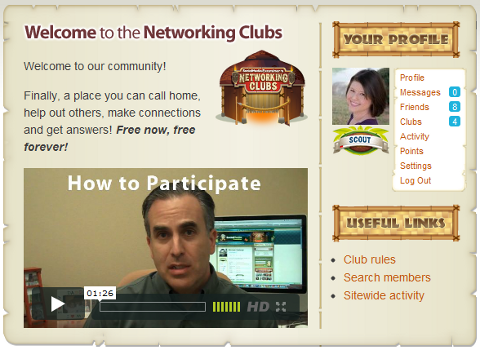
Consultați linkurile utile pentru regulile clubului, directorul membrilor și activitatea site-ului.
Regulile clubului
Regulile clubului pagina descrie pur și simplu ce promite clubul, ce să nu posteze și cum să anunțe pe cineva dacă există o problemă. Asigurați-vă că citiți acest lucru cu atenție deci nu veți fi marcat sau moderat mai târziu pe drum.
Căutați membri
Căutați membri pagina conține Directorul de membri în care puteți vizualiza membrii, ordonați în prezent după cea mai recentă activitate a acestora.
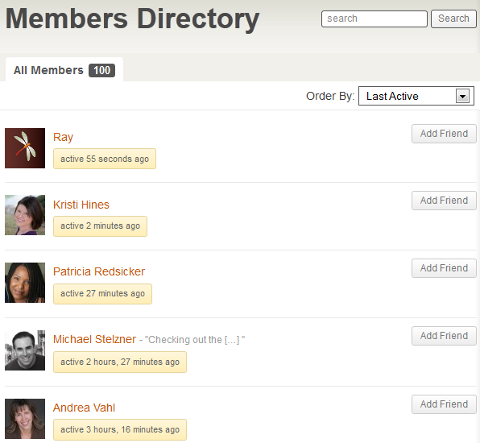
Vedeți membrii în ordinea celei mai recente activități.
Puteți vizita profilurile membrilor sau le puteți adăuga ca prieteni utilizând butonul Adăugare prieten. De asemenea, puteți utiliza caseta Căutare pentru a găsi un anumit membru al comunității cu care să vă conectați.
Activitatea site-ului
Secțiunea Activitate pe site vă va arăta activitatea de la toți membrii, prietenii dvs., cluburile dvs. și mențiunile publice. Poti de asemenea postează o actualizare în fluxul public de activitate folosind caseta Ce este nou.
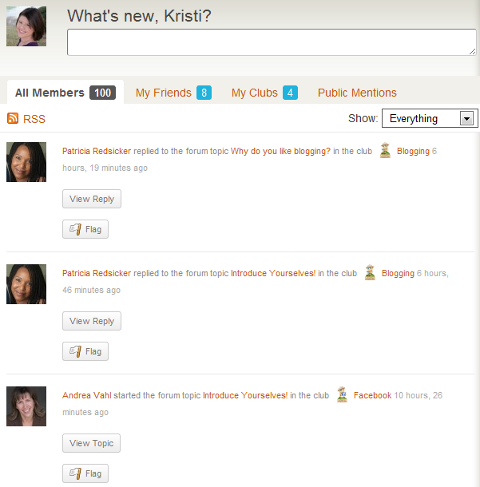
Vedeți cele mai recente activități de pe site de la prieteni, cluburi și mențiuni publice.
Participarea la cluburi
În prezent, există trei cluburi principale din care să alegi ...Blogging, Facebook și Mici afaceri. Pe pagina principală a Cluburilor de rețea, veți vedea aceste trei plus cele mai recente discuții populare.
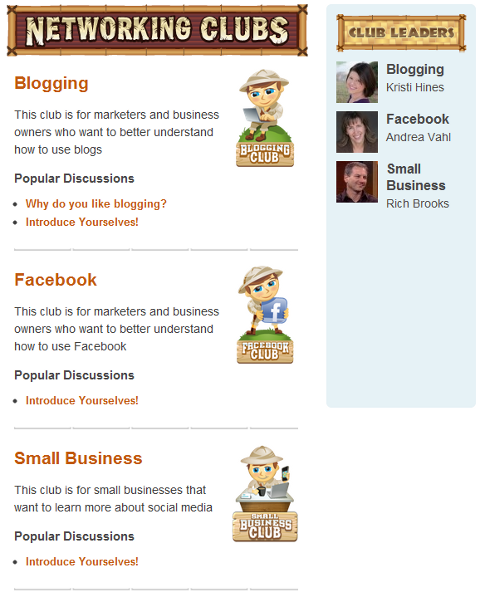
Pagina principală a cluburilor de rețea.
Pentru a vă alătura unui club, pur și simplu vizitați clubul și faceți clic pe butonul Alăturați-vă clubului.
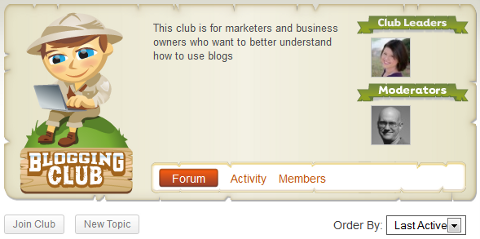
Utilizați butonul Alăturați-vă clubului pentru a vă alătura cluburilor publice.
Răspuns la postări
După ce v-ați alăturat unuia sau mai multor cluburi, asigurați-vă că vă prezentați în firul lipicios din partea de sus a listei de discuții.

Prezentați-vă, astfel încât liderii clubului și alți membri ai clubului să vă poată cunoaște și experiența dvs. cu blogging-ul, Facebook-ul și micile afaceri.
Pentru a participa la această (sau oricare) discuție, trebuie doar să faceți clic pe titlul discuției. După ce ați citit discuțiile anterioare despre subiect, puteți adăuga propriul răspuns în partea de jos a casetei Adăugați un răspuns.
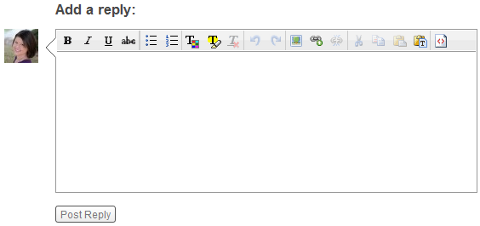
Adăugați un răspuns la discuții pentru a împărtăși opinia dvs. despre subiectul în cauză.
Pentru a adăuga linkuri către postările dvs. (numai dacă sunt absolut relevante pentru a răspunde la subiectul în cauză - rețineți că nu este permisă trimiterea de spam pe regulile clubului), puteți pur și simplu să le introduceți ca http://domain.com/page.html și vor fi hyperlinkate automat sau puteți evidenția textul și puteți utiliza butonul Link pentru a introduce adresa URL pentru a face legătura cu textul.
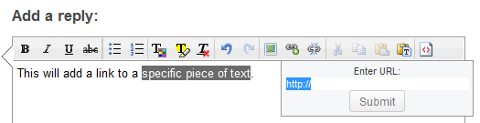
Utilizați butonul Link pentru a adăuga linkuri la un anumit text de ancorare.
Pentru a adăuga fotografii, faceți clic pe butonul Imagine și introduceți adresa URL a fotografiei.
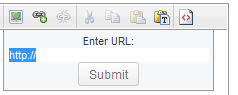
Introduceți o imagine în postarea dvs. pe forum.
Fotografiile trebuie găzduite în afara site-ului. De exemplu, le puteți încărca în Flickr, apoi faceți clic dreapta pe imagine, copiați adresa URL a imaginii și lipiți adresa URL a imaginii în prompt.
Menționarea utilizatorilor
Dacă doriți să anunțați un anumit utilizator cu privire la răspunsul dvs. în discuție (similar cu modul în care ați eticheta pe cineva pe Facebook sau Google+), veți dori să îl menționați folosind numele de utilizator @. Aceasta va trimite o notificare utilizatorului respectiv că le-ați menționat și va apărea și în activitatea de menționare a acestuia. Poti vedeți numele de utilizator ale fiecăruia trecând peste fotografia lor sau privind în colțul din dreapta sus al fiecărei postări.
Puteți pur și simplu să faceți clic pe orice nume @ dintr-un fir de discuții și numele respectiv va fi completat în caseta de răspuns.
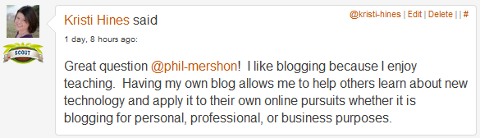
Vedeți numele de utilizator al fiecărui utilizator pentru @mentions în colțul din dreapta sus al discuțiilor.
Când se face corect, mențiunea va arăta astfel în postare.
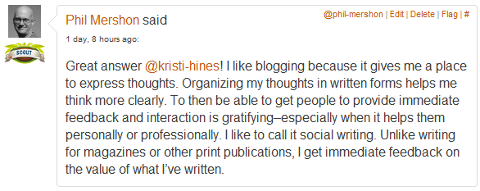
Numele de utilizator menționează cum apar în discuții.
Editarea discuțiilor dvs.
Dacă apăsați butonul Postare Răspuns și vă dați seama că ați făcut o greșeală de greșeală sau pur și simplu doriți să ștergeți postarea, puteți face acest lucru folosind linkurile Editați și Ștergeți din partea dreaptă sus a postării.
Începerea unui subiect nou
Când doriți să începeți un subiect nou în cadrul unui club, utilizați butonul Nou subiect.
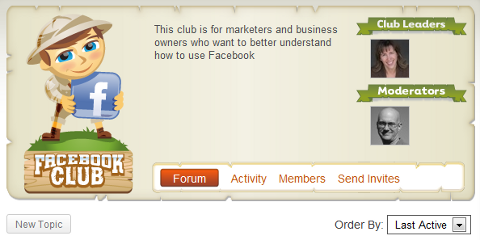
Începeți subiecte noi în cluburi folosind butonul Nou subiect.
Din nou, dacă observați o greșeală de scriere sau doriți să adăugați la noul subiect pe care l-ați creat, puteți utiliza linkul Editați subiectul din partea de sus a firului.
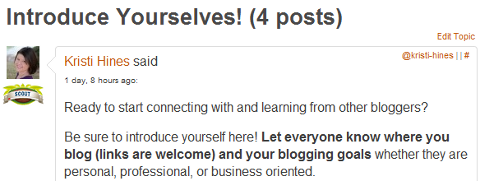
Dacă trebuie să modificați un subiect pe care l-ați început, faceți clic pe linkul Editați subiectul de deasupra acestuia.
De asemenea, asigurați-vă că adăugați etichete adecvate către noul dvs. subiect folosind câmpul Etichete înainte de a trimite subiectul. Acest lucru îi va ajuta pe toți să facă referire la subiecte despre un anumit subiect.

Adăugați etichete la noile subiecte pentru a le menține organizate.
Opțiuni meniu Club
În fiecare club, aveți câteva opțiuni din care să alegeți.

Opțiuni individuale de meniu pentru club.
- Forum — Vă duce la cea mai recentă discuție din cadrul fiecărui club.
- Activitate — Vă arată cea mai recentă activitate din cadrul clubului.
- Membri - Afișează membrii care aparțin fiecărui club.
- E-mail — Obțineți e-mailuri pentru subiecte noi sau pentru toate activitățile noi din clubul dvs. preferat.
Poti de asemenea urmăriți-vă clubul preferat folosind fluxul RSS în zona de activitate a clubului. Dacă doriți să vă păstrați actualizările online organizate în Google Reader sau în alt cititor RSS, veți dori să profitați de acest flux RSS pentru a vedea cele mai recente subiecte și răspunsuri.
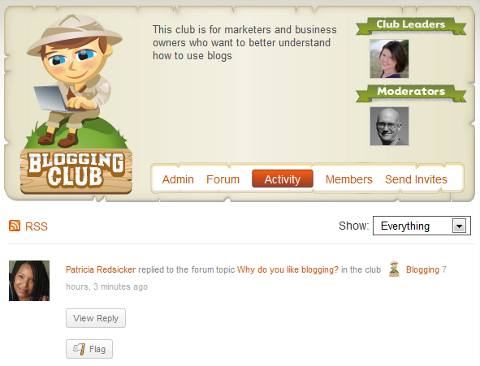
Abonați-vă la fluxurile RSS ale cluburilor dvs. preferate pentru a vedea cele mai recente actualizări în cititorul RSS preferat.
Sunteți gata să începeți? Vă rugăm să vizitați Cluburi de rețea pentru examinatorii de rețele sociale și începeți rețeaua!
Tu ce crezi? Lasă comentariile tale în caseta de mai jos.