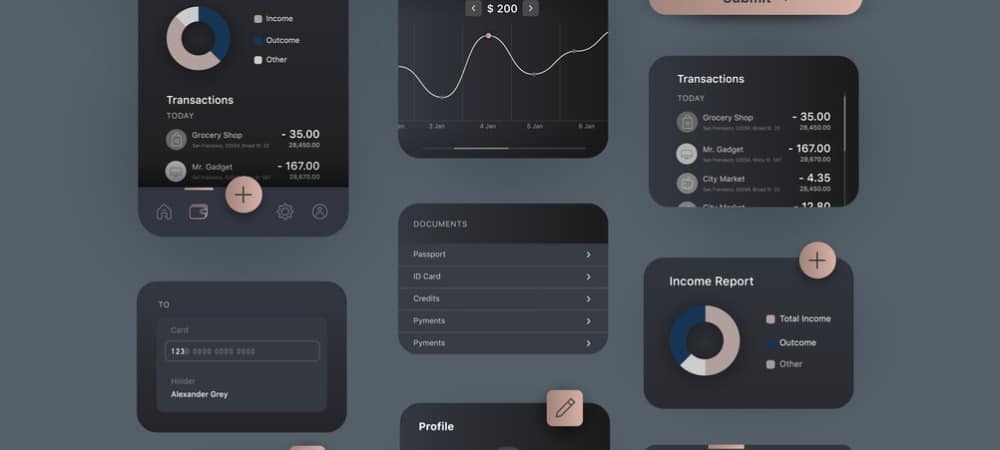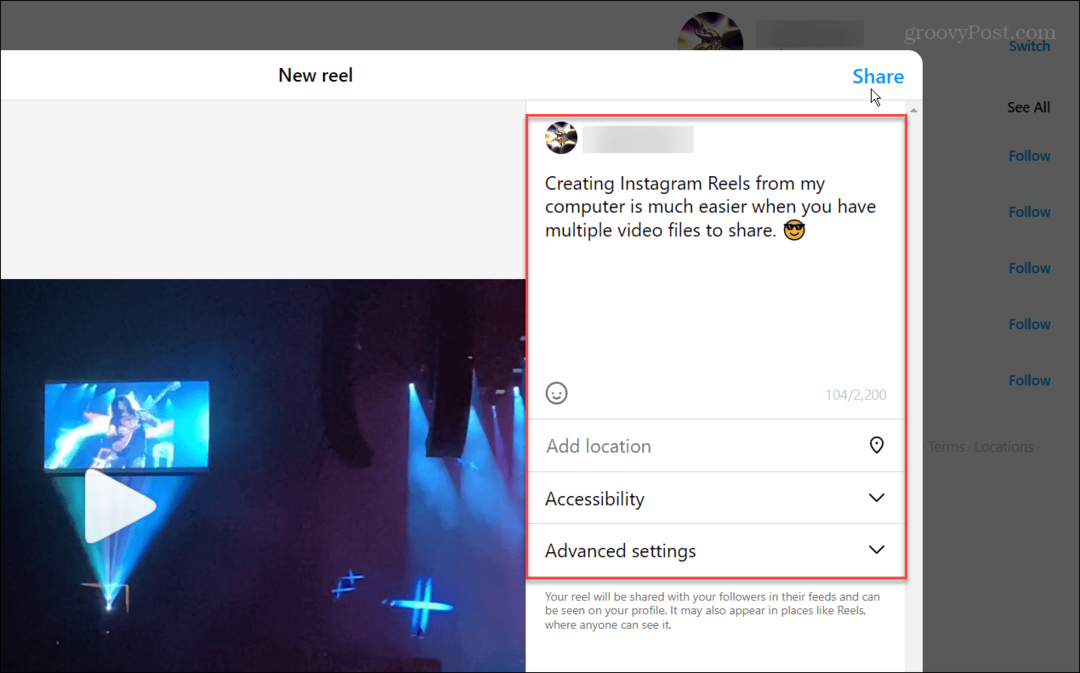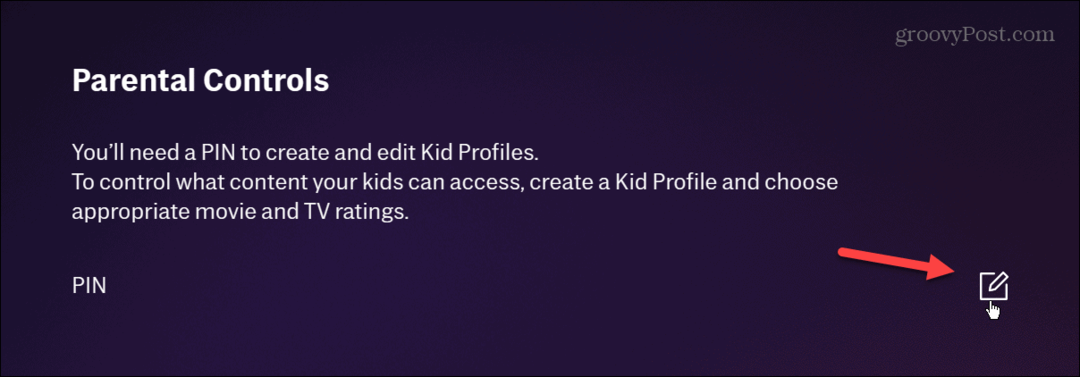Cum să vă calibrați culoarea monitorului în Windows 10
Ferestre Din 10 / / March 17, 2020
Ultima actualizare la

Setările încorporate de calibrare a culorilor Windows 10 vă ajută să vă îmbunătățiți acuratețea culorilor. Acest articol vă arată cum să îl găsiți și să îl configurați.
Pentru graficieni și artiști vizuali, acuratețea culorii de pe computerul dvs. Windows 10 este absolut critică. Perfecționarea aspectului pe care îl vedeți pe ecran este de mică utilitate dacă arată complet diferit după ce este tipărit ca produs fizic. Din păcate, aceasta este o problemă extrem de frecventă când vine vorba de reprezentarea pe ecran a culorilor reale.
Instrumentele și setările de calibrare a culorilor au fost prezentate în mod evident în comenzile de monitorizare și sistemele de operare încorporate pentru a rezolva această problemă. Windows a inclus de mult o utilitate de calibrare a culorilor, dar, ciudat, este îngropat în Windows 10. Deși gradul de găsire scăzut al unei caracteristici este de obicei un semn de depreciere iminentă, Windows 10 Utilitatea de calibrare a culorilor rămâne extrem de utilă pentru cei care caută cele mai precise culori posibil. În acest articol, vă vom arăta unde puteți găsi utilitatea de calibrare a culorilor în Windows 10 și cum să o utilizați.
Cum să găsiți și să utilizați Expertul de calibrare a culorilor în Windows 10
Pentru a începe cu utilitarul de calibrare a culorilor încorporat Windows 10, accesați Porniți> Setări PC> Sistem> Afișaj. Derulați în jos spre Secțiune cu mai multe afișaje și faceți clic pe Setări avansate de afișare.
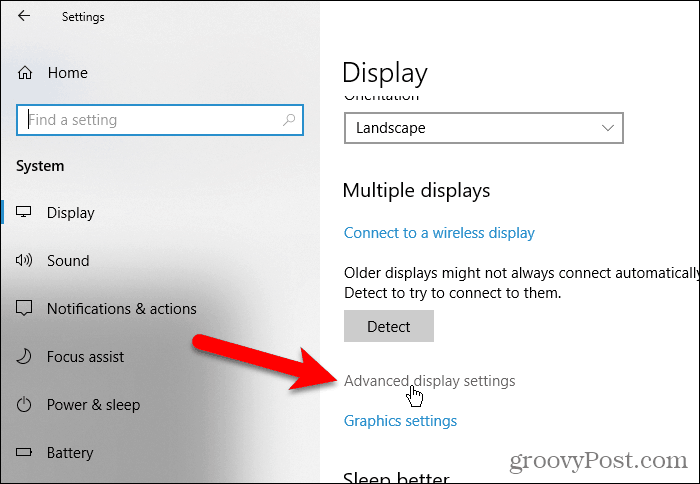
Pe Setări avansate de afișare, faceți clic pe ecranul Proprietăți ale adaptorului de afișare pentru Display 1 legătură. Numărul de la sfârșitul acestui link poate varia dacă aveți mai multe monitoare și sunteți în prezent pe un monitor care nu este cel principal.
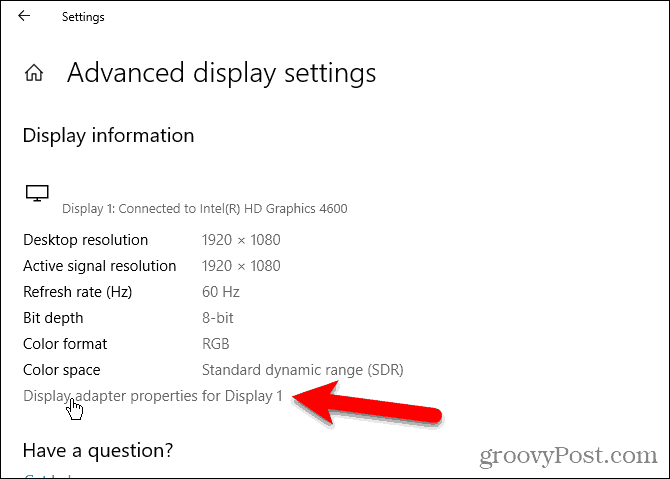
Selectează Gestionarea culorilor apoi faceți clic pe fila Gestionarea culorilor…
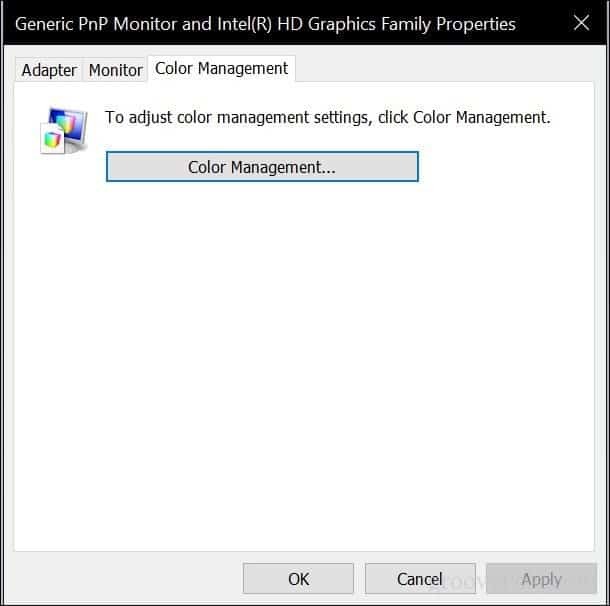
Selectează Avansat apoi faceți clic pe clic Calibrați afișajul.
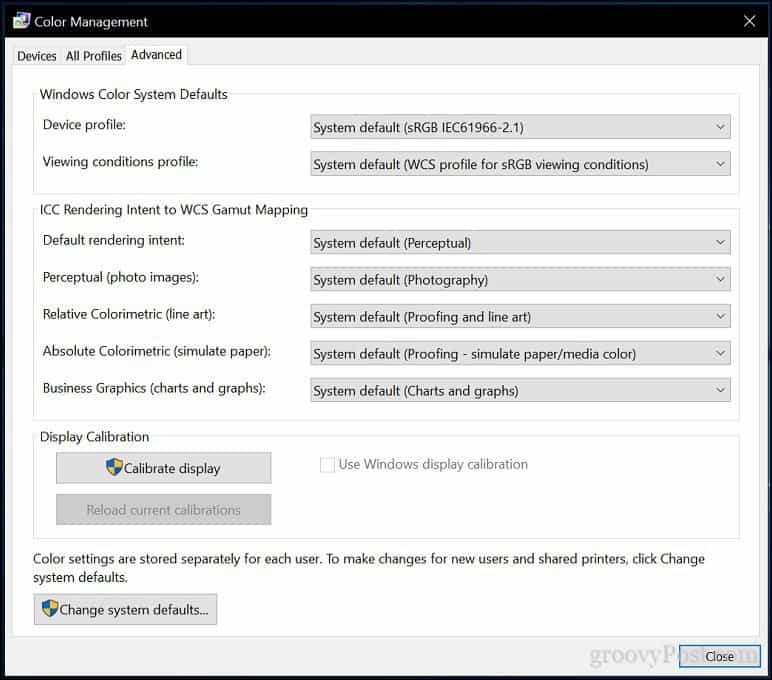
Aceasta va începe Afișare calibrare culoare expertul. Dacă sunteți nou pentru a calibra culoarea monitorului, faceți clic pe link Cum îmi calibrez afișajul? pentru mai multe informatii.
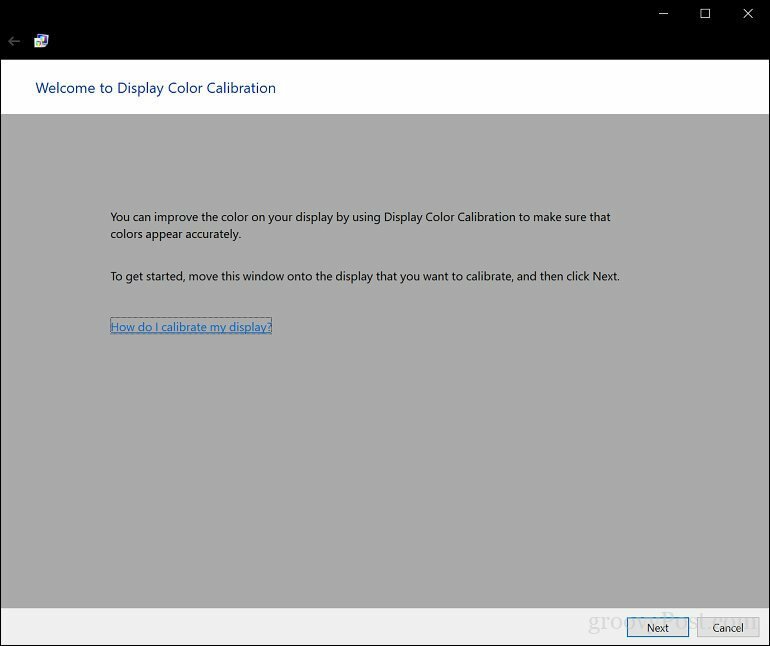
Numărul de culori pe care monitorul dvs. este capabil să îl afișeze depinde de mai mulți factori, care includ adaptorul grafic, tipul monitorului de afișare pe care îl utilizați și interfața. Pentru monitoarele modulare, se recomandă să utilizați DVI (interfață video digitală) pentru o precizie garantată. Instrumentele de calibrare Windows 10 se concentrează pe câteva domenii:
- Gamma - modul în care culorile roșu, verde și albastru sunt proiectate pe ecran pentru a crea culoarea unei imagini.
- Luminozitate și contrast - cât de bine apar elemente într-o imagine fără să pară spălate sau prea întunecate.
- Balanța culorilor - cât de precis monitorul dvs. afișează o anumită nuanță de gri.
Precizia va fi în cele din urmă dependentă de propria percepție. Clic Următor → pentru a începe ajustarea.
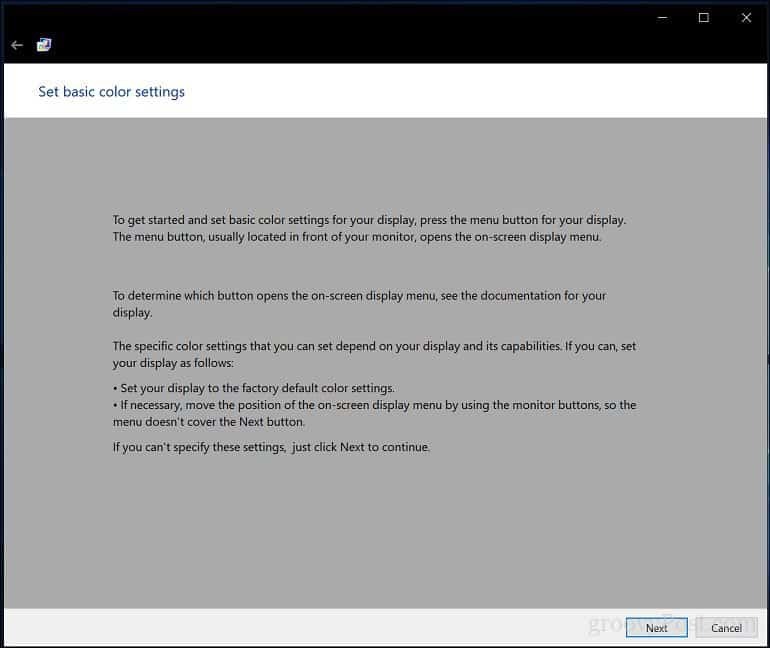
Urmați instrucțiunile pentru a reseta setările de culoare afișate de monitorul dvs. înainte de a face modificări. Acest lucru poate fi găsit în mod normal pe partea monitorului. Clic Următor →.
Gamma - Roșii, Verdele și Bluesul
Prima modificare pe care o veți face este la gama dvs., care, așa cum am menționat anterior, determină modul în care culorile bazate pe roșu, verde și albastru sunt afișate pe ecran. Exemplul din captură de ecran arată ceea ce ar trebui să încercați să vizați. Clic Următor →.
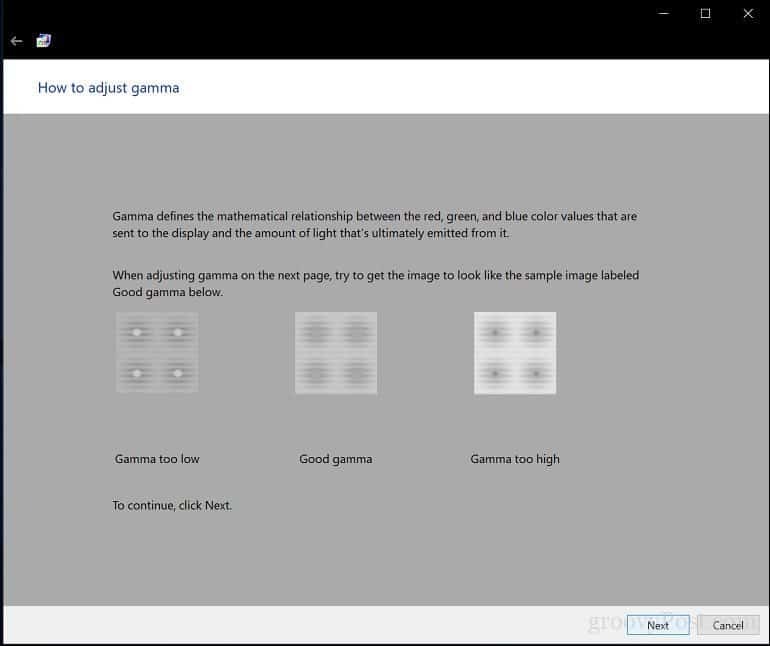
Mutați glisorul pentru a reduce vizibilitatea punctelor slabe. Dacă nu puteți vedea o diferență între recomandarea din prima pagină, puteți da clic Următor → sau Resetați apoi încearcă din nou.
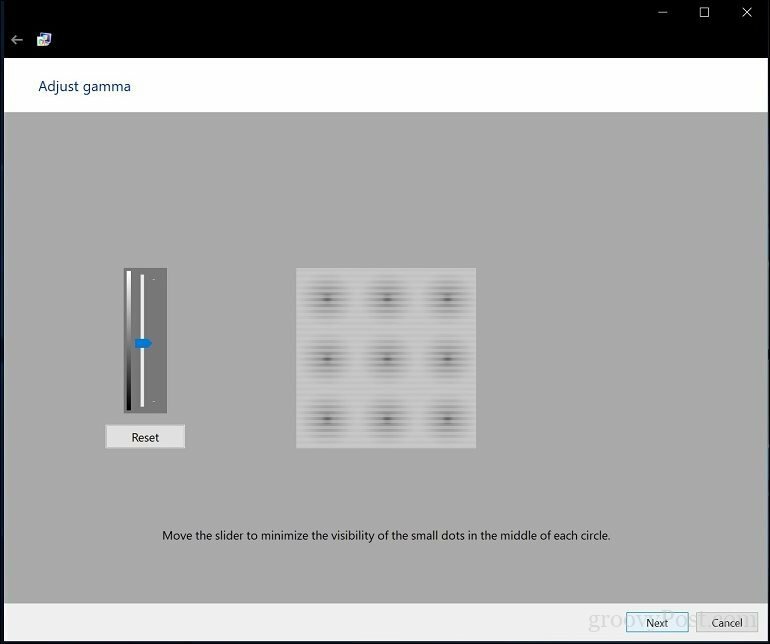
Luminozitate și contrast
Următoarele două controale ale afișajului se concentrează pe luminozitate și contrast. Pentru această secțiune a asistentului de calibrare a culorilor, se recomandă să efectuați calibrarea într-un mediu cu lumină naturală pentru a obține cele mai bune rezultate. Dacă nu aveți opțiunea de a ajusta luminozitatea, ceea ce ar putea fi cazul dacă utilizați un laptop, puteți face clic Săriți ajustarea luminozității și contrastului. În caz contrar, faceți clic pe Următor →.
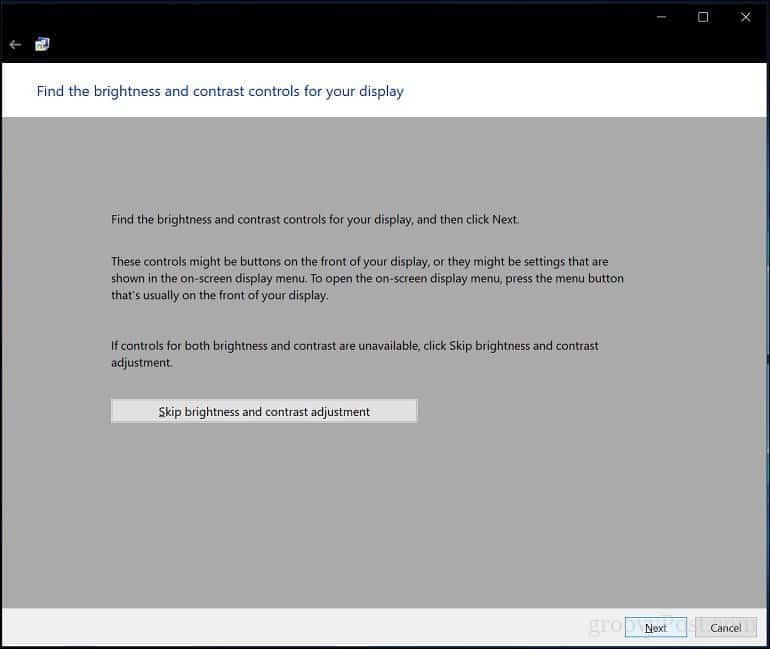
Expertul oferă un eșantion de ceea ce ar trebui să încercați să realizați. Clic Următor →.
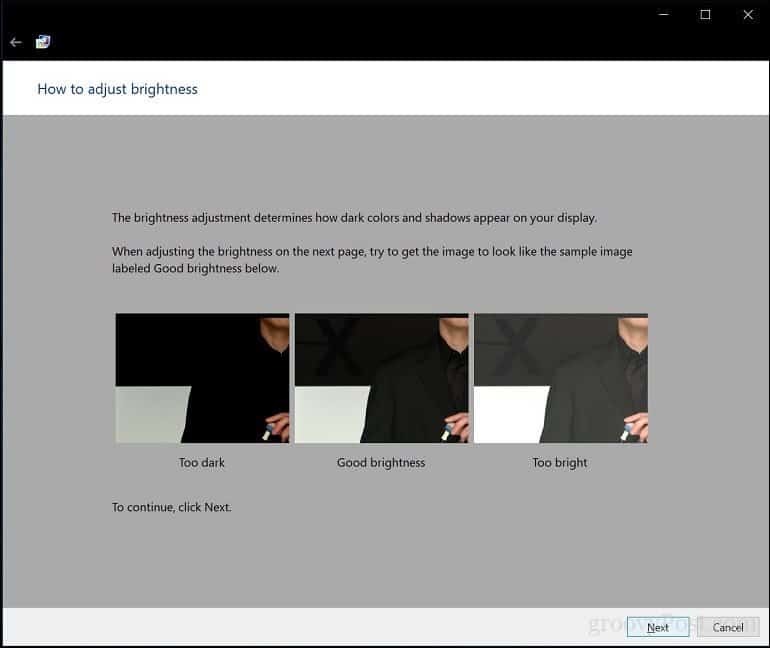
Clic Următor → când este complet.
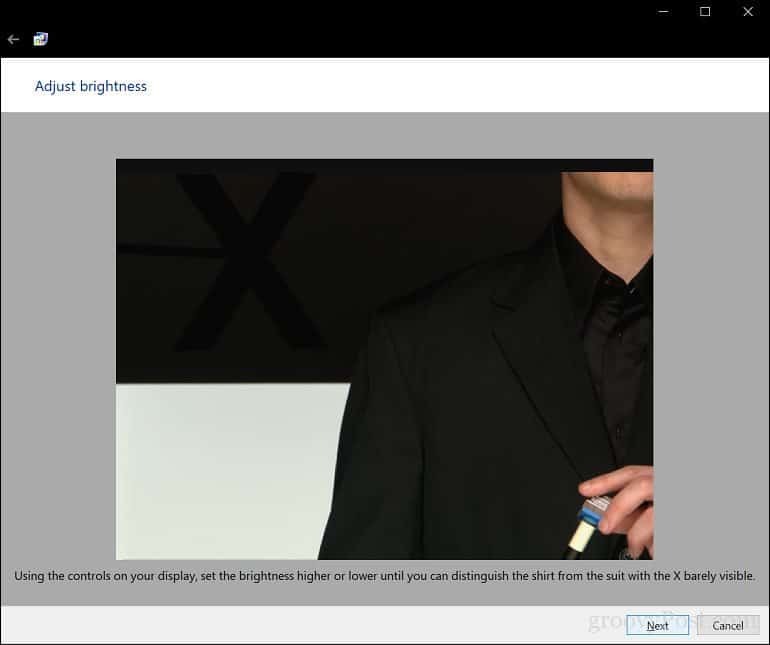
Repetați același proces pentru contrast folosind imaginea de probă ca referință.
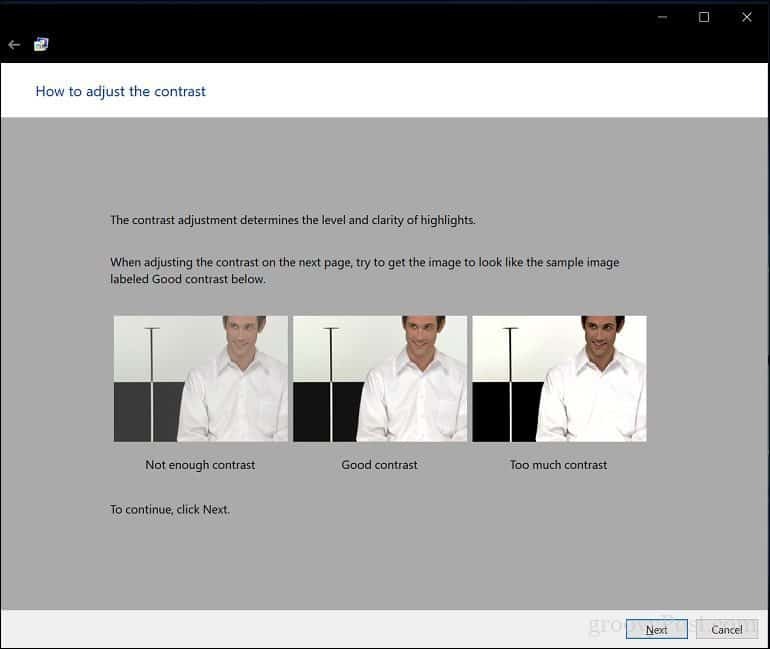
Clic Următor → când este complet.
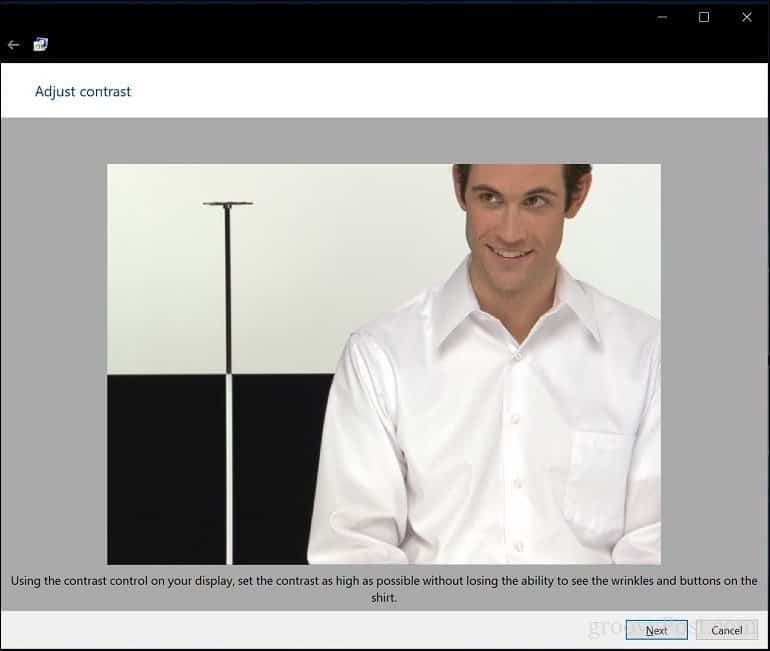
Balanța culorilor
Expertul de calibrare a culorilor vă ajută, de asemenea, să ajustați precizia afișajului atunci când afișați o anumită nuanță de gri. Clic Următor → a incepe.
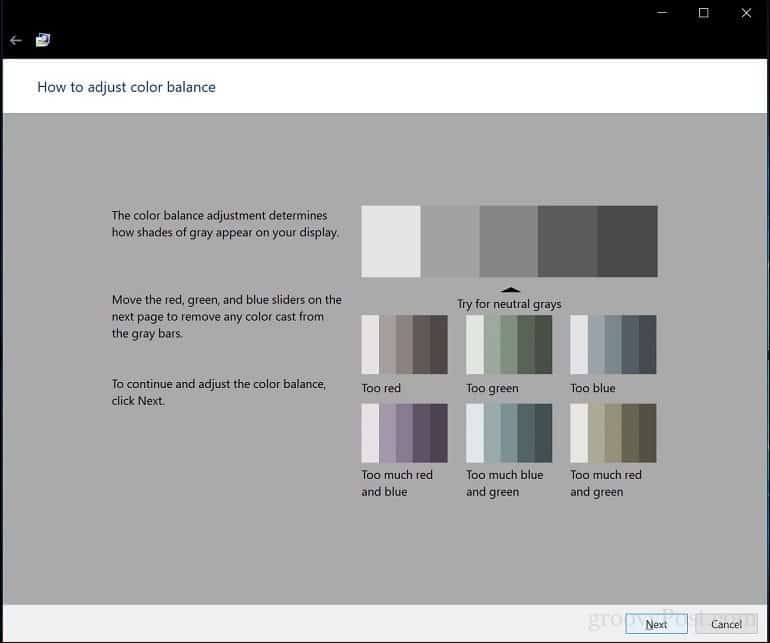
Utilizați glisoarele pentru a face ajustări adecvate. Clic Următor → când este complet.
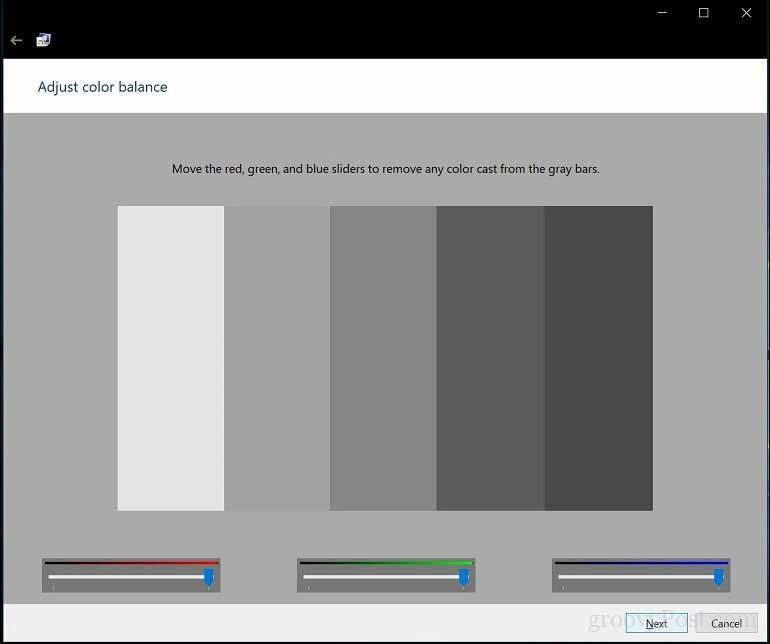
După finalizarea calibrării, puteți compara setările anterioare cu modificările actuale. Puteți întotdeauna să vă întoarceți și să faceți modificări, dar dacă sunteți mulțumit, faceți clic finalizarea pentru a salva modificările sau a anula pentru a păstra setările anterioare.
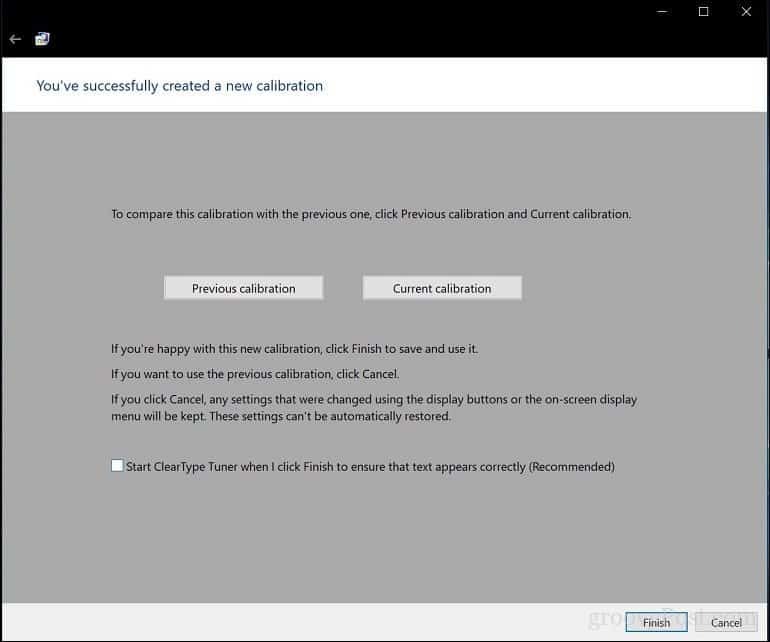
Acolo îl aveți, afișajul dvs. este acum configurat pentru a produce o ieșire mai precisă și cu rezultate reale de viață garantate atunci când imprimați conținut. Instrumentele de calibrare încorporate ar putea să nu fie de calitate profesională, dar sunt un bun început și sau completează mai mulți calibratori profesioniști.

Lucrați într-un mediu în care calibrarea culorii este importantă? Dacă da, împărtășește-ți experiența cu noi, împreună cu câteva sfaturi și trucuri.