Cum să îmbunătățiți Windows 10 timp de pornire cu pornire rapidă
Microsoft Ferestre Din 10 / / March 17, 2020
Dacă computerul Windows 10 nu se pornește atât de repede cum doriți, un lucru pe care îl puteți face este să verificați funcția Pornire rapidă este activată. Iată cum.
Dacă computerul Windows 10 nu se pornește atât de repede cum doriți, un lucru pe care îl puteți face este să verificați funcția Pornire rapidă este activată. Iată ce este și cum să-i permită să contribuie la îmbunătățirea timpului de pornire - chiar și atunci când utilizați un SSD.
Notă importantă: Pentru a vă asigura că aveți funcția de pornire rapidă disponibilă, trebuie să activați Hibernarea. Pentru mai multe detalii, citiți ghidul nostru pe cum să activați modul Hibernare în Windows 10.
Ce este Fast Startup?
Pentru prima dată introdus în Windows 8.1, Fast Startup este un mod de alimentare hibrid care combină modul Hibernare și proprietățile de închidere. Este un fel de Hibernare, care este o setare de putere pe care ați văzut-o în versiunile anterioare de Windows. Când este activat, Windows salvează unele dintre fișierele de sistem ale PC-urilor în fișier de hibernare atunci când opriți computerul.
Pur și simplu, atunci când porniți computerul din nou, Windows folosește fișierele salvate din fișierul de hibernare creat prin activarea Pornirii rapide în loc de la zero. Deci, pe care l-a activat, ajută calculatorul să se pornească mai repede. Dacă doriți o explicație și mai tehnică, puteți citi acest articol MSDN.
Activați Windows 10 Rapid Startup
Ar trebui să fie activat în mod implicit pe majoritatea computerelor, dar ar putea fi dezactivat dacă efectuați un faceți upgrade de la Windows 8.1 la Windows 10, dar este ușor de activat.
Mergi la Setări> Sistem> Putere și repaus apoi faceți clic pe sau atingeți Setări suplimentare de alimentare.
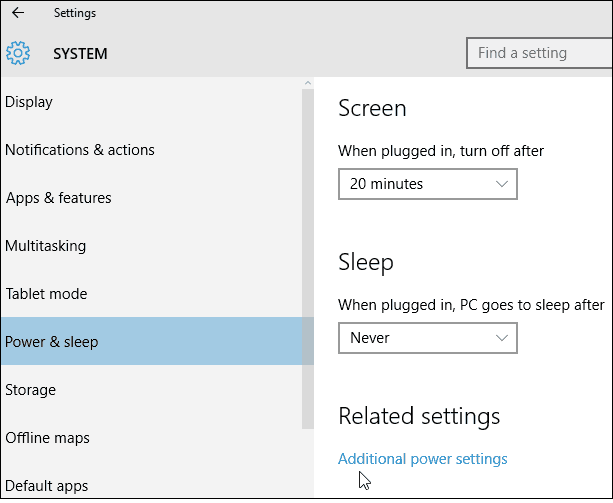
În continuare, în ecranul Opțiuni de alimentare faceți clic sau atingeți Alegeți ce fac butoanele de pornire.
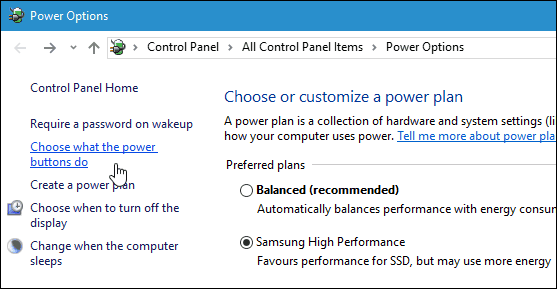
Acum asigurați-vă că Pornirea rapidă a pornirii este bifată în secțiunea Opțiuni închidere. Dacă nu, în partea de sus a acestei ferestre faceți clic pe Modificați setările care nu sunt disponibile momentan, apoi verificați-l și salvați-vă modificările.
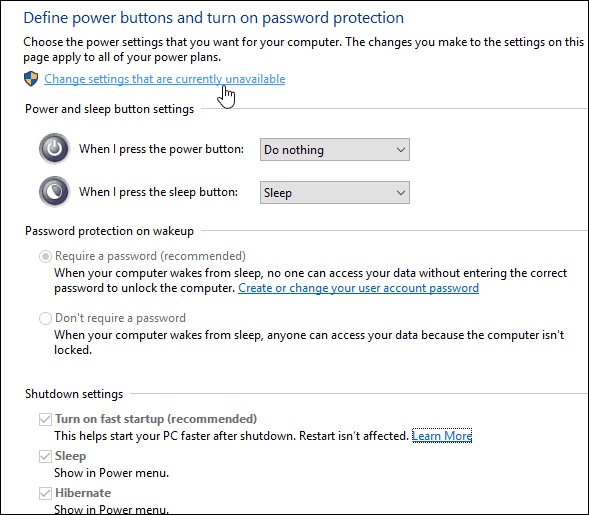
Cam despre asta e! Pentru a vedea cât timp economisește timpul de pornire, închideți computerul și porniți-l din nou. Restartul nu este afectat de această modificare, numai atunci când opriți complet computerul și apoi porniți-l din nou.
De asemenea, merită să remarcăm că Startup-ul rapid poate cauza probleme dacă folosiți Wake-on-LAN, deci ar putea să doriți să dezactivați funcția.
Un alt sfat pe care poate doriți să încercați pentru un timp de pornire mai rapid este să faceți dezactivează programele de pornire Windows 10.
