Cum să refaceți conținutul audio și video pentru rețelele sociale: 5 moduri: examinatorul rețelelor sociale
Videoclip Pe Rețelele Sociale Instrumente De Socializare Videoclip Live / / September 25, 2020
Căutați modalități de a crea conținut social media util din videoclipuri, videoclipuri live și podcast-uri? Vă întrebați cum să transformați cu ușurință acel conținut pentru social media?
În acest articol, veți descoperi cum să refaceți videoclipurile și sunetul în mai multe formate pe care le puteți partaja pe canalele dvs. de socializare.
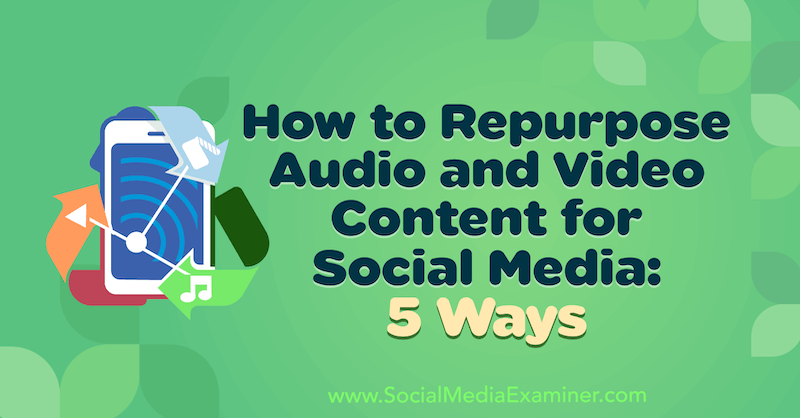
Pune-ți tehnologia la locul tău
Crearea de conținut pentru canalele dvs. de socializare poate fi o sarcină dificilă și consumatoare de timp. Acesta este motivul pentru care specialiștii în marketing social media vor profita la maximum de orice conținut creat.
Când apare o oportunitate de a surprinde videoclip live conținut, înregistrați un podcast sau filmați un webinar, aveți un plan în loc înainte de a începe să înregistrați acest lucru subliniază punctele cheie, aspectele promoționale și oportunitățile pe care le puteți maximiza atunci când vă reutilizați conţinut.
Înainte de a înregistra un videoclip, asigurați-vă că sunteți configurat pentru a captura cantitatea maximă de conținut, inclusiv video și audio. De asemenea, vă recomand să utilizați o aplicație de transcriere pentru a captura sunetul și a-l transcrie în format scris.
Iată un exemplu de configurare simplă a podcastului la domiciliu, care va capta un sunet de bună calitate utilizând un microfon extern. Lumina va ajuta la îmbunătățirea clarității conținutului video. Și când nu faceți selfie-uri, telefonul poate prelua transcrierea live.

O modalitate ușoară de a captura atât videoclipuri, cât și audio este utilizarea unui instrument de genul Zoom și caracteristica sa de înregistrare în cloud. Această caracteristică este disponibilă cu un abonament premium, care costă aproximativ 15 USD pe lună pe gazdă. Skype oferă, de asemenea, funcții similare.
# 1: eliminați sunetul pentru Podcasting și Sound Bites
Înregistrarea în cloud a Zoom vă permite să capturați și să descărcați fișierul audio separat de videoclip. Aceasta produce un fișier audio de înaltă calitate, potrivit pentru podcast-uri, deoarece înregistrează sunetul difuzoarelor direct din sursele lor de intrare. Înregistrarea în cloud a Zoom poate fi utilizată chiar și în zonele cu o conectivitate la internet mai slabă.
După ce descărcați fișierul, îl puteți edita în software-ul audio la alegere sau îl puteți trimite editorului de podcast-uri pentru optimizare pentru distribuție.
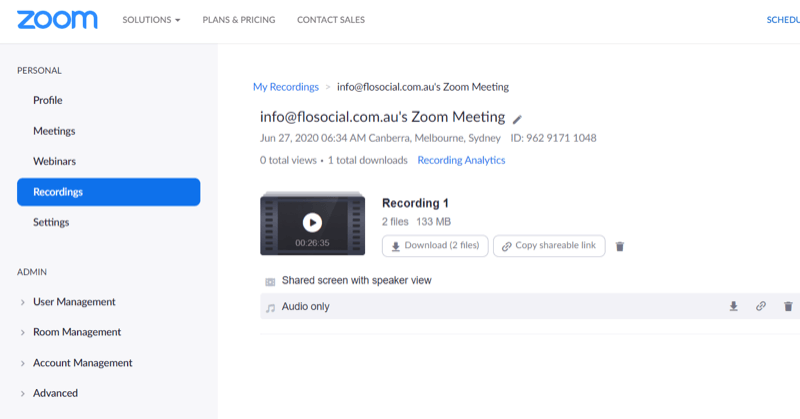
# 2: Transcrieți înregistrarea pentru postările de pe blog
Folosind o aplicație de transcriere precum Temi este o modalitate excelentă de a simplifica crearea blogului. Temi poate înregistra și transcrie conținutul dvs. pentru 0,25 USD pe minut. Transcrierea va include timestampuri și va identifica difuzorii individuali și poate fi descărcată ca document Word pe care îl puteți utiliza pentru a vă crea blogul. Acest lucru face mai ușor să evidențiați anumite mărci de timp și secțiuni ale articolului, fără a fi nevoie să le identificați singur.
Pentru a utiliza aplicația, atingeți pur și simplu Înregistrați. Când ați terminat de înregistrat, atingeți Salvare și apoi Transcriere pentru a încărca transcrierea pentru compensare completă.
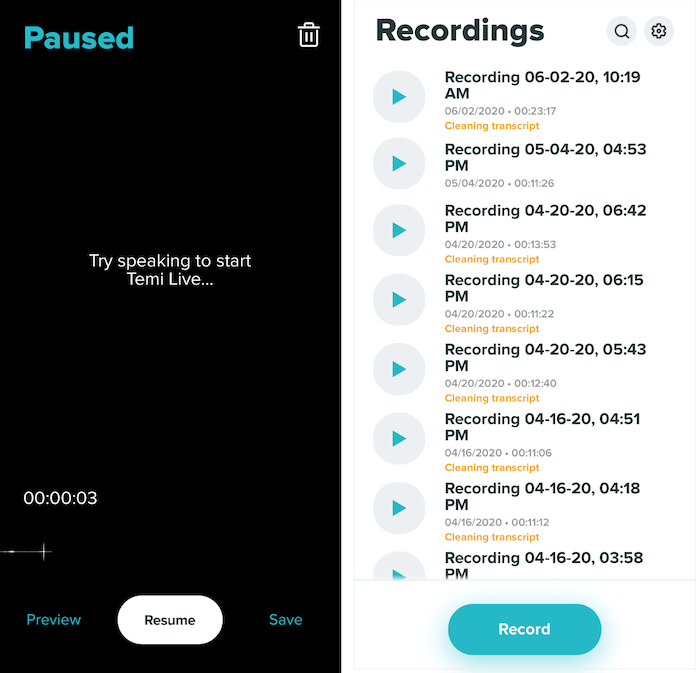
Veți putea vizualiza transcrierea ca un document Word editabil online. Pentru a edita numele difuzoarelor, atingeți pictograma creion de lângă caseta Difuzor.
Temi folosește învățarea automată și are o precizie de aproximativ 90% - 95%, de aceea este util să vă corectați conținutul pentru ortografie, gramatică și precizie înainte de a-l descărca.
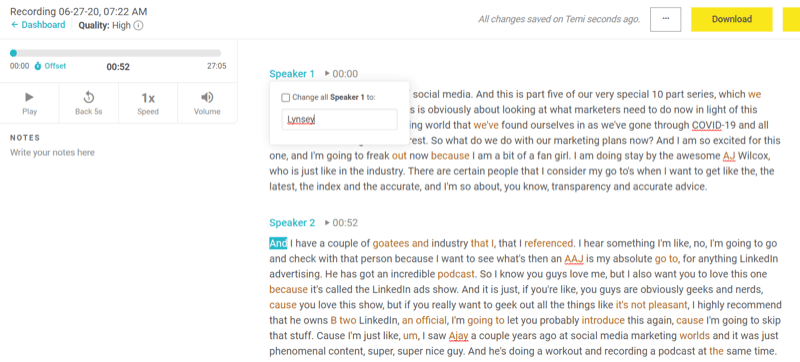
Când sunteți gata să descărcați transcrierea, dați clic pe Descărcați în colțul din dreapta sus al ecranului. În fereastra pop-up, selectați formatul de fișier, decideți dacă doriți să includeți marcaje de timp și nume de difuzoare, apoi faceți clic pe Export.
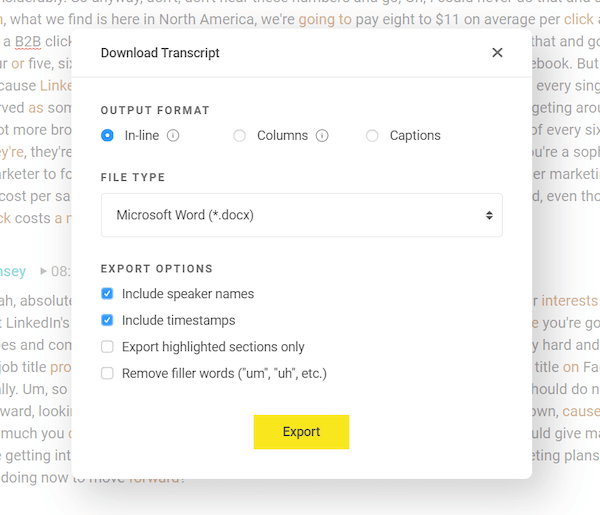
# 3: Încărcați captura video pe YouTube
Dacă importați fișierul video într-un editor video simplu, puteți crea un videoclip cu funcții complete pentru YouTube.
Pentru acest tip de creare de conținut, nu aveți nevoie de un editor video scump sau prea complicat. Pentru această soluție, voi folosi Movavi Video Editor Plus, care este un editor video simplu, drag-and-drop, pentru desktop, pentru Windows și Mac. Pachetele video Movavi încep de la aproximativ 40 USD, ocupă mai puțină memorie și sunt mai rentabile decât instrumente de editare video mai puternice. Încercări gratuite sunt disponibile.
Mai întâi, va trebui să descărcați fișierul video din înregistrările din cloud Zoom.
După ce ați obținut acest lucru, deschideți Movavi Video Editor Plus și trageți fișierul în zona Adăugare fișiere pentru a-l importa în aplicație.
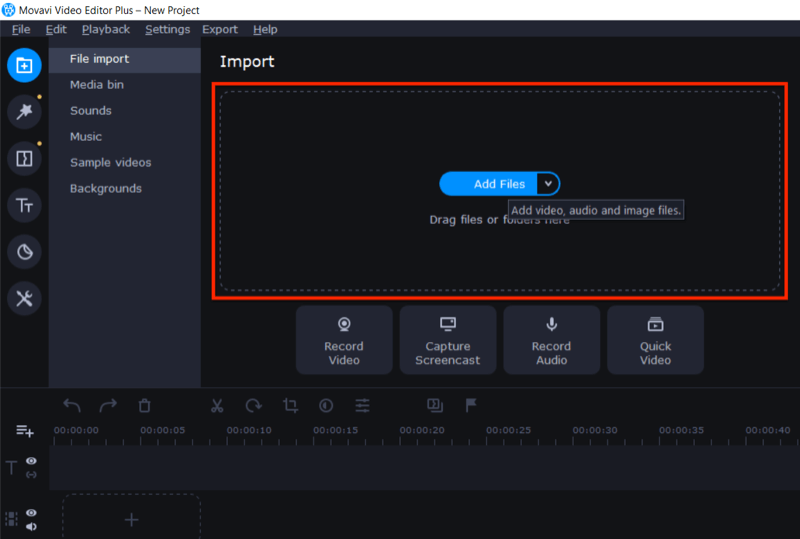
Apoi, glisați și fixați fișierul video în câmpul de editare.
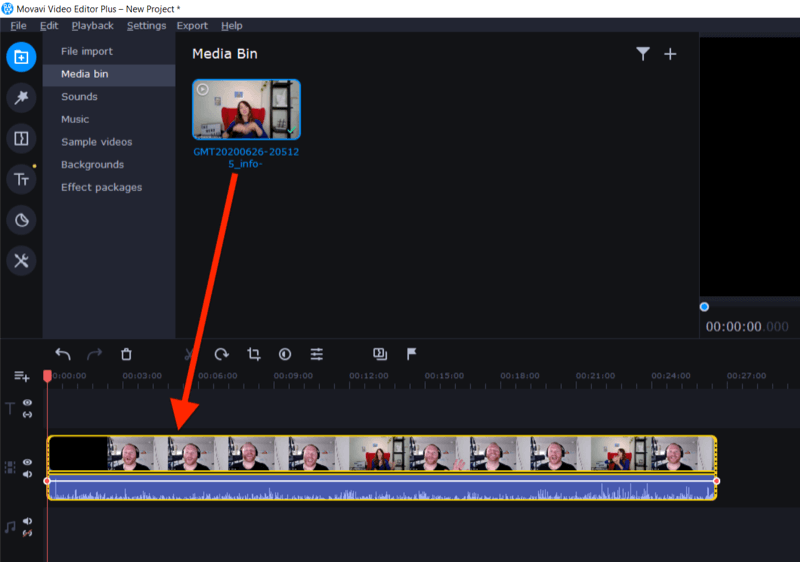
Utilizați instrumentul de decupare pentru a tăia începutul și sfârșitul videoclipului de unde porniți camera și o opriți.
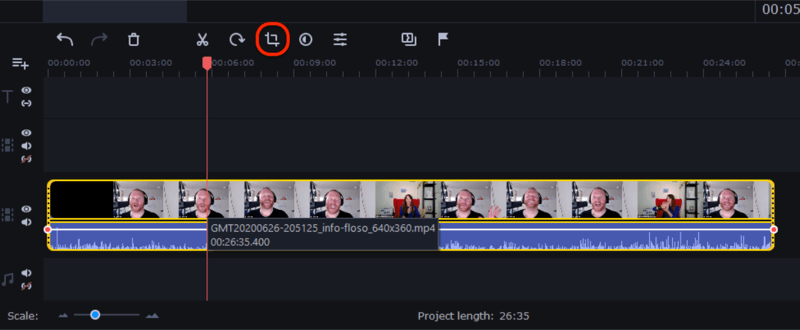
Când ați terminat, faceți clic pe butonul Export din partea dreaptă a ecranului. În fereastra Export, faceți clic pe Start pentru a exporta un MP4 sau alt fișier video adecvat gata de încărcare pe YouTube.
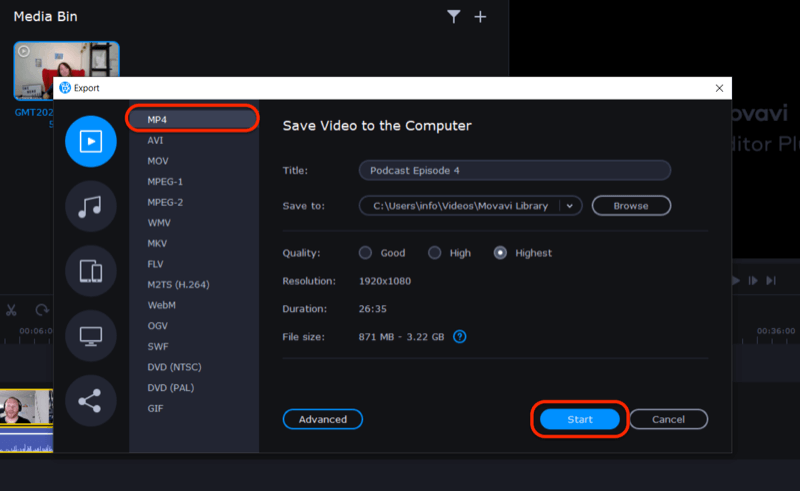
Pentru a face videoclipul să iasă în evidență pe YouTube și într-o listă de redare, creați o miniatură personalizată cu capturi de ecran din conținutul video. În acest exemplu, am folosit Canva pentru a crea o miniatură personalizată cu titlul videoclipului.
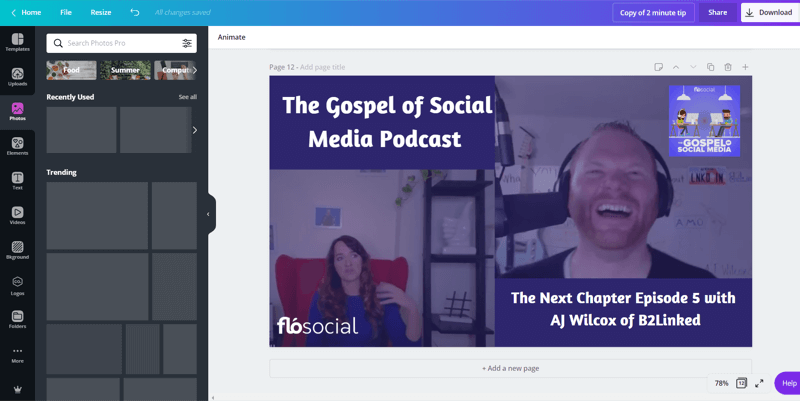
Acum, când încărcați videoclipul pe YouTube, puteți utiliza miniatura personalizată pe care ați creat-o.
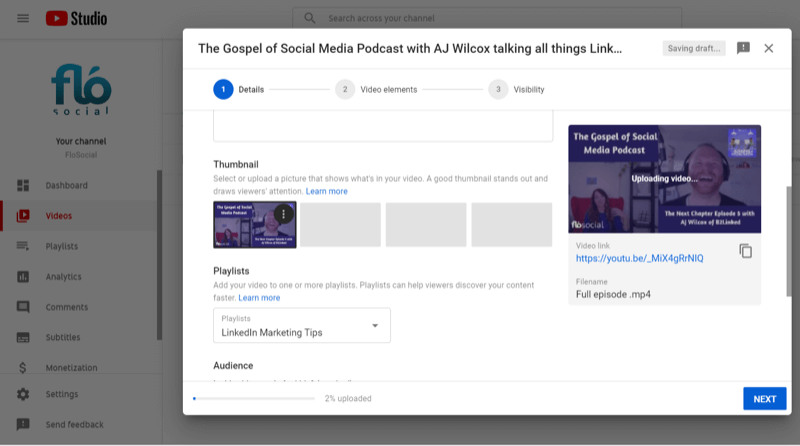
Tăiați videoclipul în pepite pentru fluxurile de Facebook, LinkedIn și Instagram
Conținutul dvs. de formă lungă va conține mai multe pepite de informații excelente pe care le puteți reutiliza pentru conținut veșnic verde. Cu detectarea scenei Movavi, puteți segmenta rapid videoclipul în diferite scene sau momente din difuzoare în cadrul prezentării dvs.
Pentru a utiliza această caracteristică, faceți clic pe meniul Instrumente din partea stângă a ecranului și alegeți opțiunea Scene Detection. După ce faceți clic pe Detectare scene, Movavi va începe să vă împărțească conținutul în diferite scene.
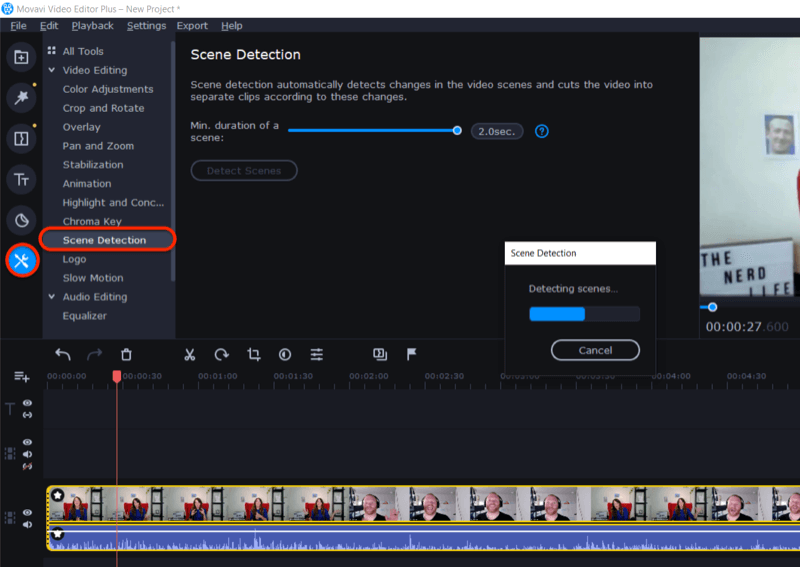
După ce ați terminat, examinați fiecare scenă sau faceți referință la transcrierea marcată de timp pentru a găsi conținutul de conținut pe care doriți să-l decupați pentru social media. După ce ați terminat de editat aceste videoclipuri, exportați-le așa cum s-a descris anterior.
Următorul pas este să importați fișierele într-un instrument de genul Zubtitle pentru a adăuga subtitrări. Încercarea gratuită pentru acest instrument online vă permite să descărcați gratuit un videoclip. După aceea, va trebui să vă înscrieți pentru un plan plătit, care începe de la 19 USD pe lună pentru maximum 10 videoclipuri.
După ce vă conectați la Zubtitle, faceți clic pe Adăugați un videoclip nou. Apoi selectați limba prezentată și trageți videoclipul unde este indicat pe ecran.
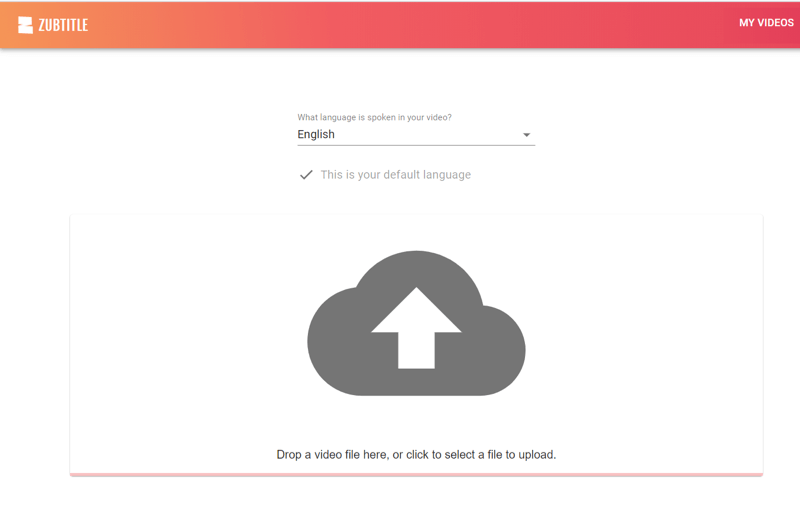
După finalizarea procesului de încărcare, veți vedea subtitrările generate de sunet. Puteți edita subtitrările pentru ortografie, gramatică și precizie.
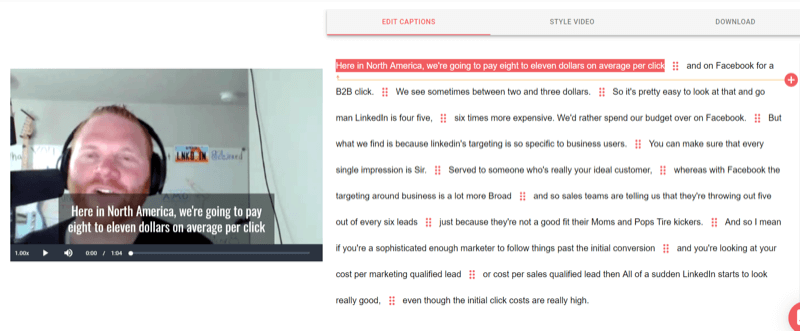
Apoi, accesați fila Video stil și selectați raportul de aspect pe care doriți să îl utilizați pentru videoclipul dvs.
Sfat Pro: Video pătrat funcționează bine pe fluxurile mobile și se potrivește multor destinații de plasare pe rețelele sociale.
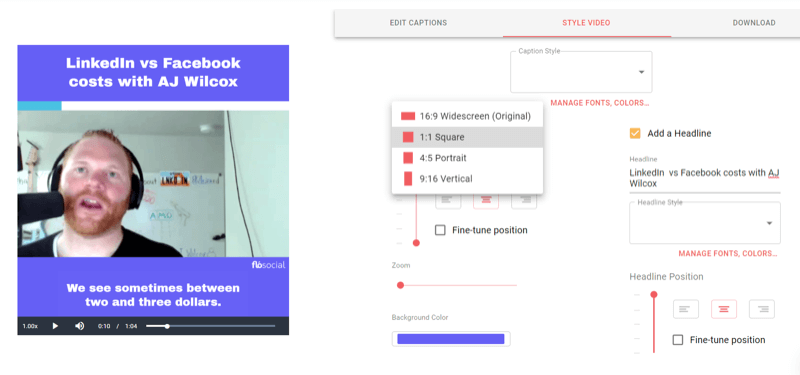
Apoi selectați culoarea de fundal. Puteți introduce codurile hexagonale pentru culorile mărcii dvs. sau puteți selecta culorile cu selectorul de culori.
Zubtitle vă permite să stilizați subtitrările alegând culoarea, stilul și fontul. Dacă faceți clic pe „Gestionați fonturi, stiluri ...”, puteți edita stilurile de subtitrare și le puteți salva pentru a le utiliza din nou mai târziu. Pur și simplu faceți clic pe Editare pentru stilul pe care doriți să îl modificați.
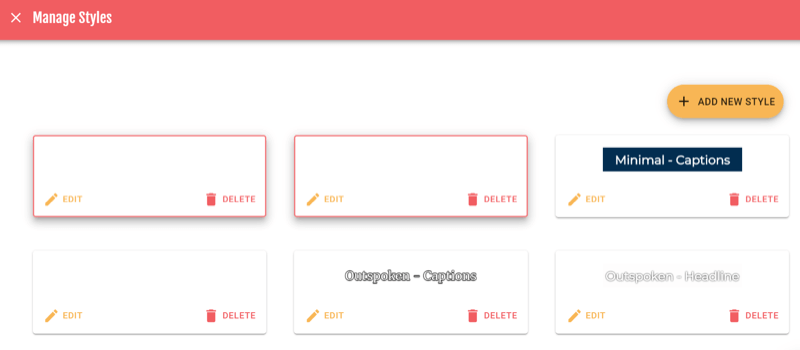
De aici, puteți alege fontul, greutatea fontului, culoarea și poziția subtitrărilor. Când sunteți mulțumit de design, dați clic pe Salvați.
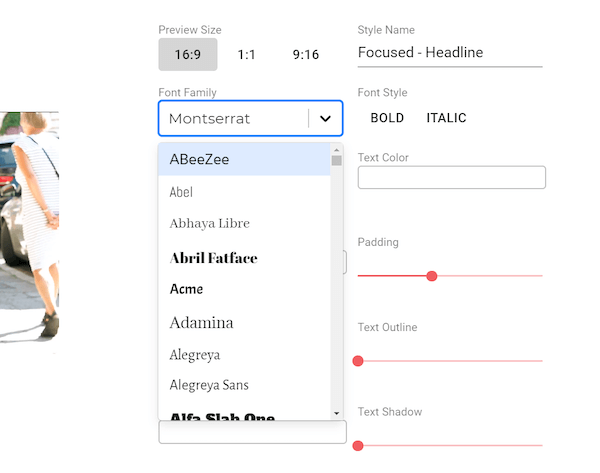
Acum puteți adăuga un titlu și puteți face modificări suplimentare pentru a personaliza stilul de font pe care doriți să îl prezentați deasupra videoclipului. Zubtitle vă permite, de asemenea, să alegeți poziția titlului pentru a regla fin aspectul.
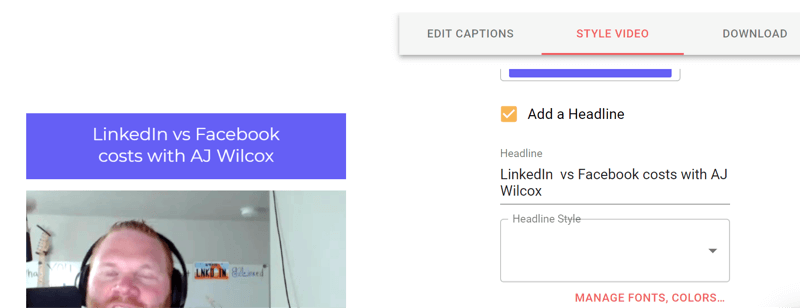
Sub Elemente de completare, aveți opțiunea de a adăuga o siglă și o bară de progres. Zubtitle vă permite să glisați și să fixați ambele elemente pentru a le poziționa în locul potrivit al videoclipului.
Sfat Pro: Barele de progres pot ajuta la creșterea ratei de implicare a videoclipurilor.
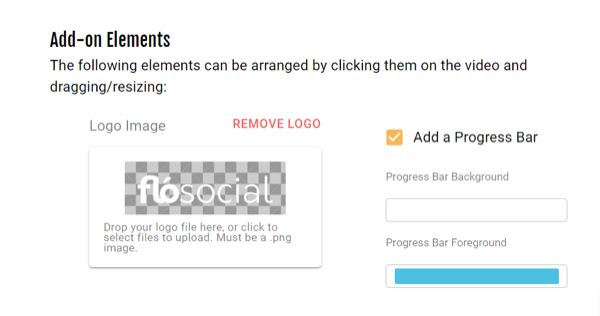
Când sunteți mulțumit de stilul videoclipului dvs., dați clic pe fila Descărcați pentru a descărca videoclipul utilizând unul dintre cele 10 credite video alocate pe lună. Zubtitle vă va permite să reeditați videoclipul odată ce ați finalizat designul, dacă aveți nevoie, dar nu veți primi creditul video înapoi.
Dacă nu doriți să creați un antet și un fundal pentru videoclipul dvs., puteți utiliza un serviciu simplu de subtitrări, cum ar fi Rev.com pentru a vă crea subtitrările ca fișier SRT. Poți atunci încărcați fișierul SRT cu videoclipul dvs. pe Facebook, LinkedIn, YouTube și așa mai departe. Adăugarea subtitrărilor la videoclipurile dvs. pe rețelele sociale este întotdeauna recomandată, deoarece majoritatea videoclipurilor sunt vizionate cu sunetul dezactivat.
Obțineți instruire în marketing YouTube - online!

Doriți să vă îmbunătățiți implicarea și vânzările cu YouTube? Apoi, alăturați-vă celei mai mari și mai bune adunări de experți în marketing YouTube, pe măsură ce împărtășesc strategiile lor dovedite. Veți primi instrucțiuni live pas cu pas axate pe Strategia YouTube, crearea de videoclipuri și anunțurile YouTube. Deveniți eroul de marketing YouTube pentru compania și clienții dvs. pe măsură ce implementați strategii care obțin rezultate dovedite. Acesta este un eveniment de instruire online live de la prietenii dvs. de la Social Media Examiner.
CLICK AICI PENTRU DETALII - VÂNZAREA ÎNCHEIE 22 SEPTEMBRIE!Subtitrările de rev încep de la 1,25 USD pe minut de filmare și puteți descărca fișierul în diferite formate pentru a se potrivi cu destinația dvs. de plasare și canal.
# 4: Creați grafică audiogramă
Puteți utiliza un instrument online cum ar fi Wavve pentru a crea bare de sunet care să corespundă sunetului din videoclipul dvs. și să le utilizați în imagini pentru a le distribui pe platformele dvs. de socializare. Wavve este disponibil atât în planurile gratuite, cât și în cele plătite, începând de la 10 USD pe lună.
Extrageți clipul audio
Înainte de a începe în Wavve, utilizați Movavi pentru a extrage fragmentul audio pe care doriți să îl utilizați în audiogramă. Utilizați funcția de glisare și plasare pentru a evidenția fișierul audio și trageți-l în jos pe o linie separată în câmpul de editare.
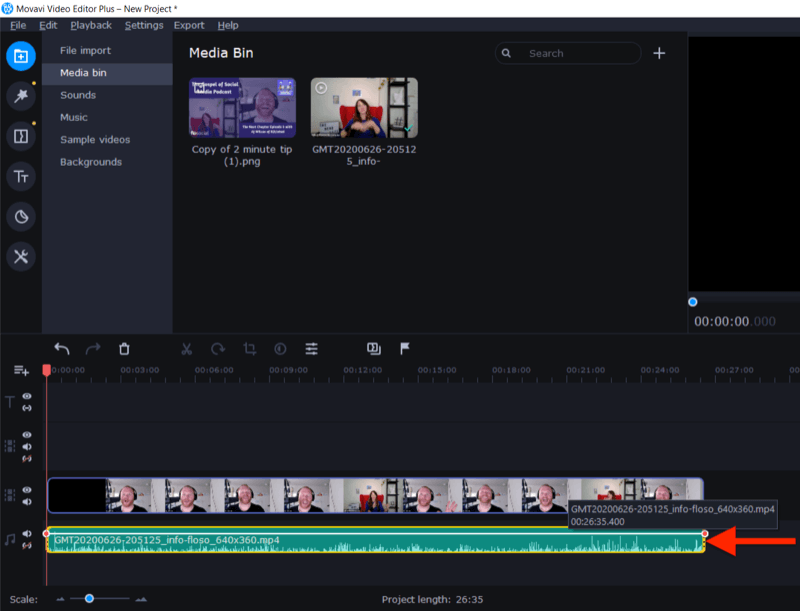
Acum ștergeți fișierul video și tăiați sunetul pentru a găsi segmentul pe care doriți să îl utilizați.
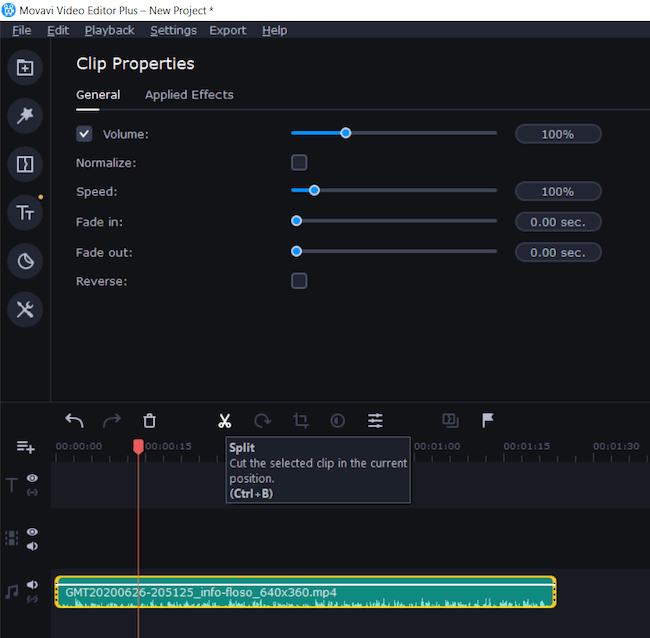
Ultimul pas este să exportați fișierul ca un clip audio, cum ar fi un MP3.
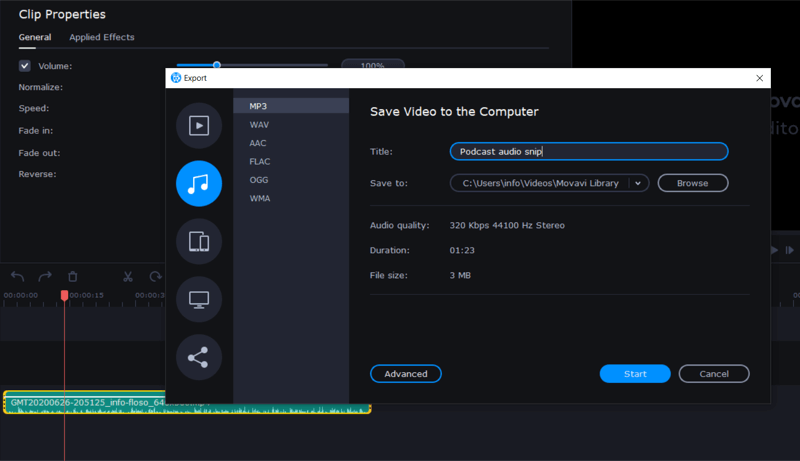
Creați-vă audiograma
Acum, că aveți fișierul audio în mână, sunteți gata să vă creați audiograma în Wavve. Acesta este un proces în două părți: în primul rând, creați grafica și, în al doilea rând, încărcați fișierul audio.
Pentru a crea imaginea de fundal, conectați-vă și faceți clic pe Design nou. Dacă ați folosit anterior Wavve, veți avea opțiunea de a selecta unul dintre desenele anterioare.
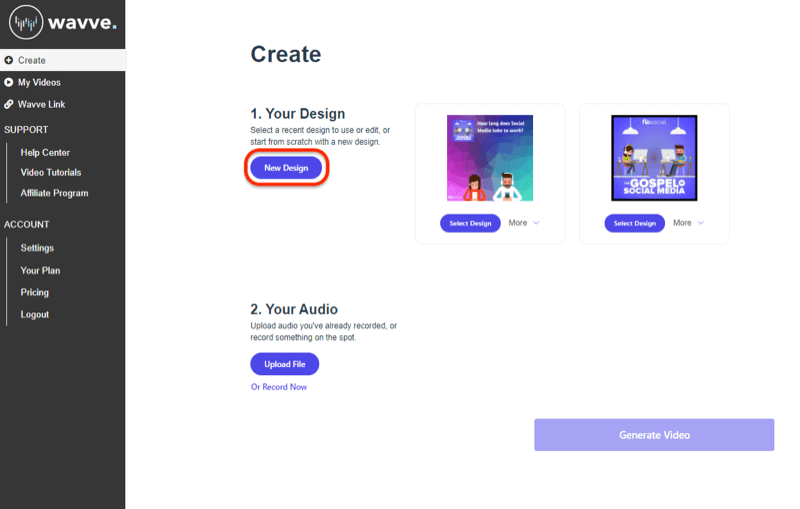
În ecranul următor, alegeți dacă doriți să începeți de la zero sau să utilizați unul dintre șabloanele Wavve.
Dacă începeți de la zero, selectați dimensiunile de proiectare.
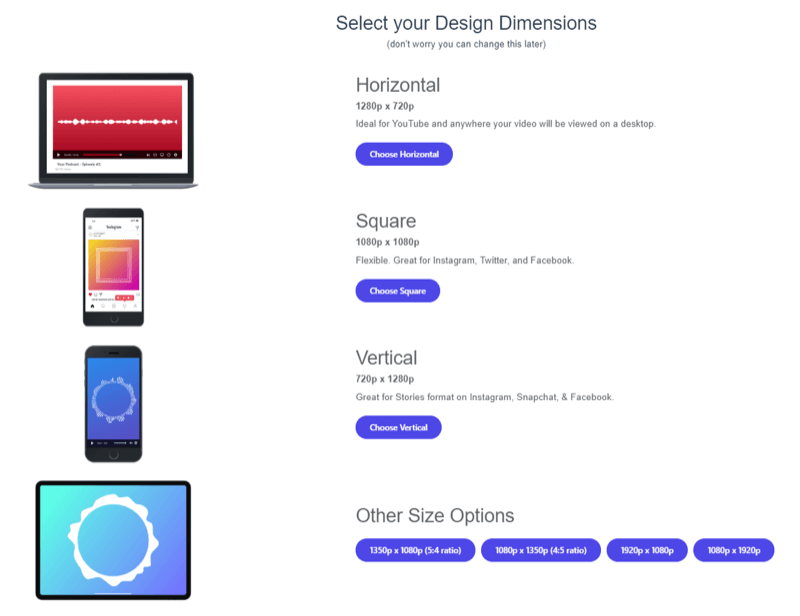
Acum sunteți gata să încărcați imaginea. În partea de jos a ecranului, faceți clic pe Imagine, apoi pe Încărcare și navigați la fișierul dvs. imagine. Pentru acest exemplu, folosesc o imagine pe care am creat-o în Canva, care lasă spațiu pentru a suprapune bara de sunet.
Apoi, faceți clic pe Formă de undă în partea de jos a ecranului și selectați stilul audiogramei sau al barei de sunet pe care doriți să îl adăugați la design.
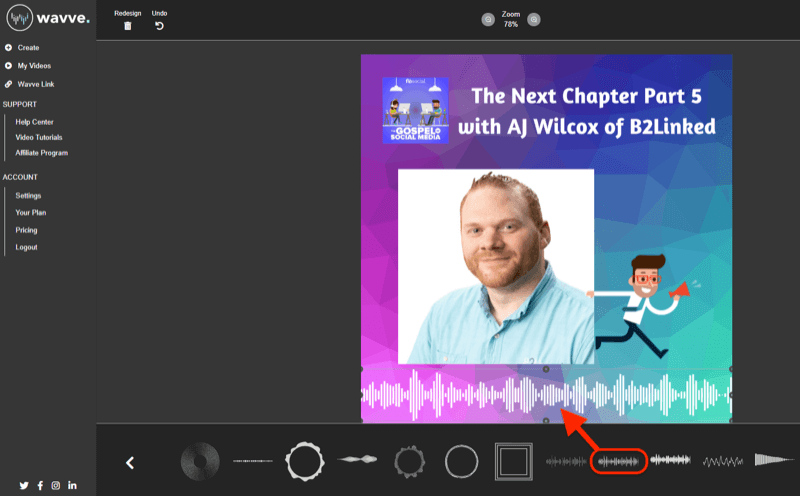
Folosind instrumentele de editare drag-and-drop, puteți adăuga, de asemenea, bare de progres, subtitrări și suprapuneri de text, dacă doriți. Când ați terminat, dați clic pe Salvați în colțul din dreapta sus pentru a salva designul.
Ultimul pas este să încărcați clipul audio pentru a crea bara de sunet. Faceți clic pe Încărcare fișier nou și navigați la fragmentul audio pe care l-ați extras din Movavi. Când ați terminat, dați clic pe Generare video.
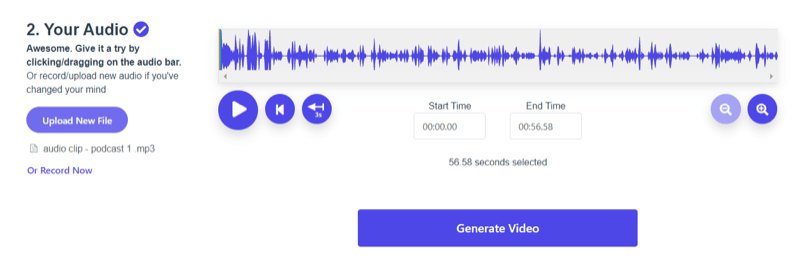
După ce Wavve a terminat de creat videoclipul, veți avea opțiunea de a insera subtitrări și de a le adăuga la audiogramă utilizând serviciile de transcriere și editare ale Zubtitle. Wavve face parte din aceeași companie ca Zubtitle.
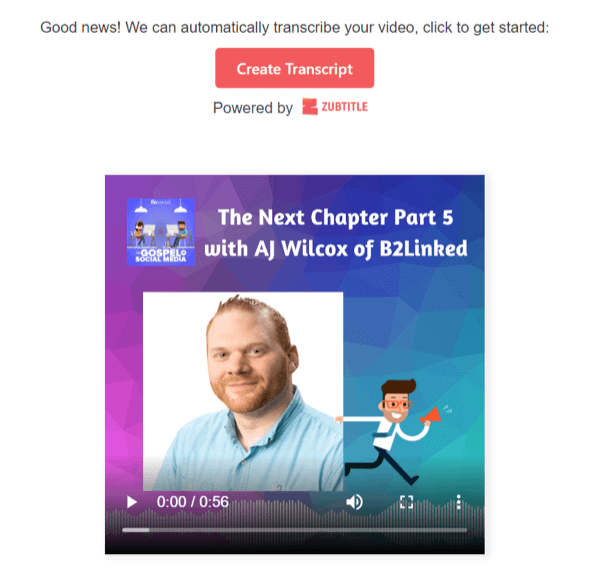
# 5: Creați graficele de ofertă
O altă modalitate de reutilizare a conținutului dvs. este să vă examinați transcrierea și să căutați citate scurte, puternice sau unice, care ar putea fi extrem de partajabile pe social media. Cu o aplicație mobilă gratuită precum Word Swag (disponibilă pe iOS și Android), le puteți transforma rapid în grafică de cotare.
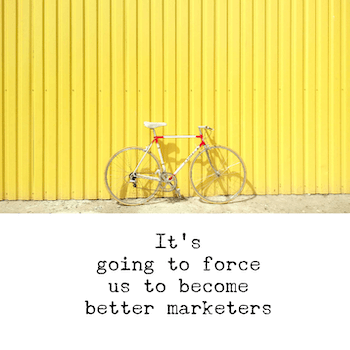
Word Swag oferă mai mult de 50 de fundaluri gratuite și 25 de stiluri de text cu mai multe opțiuni de aspect, astfel încât este ușor să creați o vizualizare foarte atractivă și atractivă. Cu planul pro (4,99 USD pe lună), veți avea acces la o gamă mai largă de stiluri și la mai multe funcții, inclusiv posibilitatea de a adăuga sigla dvs. la design.
Începeți prin a alege dacă doriți să faceți o fotografie, să încărcați o fotografie sau să utilizați unul dintre fundalurile gratuite ale Word Swag pentru proiectarea dvs.
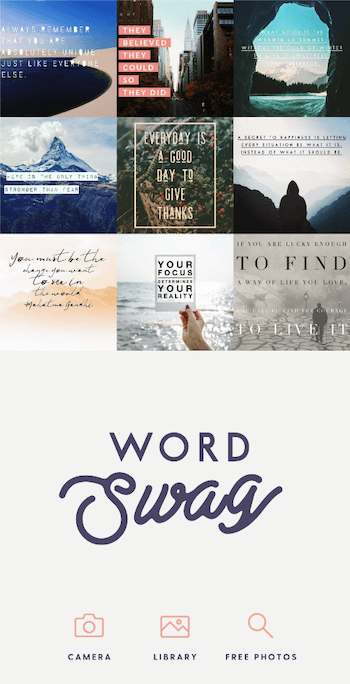
Apoi, selectați dimensiunea postării și adăugați orice efect de cadru doriți.
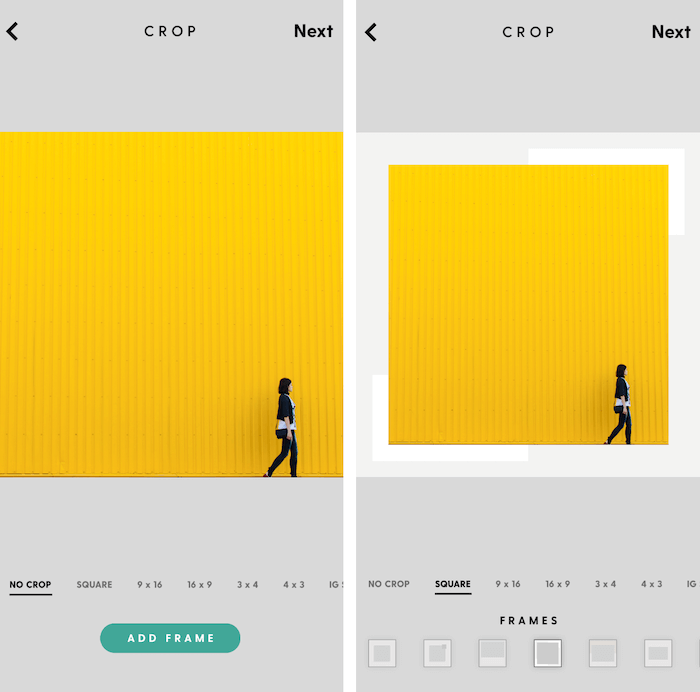
După ce atingeți Următorul, adăugați cotația dvs. în caseta de text și selectați stilul de font pe care doriți să îl utilizați. Puteți schimba aspectul fiecărui stil utilizând opțiunile numerice 1-5 de dedesubt, precum și să modificați culoarea și să adăugați efecte de filtrare la imagine.
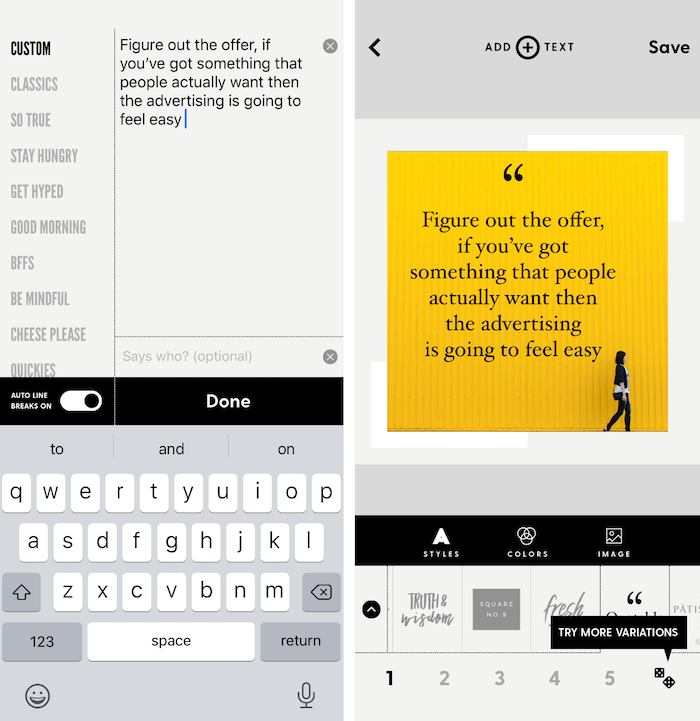
Când sunteți mulțumit de designul dvs., salvați fișierul în camera foto și apoi încărcați-l pe canalele dvs. de socializare.
Videoclipuri verticale pentru Povestiri Instagram și Povestiri LinkedIn
Chiar dacă ați înregistrat videoclipul original într-un raport de aspect peisaj tradițional 16: 9, puteți utiliza instrumente de editare pentru a-l reutiliza pentru formatul Instagram, Facebook și LinkedIn Stories 9:16. (În prezent, destinațiile de plasare pentru Povestirile LinkedIn sunt disponibile numai în Australia, Brazilia, Emiratele Arabe Unite și Țările de Jos, fiind preconizate lansarea mai multor țări în următoarele câteva luni.)
În acest exemplu, vă voi arăta cum să utilizați instrumentul de suprapunere divizat Movavi și raportul de aspect de editare 9:16, plus câteva elemente grafice simple de la Canva pentru a crea un videoclip scurt în stil Q&A. Prima parte a poveștii va fi intervievatorul care pune o întrebare însoțită de un grafic. A doua parte va împărtăși răspunsul invitatului însoțit de o altă imagine cu rezumatul răspunsului.
Acesta este un mod simplu și concis de a adapta fragmente mici în conținut interesant și captivant pentru destinații de plasare verticale.
Începeți prin crearea graficelor dvs. de întrebări și răspunsuri în aplicația de design la alegere.
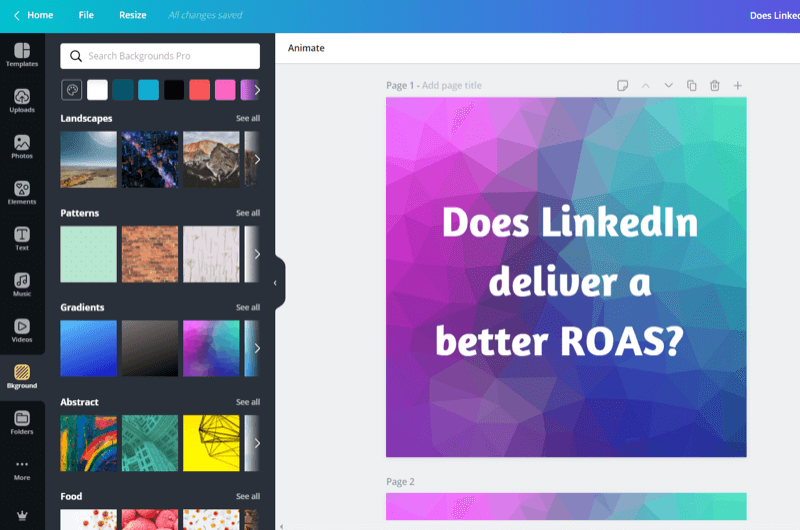
Apoi, importați grafica în Movavi.
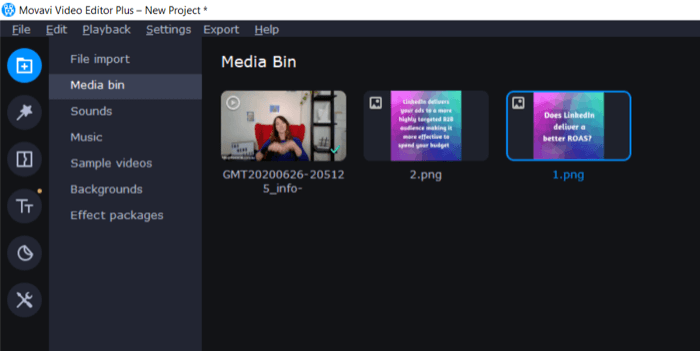
În colțul din dreapta sus al ecranului, selectați 9:16 din meniul derulant al raportului video, așa cum se arată mai jos.
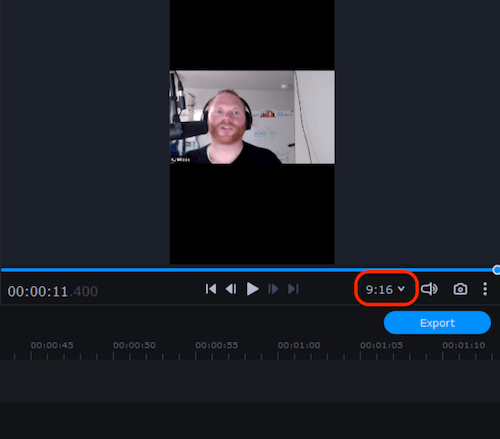
Acum decupați videoclipul în două segmente: unul pentru întrebare și unul pentru răspuns. Faceți dublu clic pe primul segment pentru al selecta și deschideți instrumentele de editare a clipurilor. Apoi faceți clic pe instrumentul Decupare.
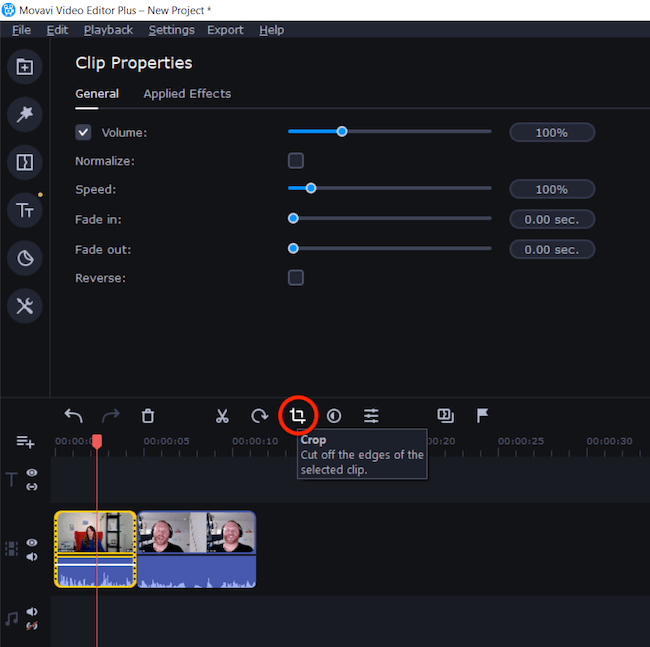
Din meniul derulant, selectați Decupare și Rotire. Apoi, în partea dreaptă a ecranului, utilizați mânerele de selecție pentru a decupa videoclipul într-un pătrat. Când ați terminat, dați clic pe Aplicați.
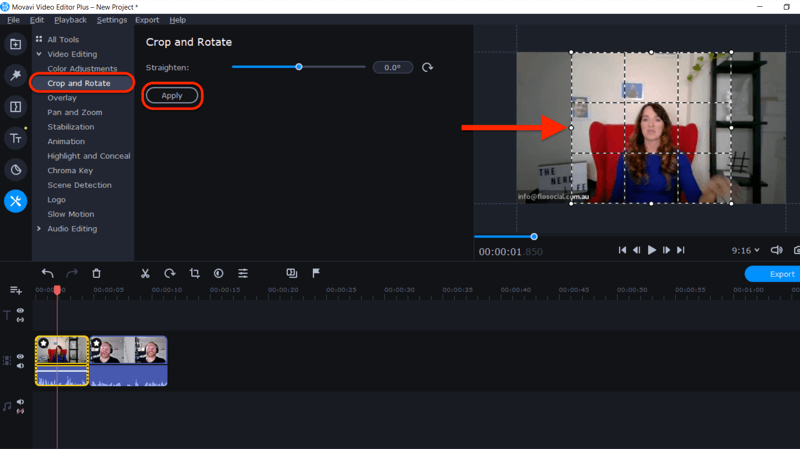
Repetați acest proces pentru al doilea videoclip.
Apoi, trageți grafica în cronologie. Trageți și fixați videoclipurile și grafica pentru a le plasa în ordinea corectă.
Când ați terminat, deschideți meniul Instrumente și selectați Suprapunere. Evidențiați graficul și videoclipul de sus și selectați aspectul „Side by Side - Top” pentru a le arăta în partea de sus a poveștii.
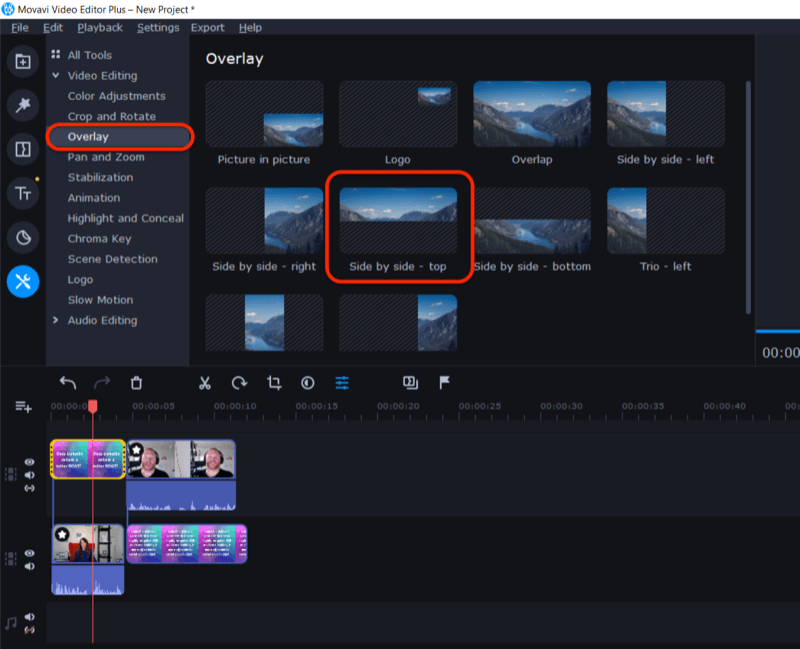
Repetați procesul pentru a afișa videoclipul și imaginea de jos în partea de jos a poveștii selectând opțiunea „Side by Side - Bottom”.
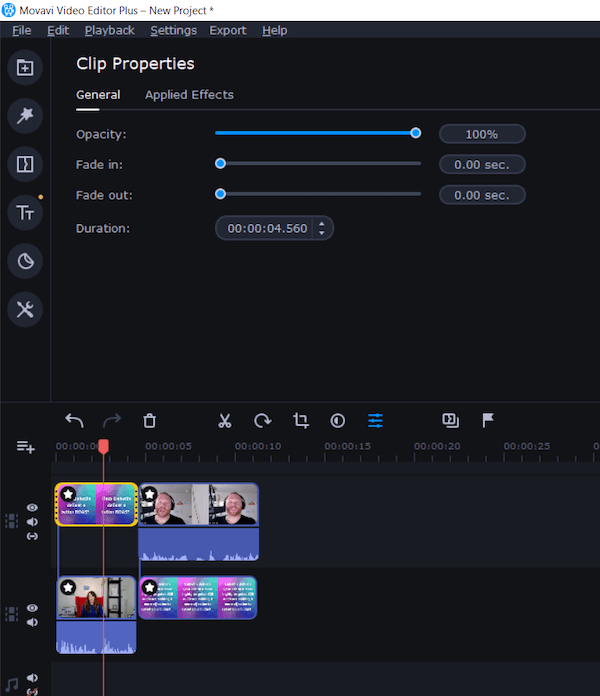
Videoclipul va fi acum dimensionat pentru a fi afișat pe povești și pentru a utiliza grafica pentru a îmbunătăți întrebările și răspunsurile dintre invitat și intervievator.
O altă modalitate de a crea un videoclip vertical pentru povești este de a folosi aspectul Zubtitle 9:16 și de a proiecta o grafică de fundal care să se potrivească, lăsând spațiu pentru a adăuga bara de sunet pentru a crea o audiogramă verticală. Puteți utiliza un fragment mai scurt de audio pentru o singură poveste (până la 15 secunde) sau puteți crea mai multe povești pentru conținut mai lung.
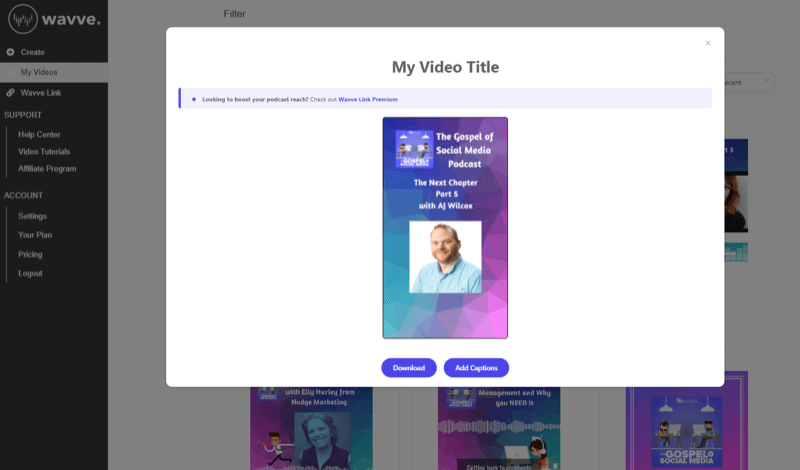
Concluzie
Este ușor să vă refaceți conținutul audio și video în mai multe formate potrivite pentru diferite platforme. Atâta timp cât subiectul dvs. este bogat și interesant pentru publicul dvs., puteți tăia, decupa și redestilează o bucată de conținut inițială într-o varietate de moduri de a lucra pe toate rețelele de socializare platforme.
În acest articol, am prezentat câteva instrumente simple de editare pentru a arăta că reutilizarea conținutului nu trebuie să fie un efort tehnic, dificil sau costisitor. Sunt disponibile diferite instrumente de editare în funcție de sistemul de operare și de nivelul de expertiză.
Căutați fiecare ocazie de a aduce longevitate conținutului dvs. și refaceți-l în cât mai multe moduri posibil pentru a vă reduce bugetele generale de producție de conținut, pentru a vă maximiza timpul și pentru a crește conținutul expunere.
Tu ce crezi? Ești inspirat să îți reutilizezi conținutul audio și video în moduri noi? Aveți instrumente preferate pentru redistribuirea audio și video? Împărtășiți-vă gândurile în comentariile de mai jos.
Mai multe articole pe videoclipul social media:
- Descoperiți sfaturi practice pentru a produce videoclipuri șterse, care funcționează bine pe social media.
- Aflați cum să utilizați Facebook Live pentru a crea rapid conținut.
- Găsiți o listă de verificare cu sfaturi și instrumente pentru a crea transmisii video live de calitate HD de pe laptop sau desktop.
