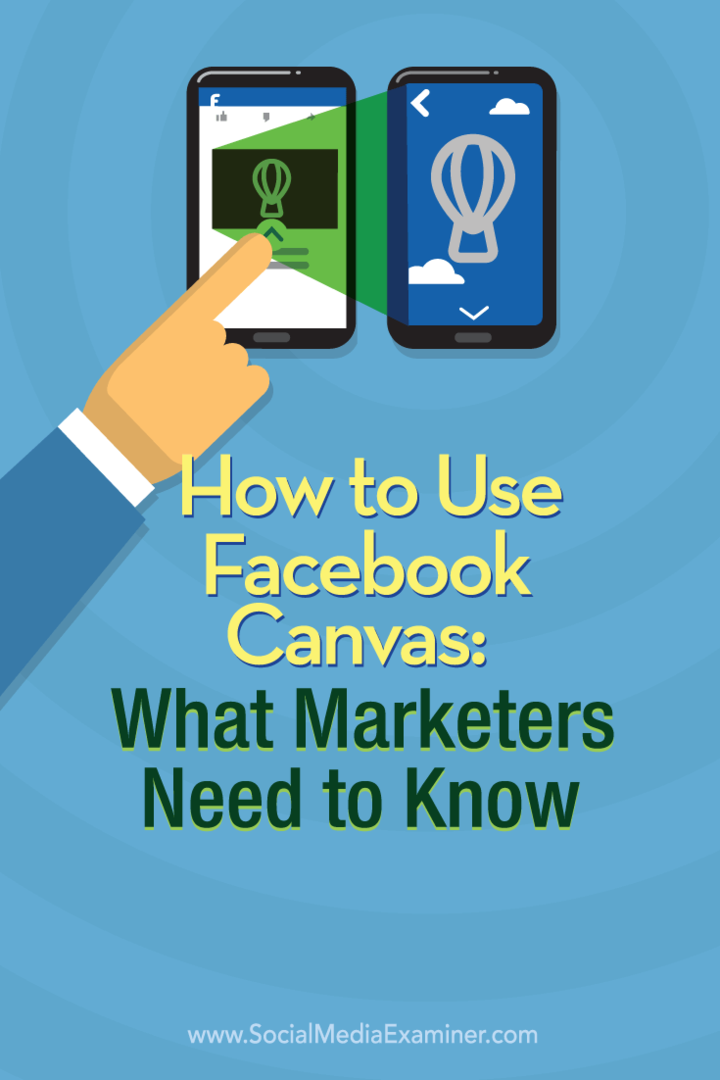Cum se folosește pânza Facebook: Ce trebuie să știe marketerii: Social Media Examiner
Reclame Pe Facebook Facebook / / September 25, 2020
 Ați auzit de noua experiență publicitară mobilă Facebook, Facebook Canvas - numită acum Experiențe instantanee?
Ați auzit de noua experiență publicitară mobilă Facebook, Facebook Canvas - numită acum Experiențe instantanee?
Doriți să aflați cum să creați anunțuri Facebook Canvas?
Facebook Canvas le permite specialiștilor în marketing să combine imagini, videoclipuri, text și butoane de îndemn într-o singură experiență publicitară complet captivantă.
În acest articol veți descoperiți cum să creați un anunț Facebook Canvas.
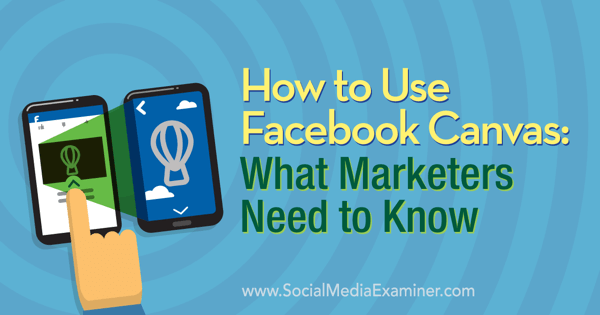
Inspirație pentru prima ta pânză
Există mai multe moduri de a vă inspira pentru a crea prima dvs. pânză. Pentru început, puteți uitați-vă la exemplele furnizate pe pagina oficială Instant Experiences / Facebook Canvas. Fiecare vă va permite să jucați printr-un anunț Canvas de marcă mare.
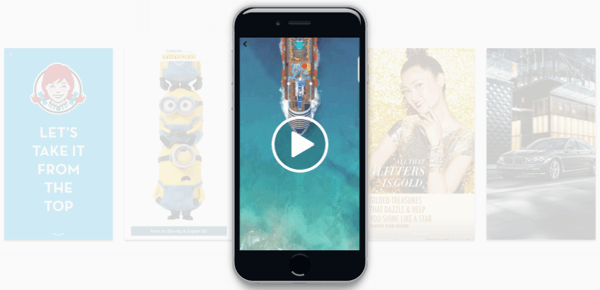
În al doilea rând, poți vizionați demo-ul video pe Pagina de ajutor Facebook Canvas din Target. Se afișează Canvas de la clicul pe anunț până la butonul final de îndemn.
În al treilea rând, poți priviți o prezentare generală a unui exemplu de aspect Canvas furnizat în pagina cu specificațiile Canvas
Poti răsfoiți propriul feed de știri pentru a vedea dacă puteți întâlni alți agenți de publicitate care încearcă Canvases în reclame. Rețineți că acesta poate fi un proces care necesită mult timp, mai ales în funcție de publicul publicitar în care se încadrează profilul dvs. personal.
Și nu în ultimul rând, puteți gândiți-vă la Canvases ca la pagini de destinație și folosiți-vă paginile de destinație preferate ca inspirație. Nu pagini de destinație foarte grele, ci pagini de destinație frumoase din punct de vedere grafic, precum cele pentru Dropcam și eero (fără zonele de navigare antet și subsol).
# 1: Accesați Facebook Canvas
Dacă aveți acces la Facebook Canvas, veți avea găsiți-o accesând pagina dvs. de Facebook și căutând în Instrumente de publicare. Tu ar trebui vezi-o în partea de jos a meniului din bara laterală stângă.
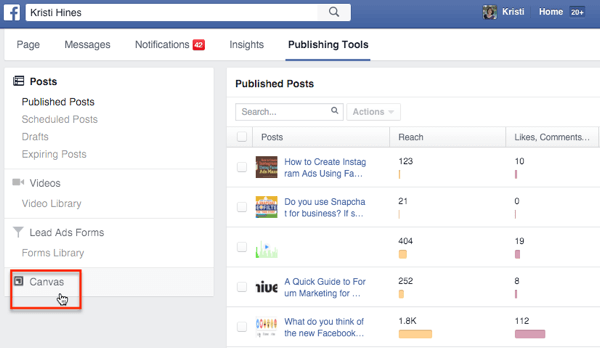
Dacă nu o vedeți aici, puteți solicitați acces accesând pagina pagina oficială Facebook Canvas și făcând clic pe butonul Începeți cu pânza. Acest lucru vă va duce la un Formular de contact unde puteți obține instrucțiuni despre cum să accesați Canvas prin Power Editor sau să contactați Facebook pentru acces.
# 2: Creați-vă prima pânză
Faceți clic pe opțiunea Canvas sub Instrumente de publicare. Atunci faceți clic pe butonul albastru Creare pentru a crea prima dvs. Canvas.
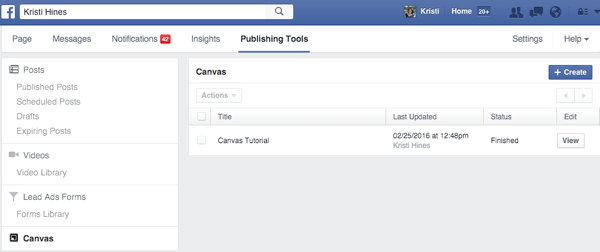
Cunoașteți Canvas Builder
Canvas Builder este ușor de utilizat. Pentru a incepe, introduceți un nume pentru pânza dvs. în partea de sus, și apoi selectați o temă.
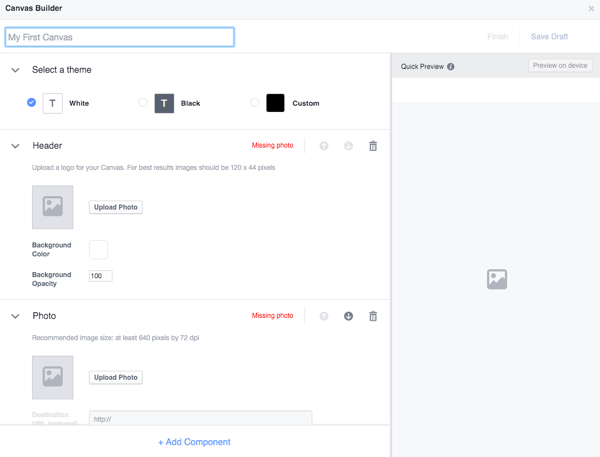
Din acest moment, vei vezi trei componente implicite pentru a începe: o componentă antet, o componentă foto și o componentă buton. Poti mutați aceste componente folosind săgețile din partea dreaptă sus a casetei fiecărei componente. Poti de asemenea utilizați pictograma coș de gunoi pentru a șterge o componentă din Canvas.
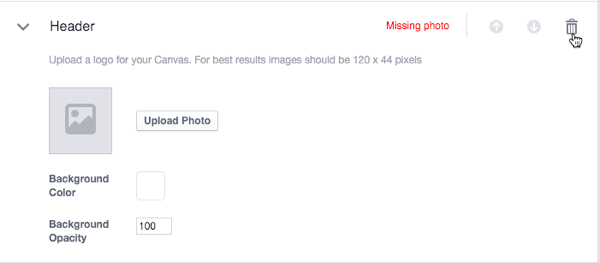
Poți oricând adăugați componente înapoi sau începeți cu componente complet diferite făcând clic pe linkul + Adăugare componentă.
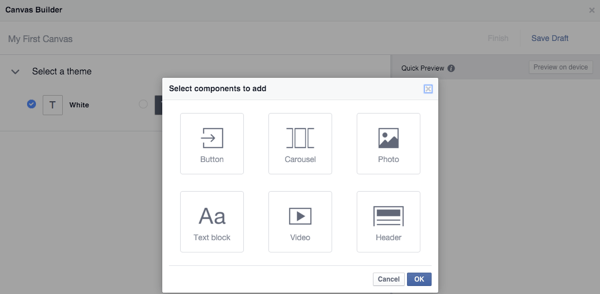
În dreapta sus, puteți da clic Salvați schița în orice moment. Vă sugerez să faceți acest lucru des, deoarece nu ați dori să vă lăsați purtați și să pierdeți multă muncă creativă.
Întreprinderile care utilizează Manager de afaceri care au cataloage de produse pentru anunțurile dinamice de produs configurate poate avea, de asemenea, opțiunea pentru un componenta setului de produse, care vă va permite să afișați până la 40 de produse.
Acum, să săpăm în fiecare componentă a componentelor principale. Pentru exemplul următor, voi folosi imagini stoc și videoclipuri de la BigStockPhoto pentru o companie imobiliară fictivă. În scopul testării, voi folosi pagina de pornire Zillow ca link, deoarece Canvas vă va oferi o mulțime de mesaje de eroare dacă utilizați adrese URL nevalide.
Adăugați o componentă antet
Prima componentă sugerată pentru Canvas este antetul care rămâne fixat în partea de sus a ecranului pentru a afișa sigla.
Dimensiunea sugerată sugerată în cadrul Canvas Builder are o lățime de 120 pixeli și o înălțime de 44 pixeli, dar Cerințe de proiectare Facebook Canvas rețineți că puteți utiliza o imagine de maximum 882 pixeli lățime pe 66 pixeli înălțime. Indiferent de dimensiunea logo-ului dvs., Facebook îl va ajusta în consecință.
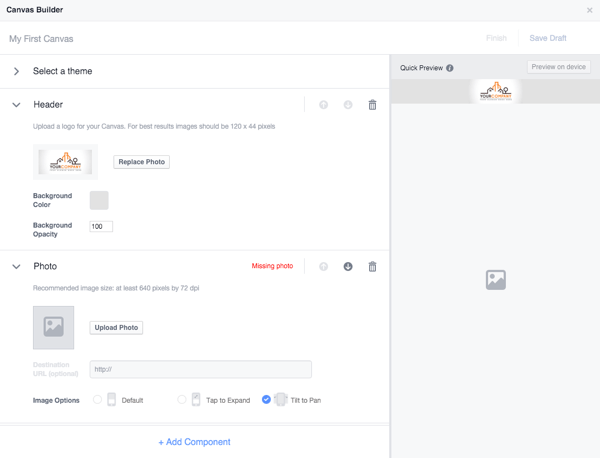
Dacă doriți să afișați sigla în partea de sus a Canvas, dar nu doriți ca aceasta să fie fixată în partea de sus a dvs. Pânză, puteți utiliza în schimb o fotografie sau o componentă de text, astfel încât să se miște atunci când cineva derulează prin dvs. Pânză.
Adăugați o componentă foto
Următoarea componentă sugerată pentru Canvas este o componentă foto. Dimensiunea sugerată a fotografiei în interiorul Canvas Builder are o lățime de cel puțin 640 pixeli cu 72 dpi, dar Cerințe de proiectare Facebook Canvas rețineți următoarele.
O imagine cu lățime completă are o lățime de 1080 pixeli, dar puteți utiliza imagini mai largi dacă selectați opțiunea Înclinare spre panoramare a imaginii. Rețineți că, utilizând această opțiune de imagine, nu veți putea furniza o adresă URL de destinație atunci când cineva atinge imaginea.
O imagine cu înălțime completă are o înălțime de 1920 pixeli, dar puteți utiliza imagini mai înalte dacă selectați opțiunea Atingeți pentru a extinde imaginea. Rețineți că, utilizând această opțiune de imagine, nu veți putea furniza o adresă URL de destinație atunci când cineva atinge imaginea.
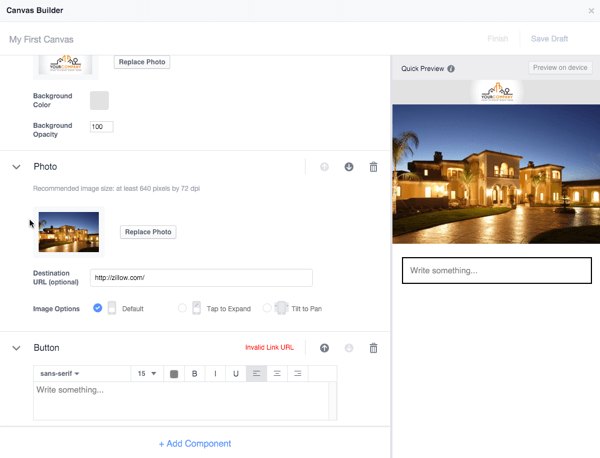
Cerințe de proiectare Facebook Canvas rețineți că puteți avea un total de 20 de imagini în pânza dvs.
Adăugați o componentă de buton
Următoarea componentă sugerată pentru Canvas este o componentă de buton. Conform Cerințe de proiectare Facebook Canvas, butoanele pot avea până la 30 de caractere de text și un font sans serif sau serif.
Puteți avea un singur buton care rămâne fixat în partea de jos a pânzei ca îndemn principal buton care este întotdeauna vizibil sau care face ca toate butoanele să se deplaseze pe măsură ce spectatorul dvs. parcurge anunț.
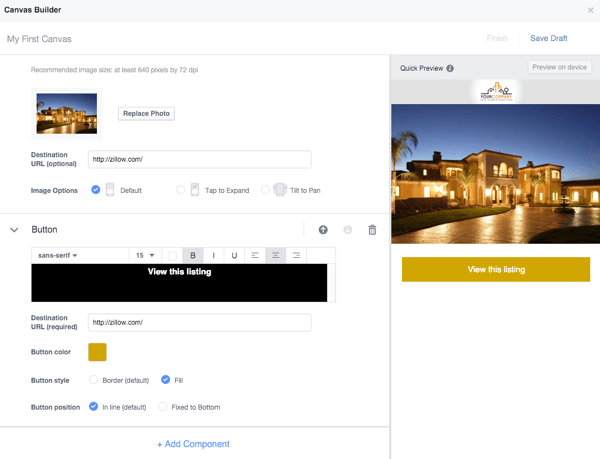
Adăugați o componentă de text
Pentru a adăuga o componentă de text, faceți clic pe linkul + Adăugare componentă și faceți clic pe blocul de text. Acest lucru vă va permite să adăugați text pe pânza dvs. Conform Cerințe de proiectare Facebook Canvas, puteți adăuga până la 500 de caractere pe componentă de text cu diferite dimensiuni de font, stiluri și alinieri.
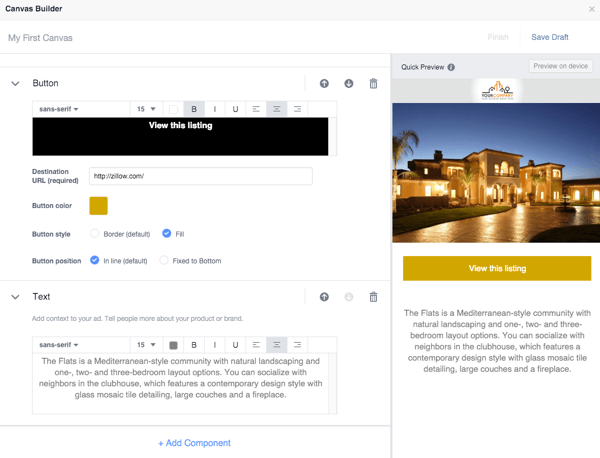
Adăugați o componentă Carusel imagine
Pentru a adăuga o componentă carusel imagine, faceți clic pe linkul + Adăugare componentă și faceți clic pe Carusel.
Acest lucru vă va permite să adăugați text pe pânza dvs. Conform Cerințe de proiectare Facebook Canvas, puteți adăuga 2 până la 10 imagini la un carusel. Fiecare imagine trebuie să aibă aceeași dimensiune, în format .png sau .jpg, și cu o lățime maximă de 1080 pixeli și o înălțime maximă de 1920 pixeli.
Faceți clic pe butonul + Scalare Carusel pentru a adăuga imaginile. Pentru fiecare imagine, veți putea adăuga o adresă URL de destinație, cu excepția cazului în care utilizați opțiunea Tilt to Pan pentru a afișa imagini mai largi.
Obțineți instruire în marketing YouTube - online!

Doriți să vă îmbunătățiți implicarea și vânzările cu YouTube? Apoi, alăturați-vă celei mai mari și mai bune adunări de experți în marketing YouTube, pe măsură ce împărtășesc strategiile lor dovedite. Veți primi instrucțiuni live pas cu pas axate pe Strategia YouTube, crearea de videoclipuri și anunțurile YouTube. Deveniți eroul de marketing YouTube pentru compania și clienții dvs. pe măsură ce implementați strategii care obțin rezultate dovedite. Acesta este un eveniment de instruire online live de la prietenii dvs. de la Social Media Examiner.
CLICK AICI PENTRU DETALII - VÂNZAREA ÎNCHEIE 22 SEPTEMBRIE!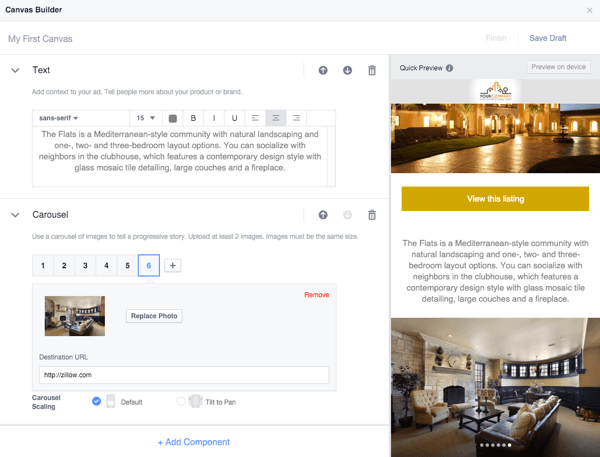
Adăugați o componentă video
Pentru a adăuga o componentă carusel imagine, faceți clic pe linkul + Adăugare componentă și faceți clic pe Carusel.
Acest lucru vă va permite să adăugați text pe pânza dvs. Conform Cerințe de proiectare Facebook Canvas, videoclipul dvs. trebuie să aibă o rezoluție minimă de 720p, în format .mp4 sau .mov și, de preferință, în orientare portret. Videoclipurile în orientare peisaj se vor redimensiona și vor avea bare negre pe laterale.
Puteți avea mai multe videoclipuri pe Canvas, dar durata totală de rulare a tuturor videoclipurilor dvs. trebuie să fie sub 2 minute. Miniatura videoclipului va fi automat primul cadru și nu poate fi editată.
Canvas Builder vă sugerează, de asemenea, să adăugați subtitrări la videoclipul dvs., astfel încât spectatorii să poată interacționa dacă nu au audio activat.
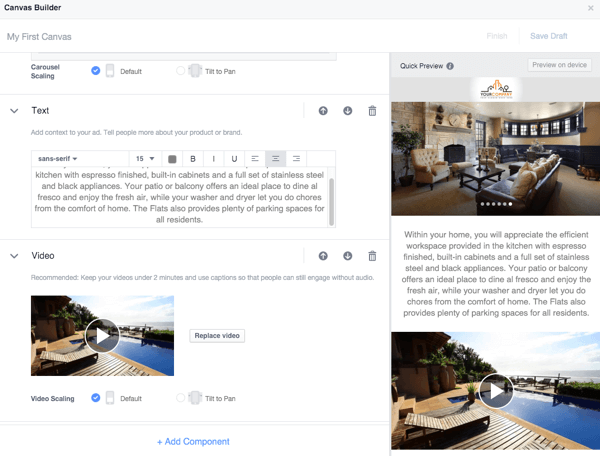
# 3: Previzualizați și terminați-vă pânza
După ce ați terminat de adăugat toate componentele pe care le doriți pe Canvas, ar trebui să faceți clic Salvați schița încă o dată și utilizați butonul Previzualizare pe dispozitiv pentru a-l trimite la telefonul mobil.

Aceasta o va trimite în aplicația dvs. Facebook și veți face acest lucru primiți o notificare când este gata pentru previzualizare.
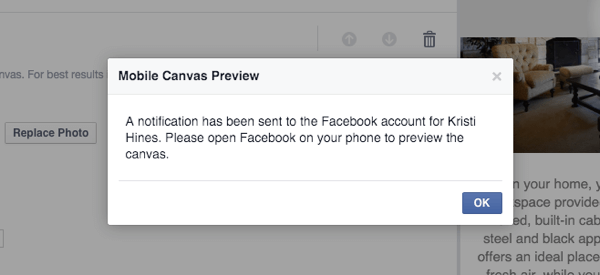
Acum poti testați-l și vedeți cum se va comporta pentru publicul dvs. publicitar. Pe mobil, experiența dvs. ar trebui să arate astfel.
Când sunteți sigur că ați terminat de făcut modificări în Canvas, puteți faceți clic pe linkul Finalizare. Rețineți că, atunci când spuneți că ați terminat, nu veți mai putea face modificări pe Canvas.
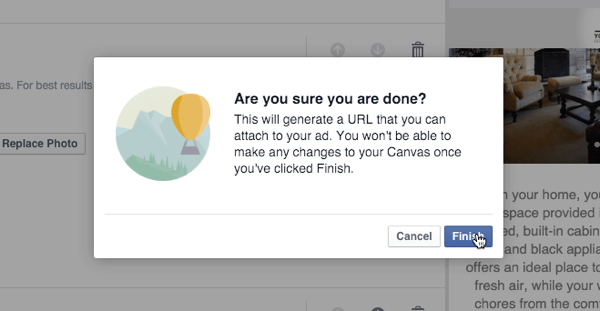
# 4: Folosiți-vă pânza
În această etapă, puteți face trei lucruri. Poti creați o postare pentru a partaja pânza dvs., obțineți adresa URL a pânzei dvs. pentru a o utiliza într-o reclamă pe Facebook, sau puteți Duplicați-vă pânza dacă vă dați seama că trebuie să faceți modificări, dar nu doriți să începeți de la zero.
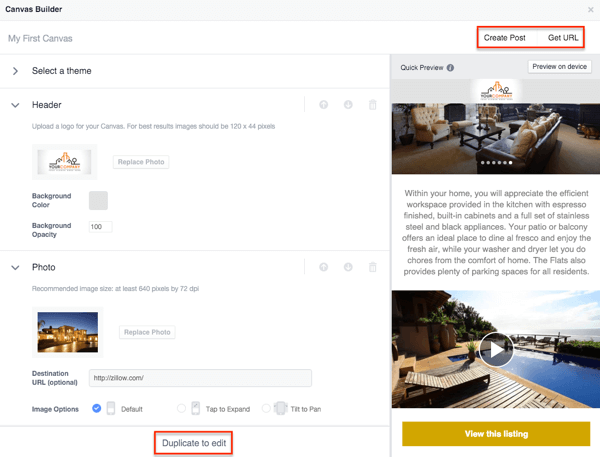
daca tu utilizați opțiunea Creați o postare, vă va permite să publicați pânza pe cronologia paginii dvs. de Facebook ca o postare obișnuită. Rețineți că, atunci când cineva face clic pe acesta din browserul desktop, va primi acest mesaj.
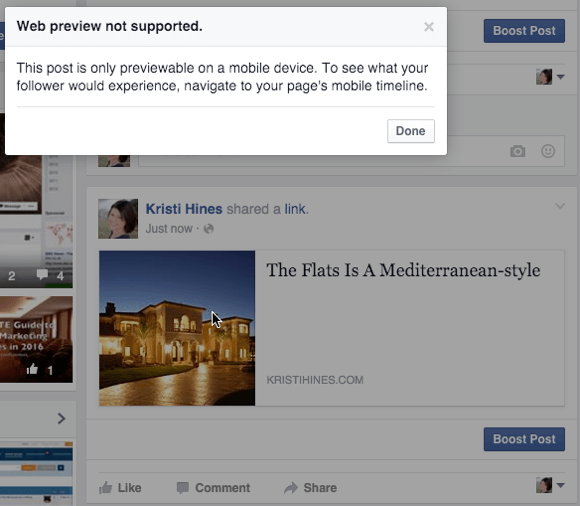
Dar dacă îl vizionează de pe dispozitivul lor mobil, au șansa să-l atingă și să-ți vadă pânza în toată splendoarea.
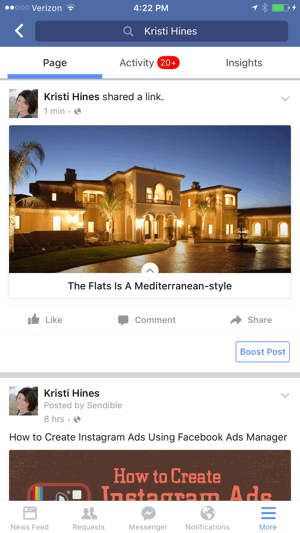
Întrucât nu puteți specifica că postările de pe pagină vor fi afișate numai utilizatorilor de dispozitive mobile, nu are rost să creați o postare de pagină cu noua dvs. Canvas, deoarece ar putea deranja vizitatorii de pe desktop.
daca tu utilizați opțiunea Obțineți adresa URL, tu obțineți o adresă URL de copiat.
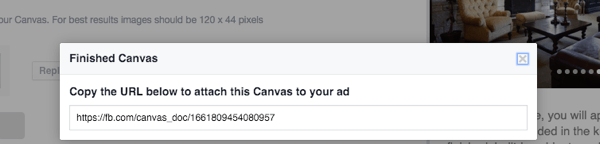
Poti duceți această adresă URL la Managerul dvs. Facebook Ads pentru ao utiliza într-un anunț Facebook. Într-o lume ideală, ați putea partaja această adresă URL cu alte persoane din compania dvs. prin Facebook Messenger pentru a previzualiza pânza înainte de al utiliza într-un anunț, dar când a fost testat, linkul Canvas de la Messenger tocmai s-a deschis la pagina de Facebook care a creat aceasta.
Prin urmare, dacă doriți ca cineva să previzualizeze Canvas-ul înainte de al utiliza ca anunț, acesta ar trebui să aibă acces la pagina dvs. de Facebook cu rolul de agent de publicitate sau mai mare, astfel încât să poată intra în Instrumente de publicare, să acceseze Canvas și să facă clic pe butonul Previzualizare pe dispozitiv pentru a li se trimite o notificare în Facebook aplicație.
# 5: Creați un anunț cu pânza dvs.
Când ești pregătit adăugați pânza dvs. la un anunț,copiați adresa URL și accesați Managerul dvs. Facebook Ads. Acolo, selectați obiectivele pentru Trimiteți persoane pe site-ul dvs. sau Creșteți conversiile pe site-ul dvs. și utilizați adresa URL Canvas ca destinație.
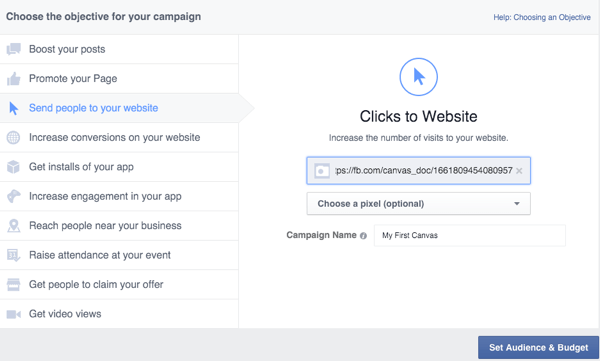
Tu atunci configurați-vă publicul țintă și setați-vă bugetul ca de obicei, dar veți dori alegeți o singură imagine când ajungeți la reclama dvs. publicitară.
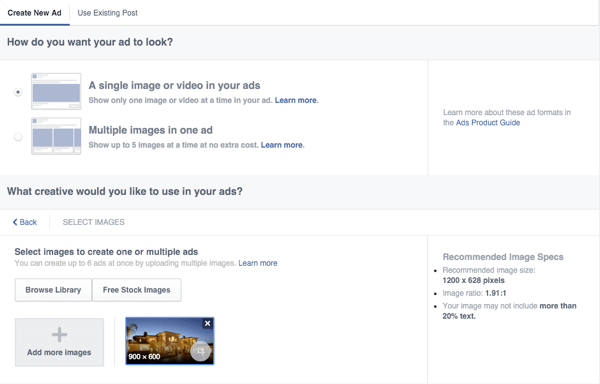
Atunci eliminați totul în afară de destinația de plasare a fluxului de știri mobil, selectați pagina pe care doriți să o asociați cu Canvas și adăugați un titlu.
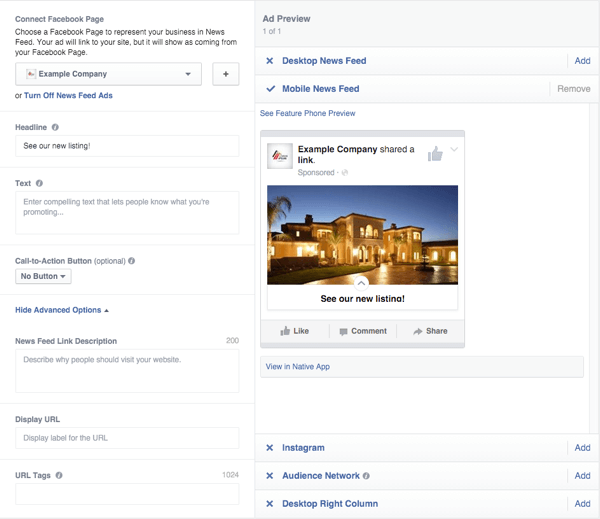
Faceți clic pe Afișați în aplicația nativă pentru a primi o notificare trimisă aplicației dvs. Facebook cu o previzualizare a aspectului anunțuluica pentru publicul dvs. țintă.
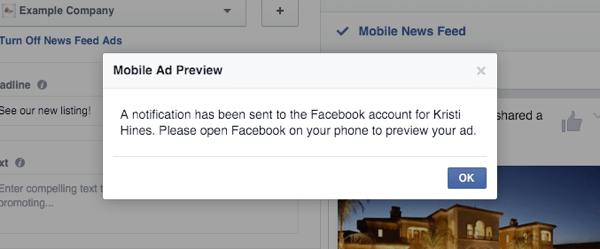
Atunci dați o testare completă de acolo.
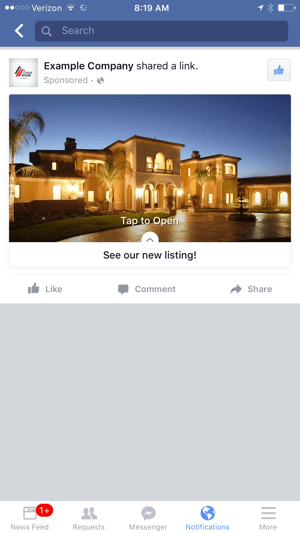
Odată ce sunteți mulțumit, puteți examinează și plasează comanda ta.
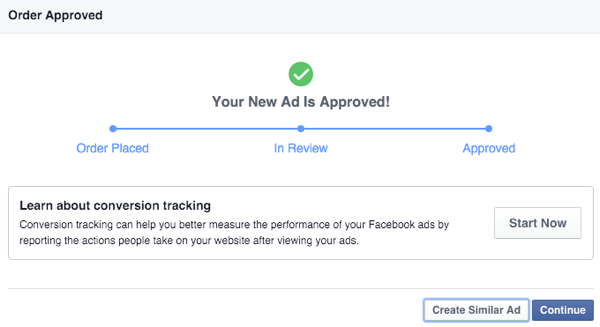
# 6: Adăugați valori pentru anunțurile Canvas în Insights Ads Manager
În plus față de valorile obișnuite din Insights-ul dvs. Facebook Ads Manager, puteți adăuga coloane pentru valori specifice legate de Canvas. Pentru a face acest lucru, faceți clic pe Coloane pentru a vă personaliza coloanele.
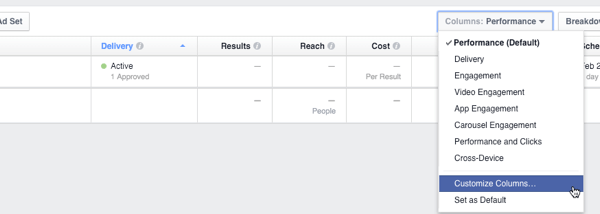
Atunci selectați cele două valori specifice legate de anunțul dvs. Canvas.
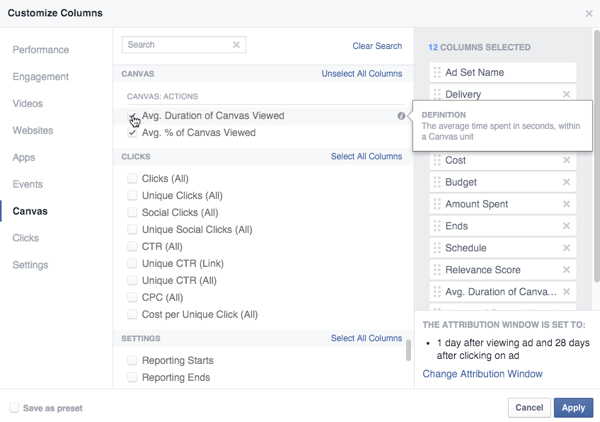
Rearanjați coloanele după cum doriți să le vedeți în tabloul de bord Insights.
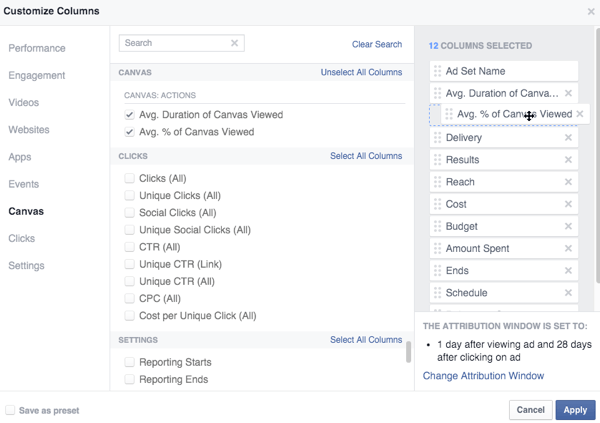
Rearanjați coloanele pentru a vedea mai întâi valorile Canvas.
Atunci vei face consultați noile valori Canvas în Ads Manager Insights.
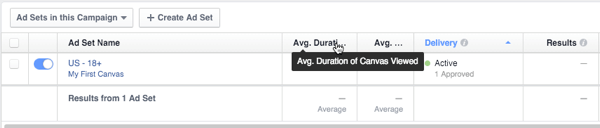
Odată ce oamenii încep să vizualizeze și să interacționeze cu anunțul dvs. Canvas, veți începe să vedeți datele analitice așa cum ați vedea cu orice alt anunț Facebook.
In concluzie
După cum puteți vedea, Facebook Canvas oferă companiilor o nouă modalitate de a ajunge la publicul țintă și de a crea experiențe care pot duce la primele impresii mai bune, clicuri către site-uri și, în cele din urmă conversii. Asigurați-vă că încercați Canvas și vedeți cum funcționează anunțurile dvs. Canvas în comparație cu anunțurile dvs. tradiționale.
Tu ce crezi? Ați încercat deja Canvas? Care a fost experiența ta până acum? Vă rugăm să ne anunțați în comentarii!